Tento wikiHow vás naučí, jak nainstalovat webový prohlížeč Google Chrome pomocí okna Terminál na Ubuntu nebo Debian Linux. Vše, co musíte udělat, je použít nástroj „wget“ke stažení nejnovější stabilní verze prohlížeče Chrome a nainstalovat jej pomocí souboru „dpkg“. Po instalaci prohlížeče Chrome můžete v okně příkazového řádku zadat příkaz „google-chrome“a spustit prohlížeč.
Krok
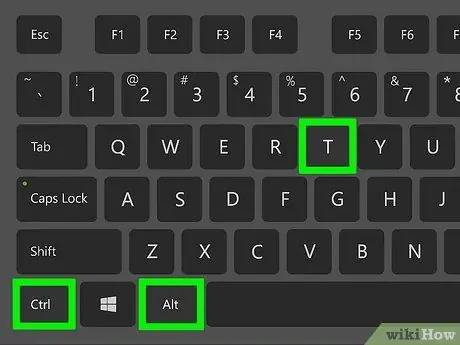
Krok 1. Stisknutím Ctrl+Alt+T otevřete okno Terminál
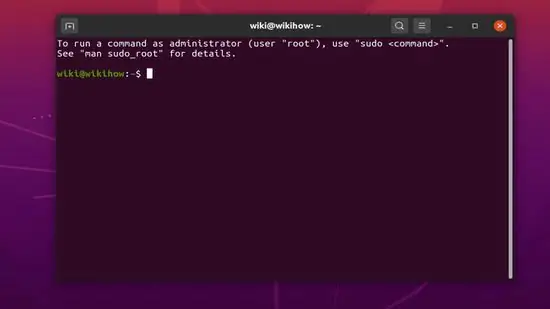
Krok 2. Aktualizujte index balíčku
Chcete -li se ujistit, že v počítači běží nejnovější verze operačního systému, spusťte tyto dva příkazy:
- Zadejte sudo apt update a stiskněte „ Vstupte ”.
- Zadejte sudo apt upgrade a stiskněte „ Vstupte ”.
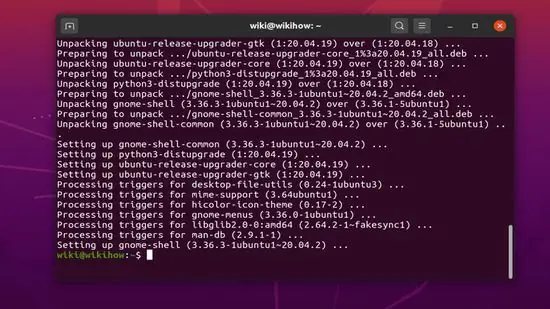
Krok 3. Nainstalujte si wget, pokud jste to ještě neudělali
Tento nástroj můžete použít ke stažení instalačního balíčku Chrome z okna příkazového řádku.
- Zadejte wget --version a stiskněte „ Vstupte " Pokud vidíte číslo verze, přejděte k dalšímu kroku.
- Pokud se zobrazí chybová zpráva, protože wget není nainstalován, zadejte sudo apt install wget a stiskněte „ Vstupte ”Nainstalovat zařízení.
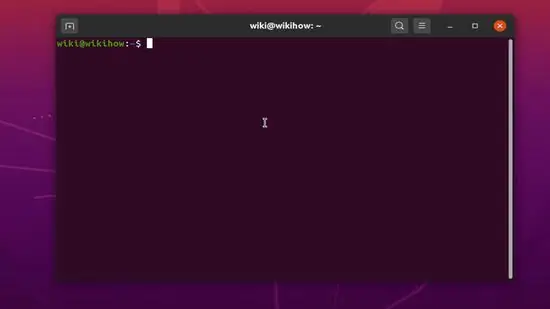
Krok 4. Pomocí wget stáhněte instalační balíček Chrome
Protože 32bitová verze prohlížeče Chrome již není k dispozici, potřebujete 64bitovou verzi prohlížeče Chrome. Chcete -li získat nejnovější stabilní verzi, spusťte tento příkaz:
- Zadejte wget https://dl.google.com/linux/direct/google-chrome-stable_current_amd64.deb a stiskněte tlačítko „ Vstupte ”.
- Jakmile se stahování balíčku dokončí, dostanete se zpět do příkazového řádku nebo do okna Terminál.
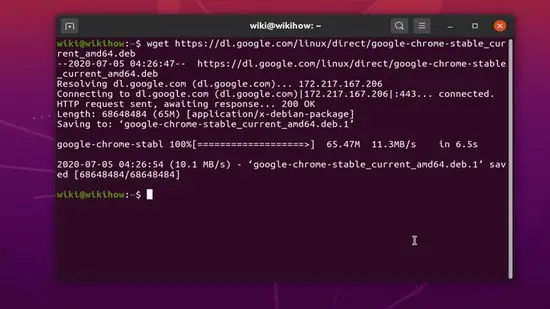
Krok 5. Nainstalujte stažený balíček Chrome
Chcete -li nainstalovat Chrome z balíčku, použijte následující příkaz:
Zadejte sudo dpkg -i google-chrome-stable_current_amd64.deb a stiskněte „ Vstupte ”.
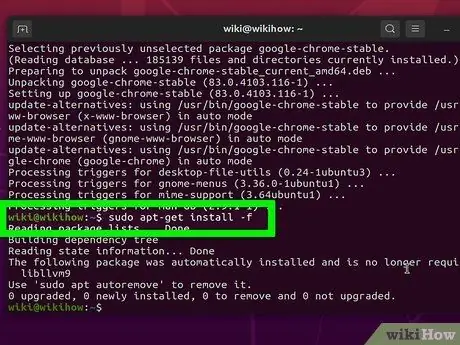
Krok 6. Vyřešte chyby, které se objeví během procesu instalace prohlížeče Chrome
Pokud se vám během instalace zobrazí chybová zpráva, zadejte sudo apt -get install -f a stiskněte „ Vstupte ”K opravě chyby.






