Chcete od někoho na Twitteru najít konkrétní tweet, ale nechcete projít celý jeho profil? Tento wikiHow vás naučí, jak najít tweety od konkrétních uživatelů Twitteru. Nejjednodušší způsob, jak toho dosáhnout, je použít formulář pokročilého vyhledávání na Twitteru („Pokročilé vyhledávání“), který vám umožní filtrovat vyhledávání podle uživatelů a definovat různé typy parametrů vyhledávání. Pokud používáte Twitter na telefonu nebo tabletu, budete muset přistoupit na Twitter.com prostřednictvím mobilního webového prohlížeče, protože funkce pokročilého vyhledávání není v mobilní aplikaci Twitter k dispozici. Jako další složitější možnost použijte vlastní vyhledávací operátor přímo z vyhledávacího panelu Twitteru.
Krok
Metoda 1 ze 3: Použití funkce rozšířeného vyhledávání v telefonu nebo tabletu
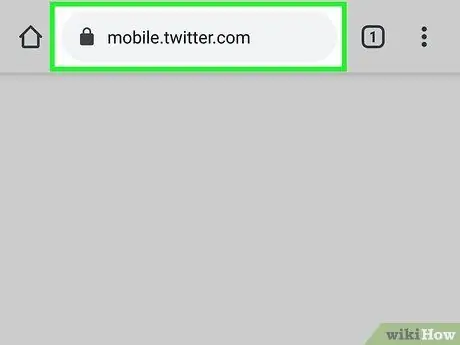
Krok 1. Navštivte webový prohlížeč
I když v telefonu nebo tabletu běžně používáte aplikaci Twitter, k přístupu k pokročilému vyhledávacímu nástroji Twitteru („Pokročilé vyhledávání“) budete potřebovat webový prohlížeč.
Pokud jste tak ještě neučinili, nejprve se v této fázi přihlaste ke svému účtu Twitter
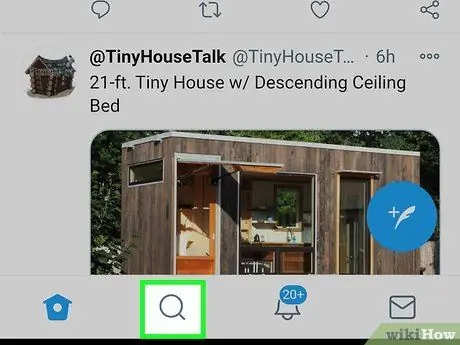
Krok 2. Klepněte na ikonu lupy
Tato ikona je druhým tlačítkem ve spodní části stránky. Zobrazí se vyhledávací formulář („Hledat“).
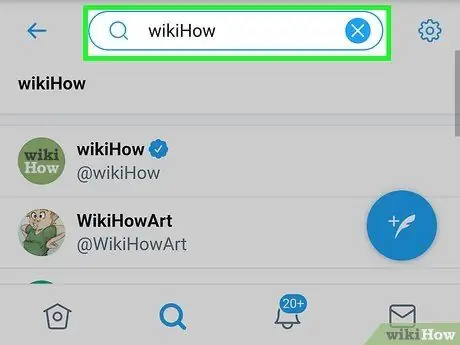
Krok 3. Do vyhledávacího pole zadejte cokoli a stiskněte Enter nebo Vyhledávání.
Můžete zadat cokoli, včetně jakéhokoli slova nebo fráze. Zobrazí se seznam výsledků hledání.
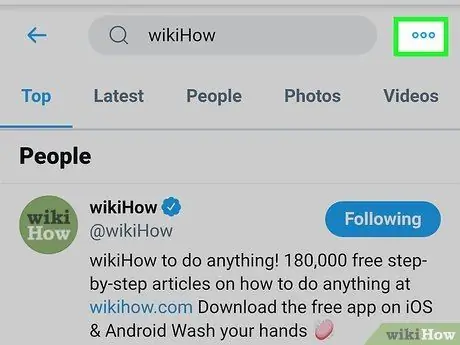
Krok 4. Klepněte na ikonu tří teček
Je v pravém horním rohu stránky. Nabídka se poté rozšíří.
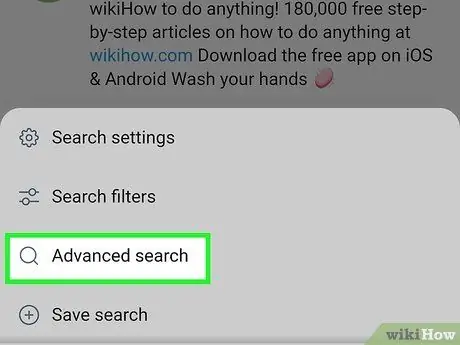
Krok 5. V nabídce se dotkněte Rozšířené vyhledávání
Načte se pokročilá verze vyhledávacího formuláře.
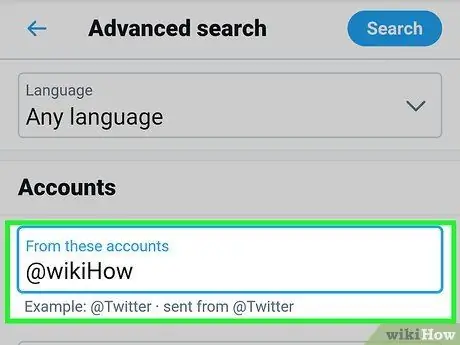
Krok 6. Do pole „Z těchto účtů“zadejte příslušné uživatelské jméno
Budete muset procházet obrazovku, abyste našli sloupec, který je prvním sloupcem pod nadpisem „Účty“.
Pokud například chcete najít tweety z @wikiHow, zadejte do pole wikiHow
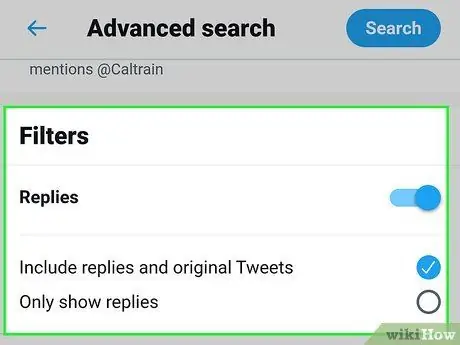
Krok 7. Vyberte další parametry vyhledávání
Ostatní pole ve formuláři pro rozšířené vyhledávání vám mohou pomoci najít konkrétní tweet, který hledáte.
- Segment „Slova“vám umožňuje zobrazit tweety, které zmiňují (nebo ne) konkrétní slova a fráze. Tento sloupec je užitečný, když hledáte tweety, které pokrývají konkrétní téma. Pokud například chcete vidět všechny tweety z @wikihow o COVID 19, zadejte covid-19 coronavirus do pole „Kterákoli z těchto slov“. Pokud nechcete zahrnout tweety obsahující slovo „Beyoncé“, můžete Beyoncé napsat do pole „Žádné z těchto slov“.
- Segment „Filtry“vám umožňuje zahrnout odpovědi do výsledků vyhledávání a také tweety obsahující odkazy.
- Segment „Zásnuby“vám umožňuje zobrazit tweety se specifickým počtem lajků, odpovědí a retweetů.
- Pomocí segmentu „Data“můžete zobrazit tweety z konkrétního časového období.
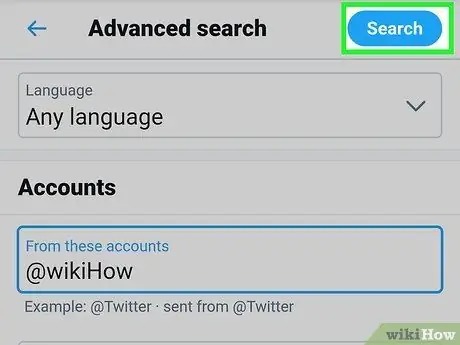
Krok 8. Přejeďte prstem po obrazovce a klepněte na Hledat
Je to modré tlačítko v pravém horním rohu stránky. Zobrazí se nejlepší nebo nejoblíbenější tweety z vybraného účtu.
Klepněte na kartu " Nejnovější ”V horní části stránky zobrazíte výsledky vyhledávání v chronologickém pořadí. Nejnovější tweety, které odpovídají kritériím vyhledávání, se zobrazí jako první v seznamu výsledků vyhledávání.
Metoda 2 ze 3: Použití funkce rozšířeného vyhledávání v počítači
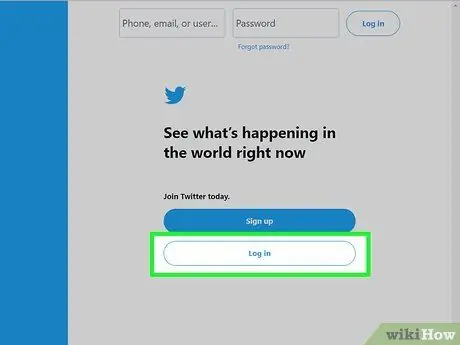
Krok 1. Navštivte webový prohlížeč
Pokud nejste přihlášeni ke svému účtu, zadejte své přihlašovací údaje do příslušných polí a klikněte nebo klepněte na „ Přihlásit se ”.
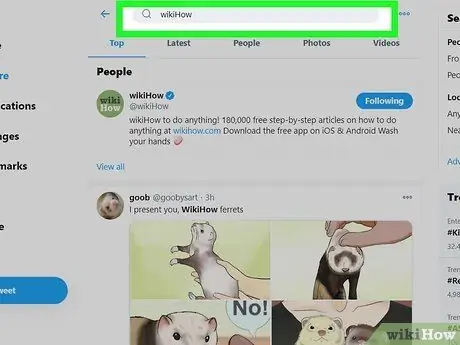
Krok 2. Do vyhledávacího pole zadejte cokoli a stiskněte klávesu Enter nebo Vrací.
Můžete zadat jakékoli slovo nebo frázi, včetně jakékoli fráze. Tento krok je nezbytný, abyste mohli načíst stránku, která zobrazuje výsledky vyhledávání.
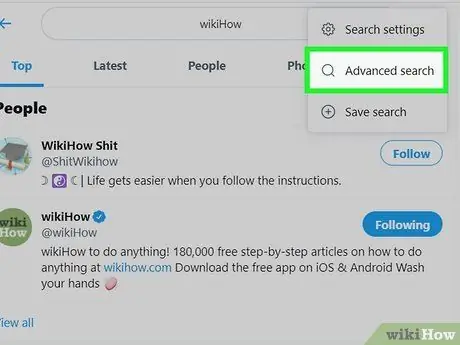
Krok 3. Klikněte na Rozšířené vyhledávání
Je v pravém sloupci pod nadpisem „Filtry vyhledávání“. Následně se zobrazí formulář pro rozšířené vyhledávání.
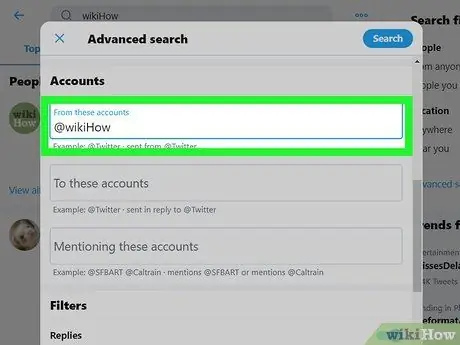
Krok 4. Do pole „Z těchto účtů“zadejte příslušné uživatelské jméno
Tento sloupec je prvním sloupcem pod nadpisem „Účty“ve formuláři. Sloupec možná budete muset procházet po obrazovce.
Pokud například chcete najít tweety z @wikiHow, zadejte do pole wikiHow
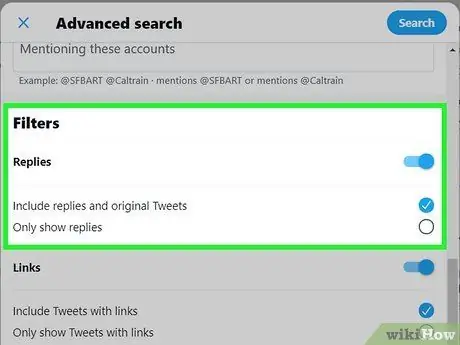
Krok 5. Zadejte další parametry vyhledávání
Ostatní pole ve formuláři pro rozšířené vyhledávání vám mohou pomoci najít konkrétní tweet, který hledáte.
- Segment „Slova“vám umožňuje zobrazit tweety, které zmiňují (nebo ne) konkrétní slova a fráze. Tento sloupec je užitečný, když hledáte tweety, které pokrývají konkrétní téma. Pokud například chcete najít všechny tweety z @wikihow, které zmiňují pizzu, můžete napsat pizzu do pole „Všechna tato slova“. Chcete -li získat rozsáhlejší výsledky týkající se italské kuchyně, můžete do pole „Kterákoli z těchto slov“napsat pizza těstoviny marinara. Pokud nechcete dostávat tweety se slovem „lasagne“, můžete do pole „Žádné z těchto slov“napsat lasagne.
- Segment „Filtry“vám umožňuje zahrnout odpovědi do výsledků vyhledávání a také tweety obsahující odkazy.
- Segment „Zásnuby“vám umožňuje zobrazit tweety se specifickým počtem lajků, odpovědí a retweetů.
- Pomocí segmentu „Data“můžete zobrazit tweety z konkrétního časového období.
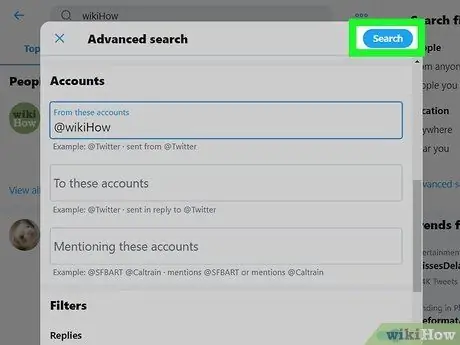
Krok 6. Klikněte na tlačítko Hledat
Je to v pravém horním rohu vyhledávacího formuláře.
Klikněte na kartu " Nejnovější ”V horní části stránky zobrazíte výsledky v chronologickém pořadí. Nejnovější tweety, které odpovídají kritériím vyhledávání, se zobrazí v horní části seznamu.
Metoda 3 ze 3: Použití vyhledávacích operátorů
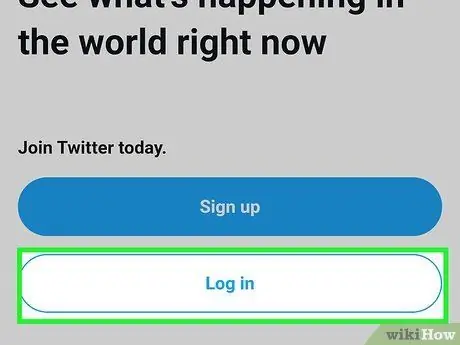
Krok 1. Přihlaste se ke svému účtu Twitter
Spusťte aplikaci Twitter nebo navštivte webový prohlížeč https://twitter.com. Pokud jste tak ještě neučinili, v této fázi se nejprve přihlaste ke svému účtu.
Vyhledávací operátory jsou speciální kódy, které mohou sladit výsledky vyhledávání. Pokud chcete najít tweety od konkrétního uživatele, můžete pomocí těchto kódů určit typ výsledků, které chcete získat
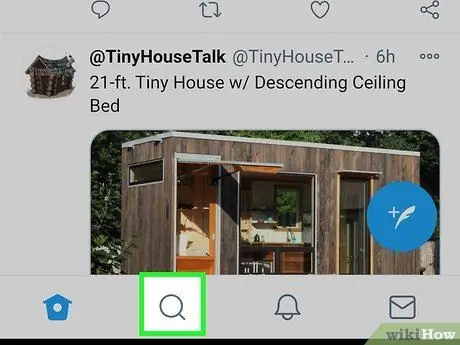
Krok 2. Stisknutím ikony lupy zobrazíte vyhledávací lištu nebo „Hledat“(pouze na mobilních zařízeních)
Tento krok nemusíte provádět, pokud přistupujete ke Twitteru prostřednictvím webového prohlížeče v počítači.
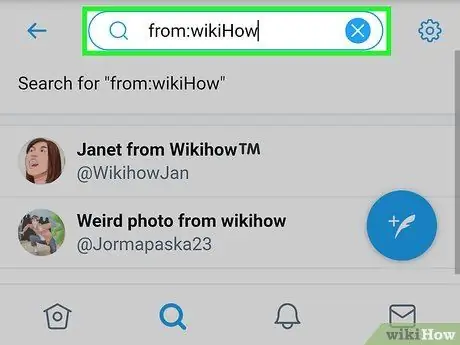
Krok 3. Do vyhledávacího pole napište: wikiHow
Nahraďte „wikiHow“jménem uživatele, jehož tweety chcete najít.
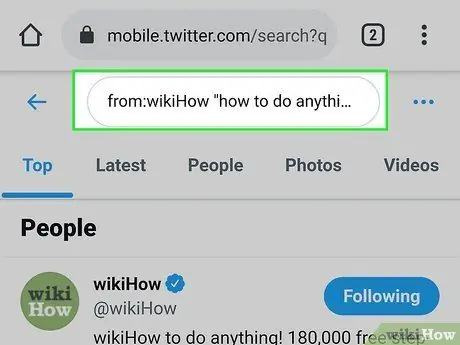
Krok 4. Zadejte další operátory vyhledávání
Pokud chcete jen vidět všechny tweety od tohoto uživatele a nenastavovat žádné další parametry, můžete tento krok přeskočit. Pokud však chcete výsledky doladit, zkuste následující možnosti parametrů:
- from: wikiHow hello = Tento parametr zobrazuje všechny tweety od uživatele "wikiHow", které obsahují slovo "ahoj".
-
from: wikiHow how to do anything = Protože mezi slovy nejsou uvozovky, Twitter vyhledá všechny tweety od uživatele „wikiHow“, které obsahují všechna tato slova v jednom tweetu.
Můžete zadat libovolný počet slov a dokonce vložit hashtags
- from: wikiHow "how to do anything" = Poté, co přidáte uvozovky, Twitter vyhledá všechny tweety od uživatele "wikiHow", které obsahují frázi "jak cokoli udělat" konkrétně/přesně.
- from: wikiHow how -to do anything = Znaménko minus před slovem „to“znamená, že Twitter bude prohledávat všechny tweety obsahující slova „jak“, „dělat“a „cokoli“, aniž by zahrnul slovo „do“.
- from: wikiHow:) = Smajlíkový kód zobrazí všechny tweety uživatele, které odrážejí pozitivní přístup. Chcete -li zobrazit tweety, které Twitter považuje za negativní, nahraďte kód kódem smutného obličeje („:(“).
- Úplný seznam operátorů vyhledávání naleznete na adrese
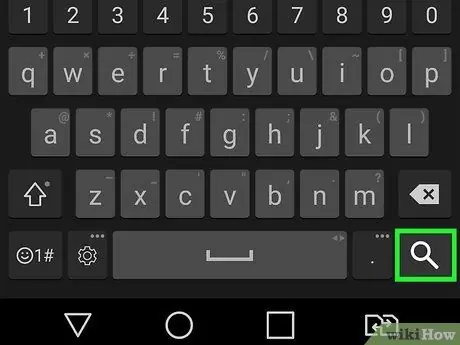
Krok 5. Stiskněte klávesu Enter nebo Vrací.
Pokud používáte telefon nebo tablet, musíte se dotknout možnosti „ Vyhledávání Zobrazí se všechny tweety od vybraných uživatelů, které odpovídají zadaným kritériím vyhledávání.






