Tento wikiHow vás naučí, jak uložit snímek (příspěvek) do vašeho Camera Roll před jeho odesláním, a také jak uložit všechny snímky, které obdržíte.
Krok
Metoda 1 ze 2: Před odesláním si Snapchat uložte
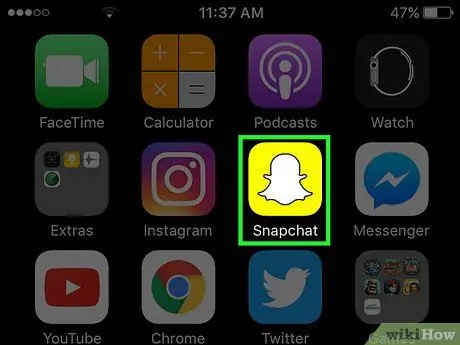
Krok 1. Spusťte Snapchat
Ikona je žluté pole s bílým duchem na domovské obrazovce nebo ve složce na domovské obrazovce.
Pokud jste si nenainstalovali Snapchat a nevytvořili si účet, udělejte to, než budete pokračovat
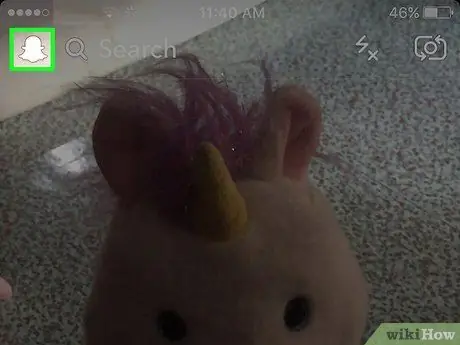
Krok 2. Přejeďte prstem dolů po obrazovce zařízení
Snapchat má vždy otevřenou kameru, takže budete muset přejetím prstem dolů po obrazovce zařízení zobrazit domovskou obrazovku Snapchat.
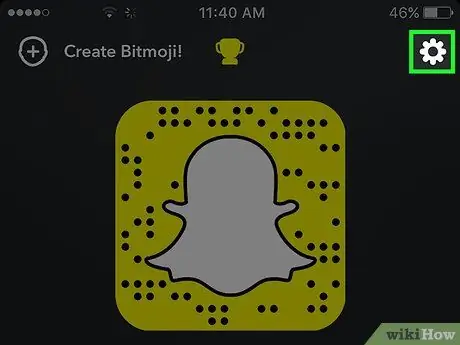
Krok 3. Klepněte na ikonu ozubeného kola v pravém horním rohu obrazovky
Zobrazí se nabídka Nastavení Snapchat.
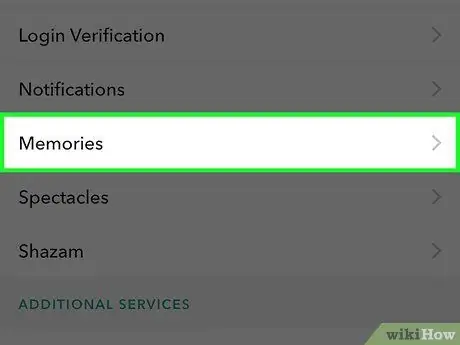
Krok 4. Klepněte na Vzpomínky
Tato možnost je umístěna níže Můj účet v horním středu nabídky Nastavení.
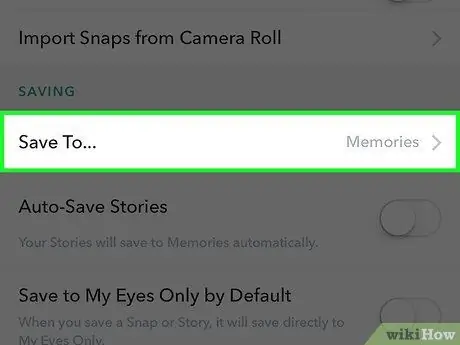
Krok 5. Klepněte na Uložit do
Tyto možnosti jsou uvedeny níže Ukládání který je ve spodní části nabídky Vzpomínky.
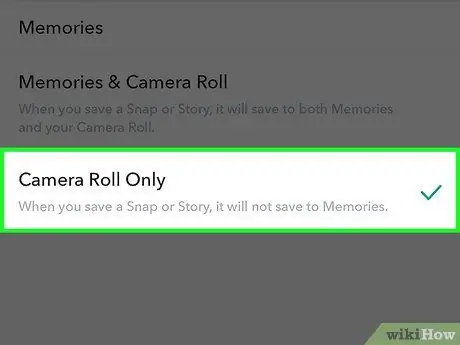
Krok 6. Vyberte Camera Roll Only
Výběrem této možnosti lze snímek před odesláním přímo uložit do role fotoaparátu v telefonu.
- Vybrat Vzpomínky pokud chcete pouze ukládat fotografie do Snapchat Memories (soukromé album pro ukládání vašich oblíbených snímků a příběhů, které lze prohledávat a sdílet). Chcete -li získat další podrobnosti o paměti, klikněte sem
- Vybrat Paměť a role fotoaparátu chcete -li současně uložit Memories a Camera Roll.
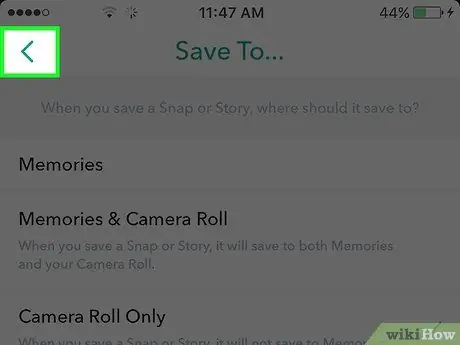
Krok 7. Vraťte se na domovskou obrazovku Snapchat
Klepněte na tlačítko Zpět v levém horním rohu obrazovky, dokud se nevrátíte na domovskou obrazovku.
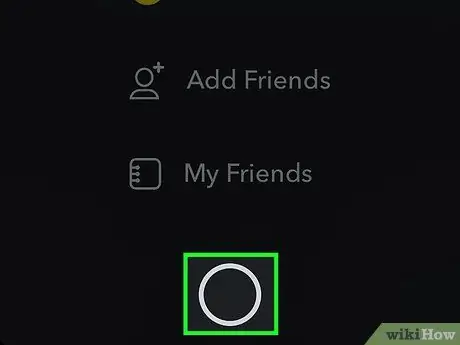
Krok 8. Přejeďte prstem nahoru po domovské obrazovce Snapchat
Zobrazí se kamera Snapchat.
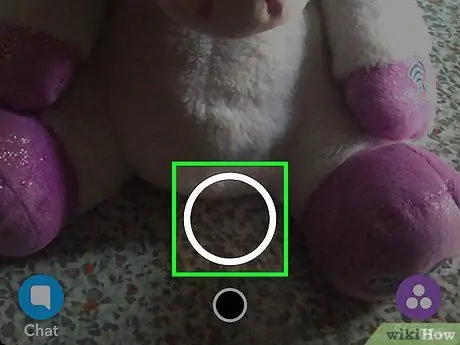
Krok 9. Chyťte
Pořiďte fotografii klepnutím na tlačítko Pořídit nebo podržením tlačítka nahrajte video. Je to velký bílý kruh v dolní části obrazovky, který zmizí, když to uděláte. Po pořízení videa nebo fotografie můžete snap upravit přidáním textu, nálepek a obrázků.
- Klepněte na ikonu ve tvaru tužka v pravém horním rohu přidejte obrázek do snapu. Barvu můžete změnit klepnutím na barevné spektrum pod ikonou tužky. Barevné spektrum se zobrazí po klepnutí na ikonu tužky a tužka zobrazí aktuální barvu.
- Klepněte na ikonu písmeno T. který je v pravém horním rohu vedle tužky. To můžete použít k přidání popisu. Ve spodní části obrazovky se zobrazí klávesnice (klávesnice), která je připravena k použití pro psaní. Dalším klepnutím na ikonu T zvětšíte velikost textu nebo zvolíte jinou barvu.
- Klepněte na ikonu krabice v horní části obrazovky vedle ikony T vyvolejte nabídku Samolepka. Vyberte nálepku, kterou chcete přidat do snapu. Z této nabídky nálepek můžete také přidat Bitmoji.
- Klepněte na ikonu ve tvaru nůžky pokud si chcete vyrobit vlastní nálepku. To vám umožní zkopírovat a vložit cokoli.
- Pokud chcete vědět, jak vytvářet skvělé snaps, podívejte se, jak používat Snapchat.
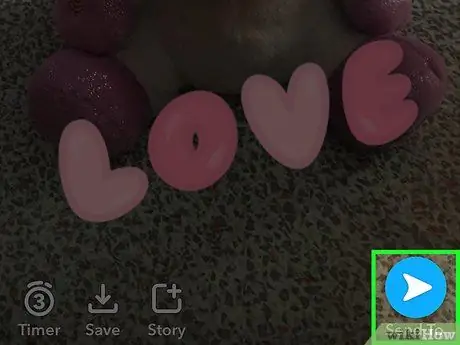
Krok 10. Klepněte na tlačítko Uložit
Je to ikona šipky dolů vedle časovače přichycení v levém dolním rohu obrazovky. Po klepnutí na tlačítko bude fotografie uložena do složky Camera Roll.
Metoda 2 ze 2: Uložení přijatých Snapchatů
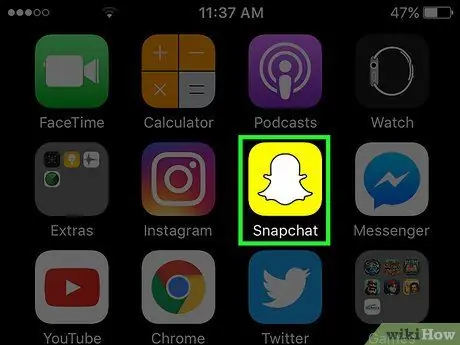
Krok 1. Spusťte Snapchat
Ikona je žluté pole s bílým obrazem ducha na domovské obrazovce nebo ve složce na domovské obrazovce.
Pokud jste si nenainstalovali Snapchat a nevytvořili si účet, udělejte to, než budete pokračovat
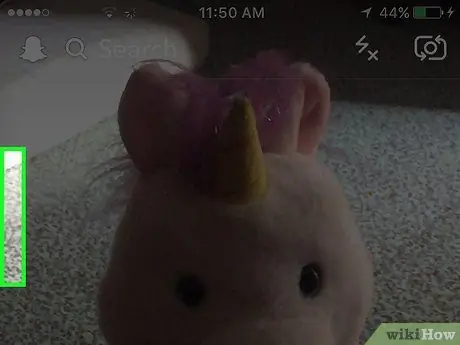
Krok 2. Přejeďte prstem po obrazovce zařízení doprava
Snapchat má vždy otevřenou kameru, takže musíte přejetím prstem doprava po obrazovce zařízení vyvolat stránku Chats, pomocí které můžete zobrazit zachycené snímky.
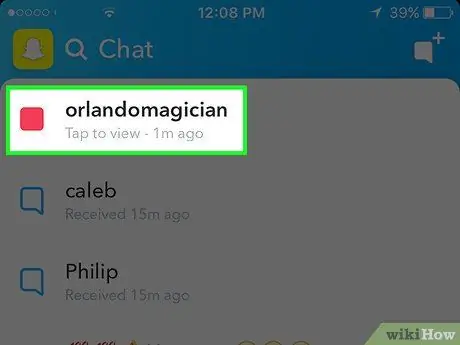
Krok 3. Klepněte na přichycení, které chcete uložit
Snap se otevře a na jeho zobrazení budete mít 1 - 10 sekund.
Každý snap lze zobrazit pouze jednou a vy máte možnost zobrazit jedno přehrání denně. Nebudete moci prohlížet ani pořizovat snímky obrazovek dříve otevřených a zavřených snímků, pokud snímek neprovedete znovu ihned po uplynutí doby sledování
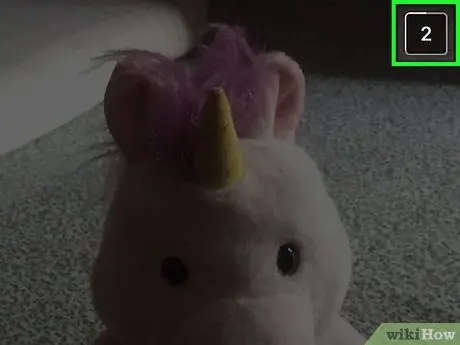
Krok 4. Udělejte snímek obrazovky, než uvidíte konec přichycení
Stiskněte a podržte tlačítko Spánek/bdění a Domov současně, poté uvolněte. Uslyšíte zvuk závěrky fotoaparátu a obrazovka zařízení krátce zabliká, což znamená, že jste pořídili snímek obrazovky. Snímek snapu bude uložen do Camera Roll.






