Instagram se svým primárním účelem zobrazování fotografií nenabízí přímý způsob odesílání adres URL webových stránek na fotografie a komentáře, které nahrajete. Stále však můžete umístit odkaz na Instagram přidáním klikacího odkazu do svého profilu nebo propojit účet jiného uživatele Instagramu označením uživatele na jeho fotografii nebo titulku.
Krok
Metoda 1 ze 3: Přidání odkazu na biologická data

Krok 1. Otevřete aplikaci Instagram
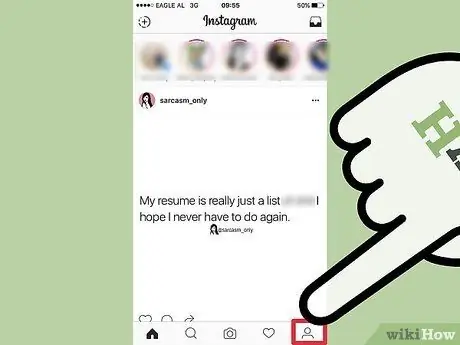
Krok 2. Klepněte na ikonu
Tato lidská ikona se zobrazí v pravém dolním rohu okna aplikace.
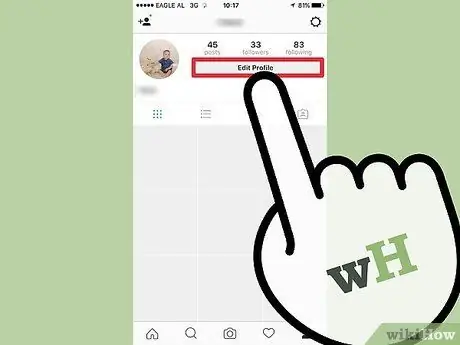
Krok 3. Dotkněte se „Upravit profil“
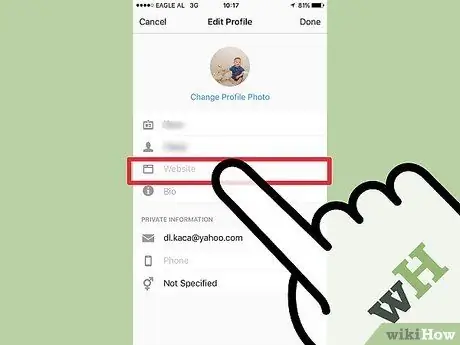
Krok 4. Dotkněte se „Webové stránky“
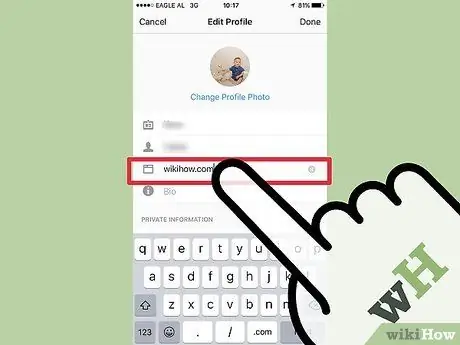
Krok 5. Zadejte adresu požadované webové stránky

Krok 6. Dotkněte se „Hotovo“
Je v pravém horním rohu obrazovky. Poté budete přesměrováni zpět na stránku profilu. Nyní můžete vidět web přidaný pod jménem profilu.
Metoda 2 ze 3: Označení ostatních uživatelů v komentářích

Krok 1. Klepněte na ikonu aplikace Instagram
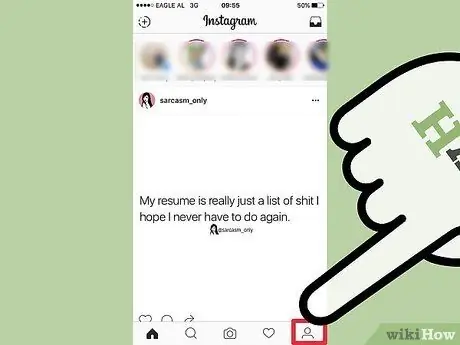
Krok 2. Klepněte na ikonu
Je to lidská ikona v pravém dolním rohu okna aplikace.
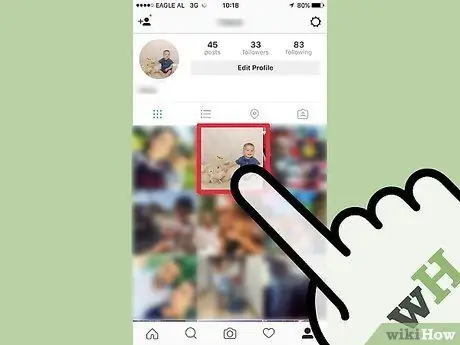
Krok 3. Dotkněte se požadované fotografie
Fotografie, které nahrajete, se zobrazí pod jménem.
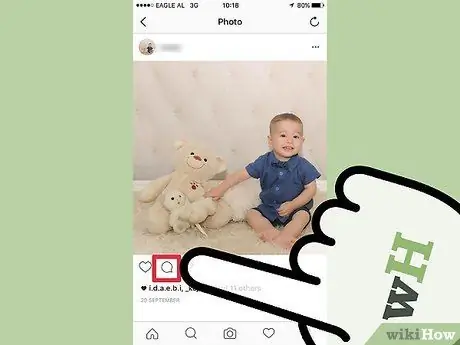
Krok 4. Stiskněte ikonu chatu
Je to pod fotografií, napravo od ikony srdce. Poté kurzor zabliká v textovém poli označeném „Přidat komentář“.
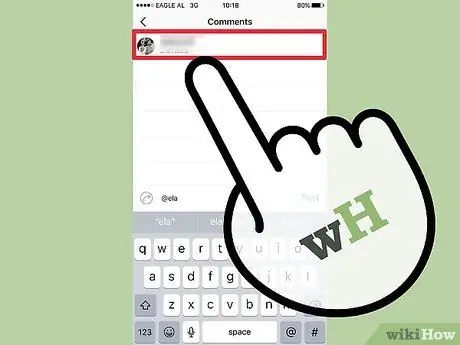
Krok 5. Zadejte požadované uživatelské jméno
Uživatelská jména na Instagramu začínají symbolem @ (např. @Viavallen).
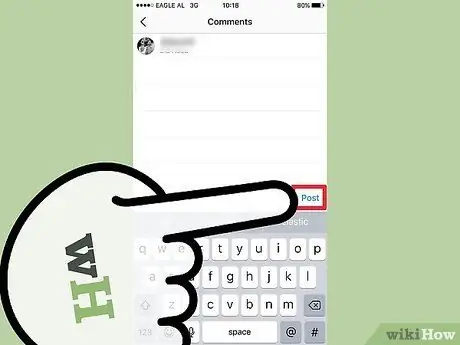
Krok 6. Klepněte na „Zveřejnit“
Tlačítko Odeslat je napravo od komentáře. Poté se vámi zvolené uživatelské jméno zobrazí v poli pro komentáře. Nyní mohou uživatelé kliknutím na uživatelské jméno navštívit profil uživatele, kterého jste „označili“v komentářích.
Metoda 3 ze 3: Označte ostatní uživatele na fotografiích

Krok 1. Klepněte na ikonu aplikace Instagram
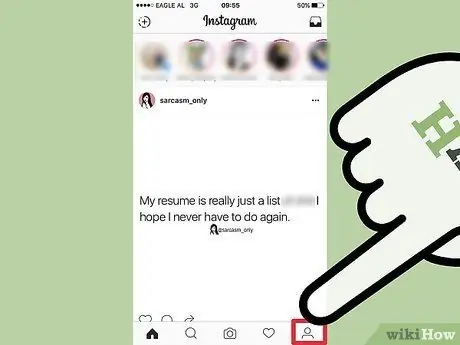
Krok 2. Klepněte na ikonu
Je to lidská ikona v pravém dolním rohu okna aplikace.
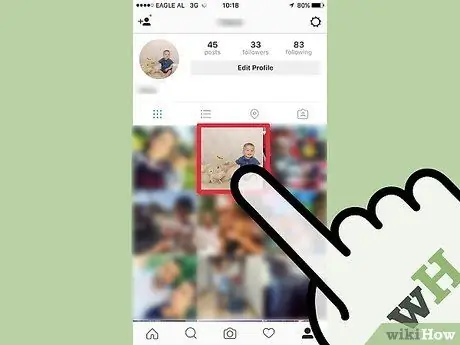
Krok 3. Dotkněte se požadované fotografie
Fotografie, které nahrajete, se zobrazí pod jménem.
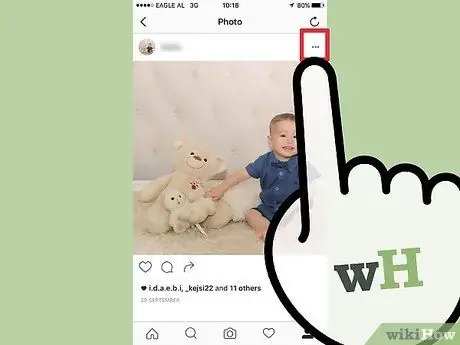
Krok 4. Klepněte na ikonu tří teček
Je to v pravém horním rohu fotky. Poté se objeví nové bílé okno.
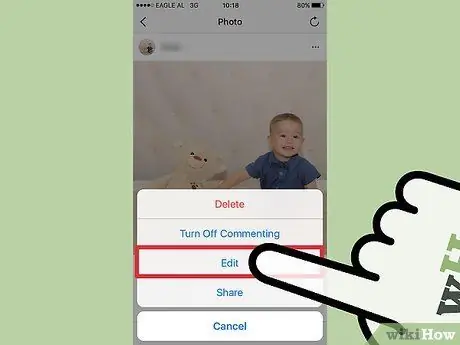
Krok 5. Dotkněte se „Upravit“
Toto tlačítko se zobrazí v bílém vyskakovacím okně. Nad fotografií uvidíte bílý list se štítkem „Označit lidi“.
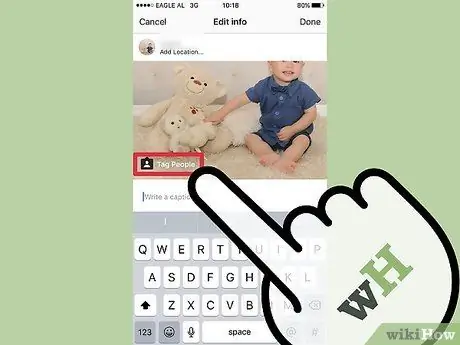
Krok 6. Klepněte na „Označit lidi“
Tento příkaz je v bílém textu, který se objeví nad fotografií. Poté budete požádáni, abyste se dotkli sekce fotografií.
Značka profilu bude umístěna na část fotky, které se dotknete
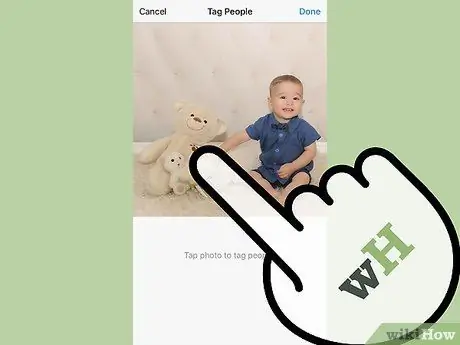
Krok 7. Dotkněte se fotografie
Uvidíte prázdné pole s blikajícím kurzorem.
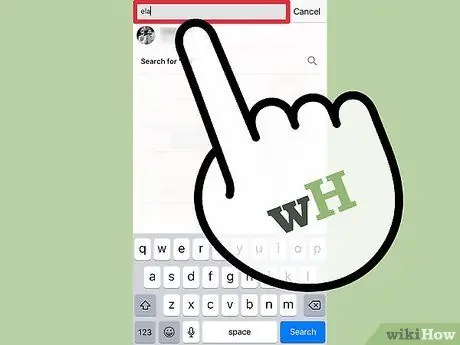
Krok 8. Do pole zadejte uživatelské jméno
Při zadávání záznamu funkce automatického vyplňování zobrazí rozevírací nabídku, kde můžete vybrat uživatele, se kterými chcete fotografii označit.
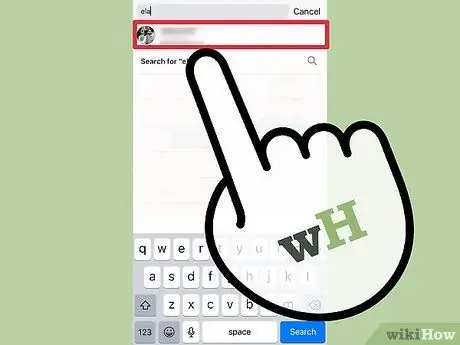
Krok 9. Dotkněte se požadovaného uživatelského jména
Vyberte jméno zobrazené v rozevírací nabídce. Budete přesměrováni na další fotografii.
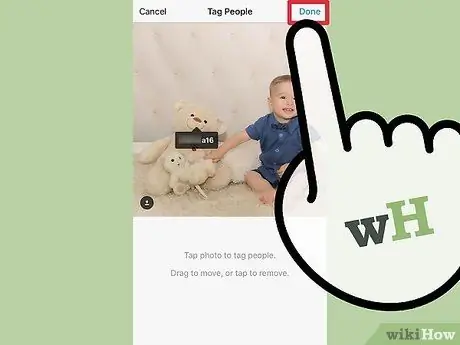
Krok 10. Dotkněte se „Hotovo“
Je v pravém horním rohu obrazovky. Po dotyku můžete na fotografii vidět vybrané uživatelské jméno. Ostatní uživatelé mohou kliknutím na uživatelské jméno přímo přejít na profil uživatele, kterého jste na fotografii „označili“.






