Tento wikiHow vás naučí, jak vytvořit nový e -mailový účet Yahoo od nuly. Účet si můžete vytvořit prostřednictvím desktopové a mobilní verze Yahoo Mail.
Krok
Metoda 1 ze 2: Prostřednictvím stolního počítače
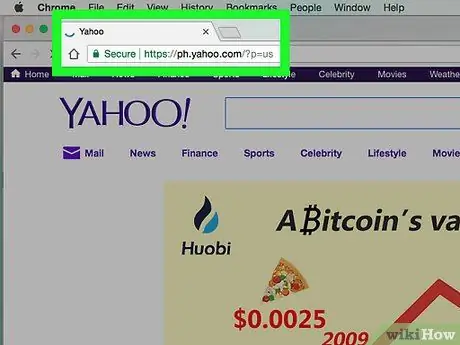
Krok 1. Otevřete Yahoo
V prohlížeči navštivte https://www.yahoo.com/. Poté se zobrazí hlavní stránka Yahoo.
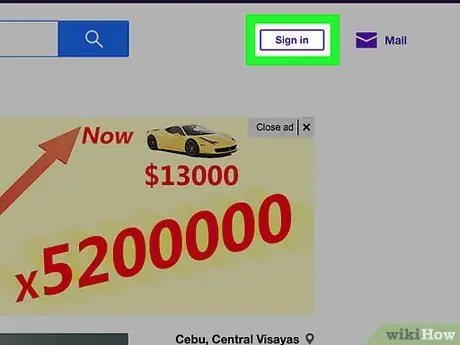
Krok 2. Klikněte na Přihlásit se
Je v pravém horním rohu stránky, vlevo od ikony zvonku.
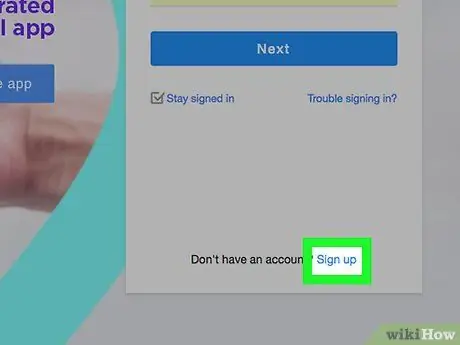
Krok 3. Klikněte na Zaregistrovat se
Tento odkaz je vedle textu „Nemáte účet?“V pravém dolním rohu stránky.
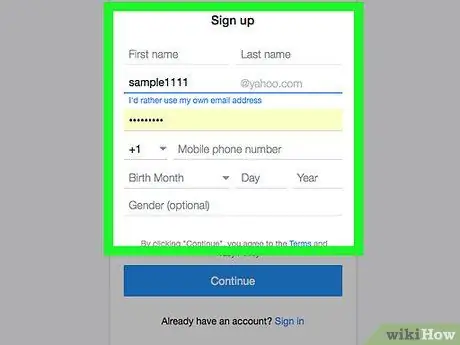
Krok 4. Zadejte podrobnosti o účtu
Musíte zadat následující informace:
- Jméno
- Příjmení
- E -mailová adresa (adresa, kterou chcete použít jako svou e -mailovou adresu Yahoo). Pokud adresu již převzal jiný uživatel, budete muset zadat jinou adresu.
- Heslo
- Telefonní číslo (bez čísla mobilního telefonu nelze vytvořit účet Yahoo).
- Datum narození (měsíc, den a rok)
- Pokud chcete, můžete do sloupce „Pohlaví“přidat také pohlaví.
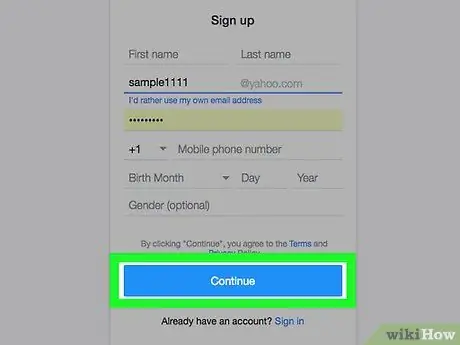
Krok 5. Klikněte na Pokračovat
Je to modré tlačítko v dolní části stránky.
Pokud nevyplníte požadovaná pole nebo zvolené uživatelské jméno převzal jiný uživatel, nemůžete pokračovat v procesu vytváření účtu, dokud nejsou vyplněna všechna požadovaná pole nebo pokud uživatelské jméno nenahradíte jménem, které používá někdo jiný
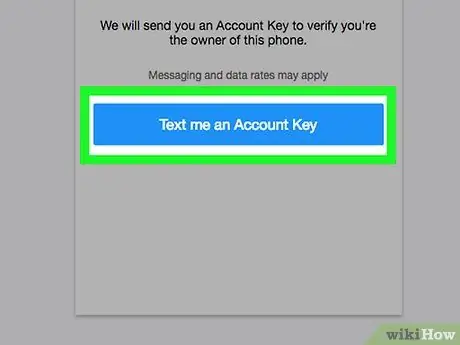
Krok 6. Klikněte na Napište mi klíč účtu
Je to modré tlačítko uprostřed stránky. Poté Yahoo odešle kód na číslo mobilního telefonu, které jste zadali dříve.
Můžete se také dotknout možnosti „ Zavolejte mi pomocí klíče účtu ”, Aby vás společnost Yahoo mohla kontaktovat a přečíst si kód.
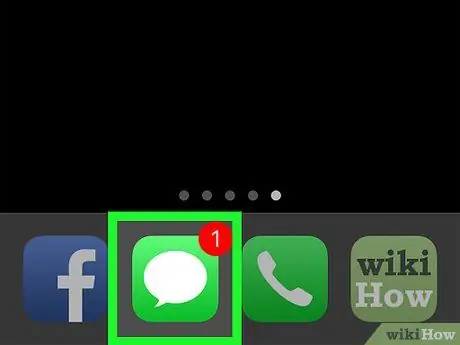
Krok 7. Získejte ověřovací kód
Otevřete v telefonu aplikaci pro zasílání zpráv, vyhledejte a otevřete zprávu z Yahoo a podívejte se na pětimístný bezpečnostní kód, který je součástí zprávy.
Pokud vyberete možnost " volání “, Počkejte, až zazvoní telefon, přijměte hovor a poslouchejte, jak se říká.
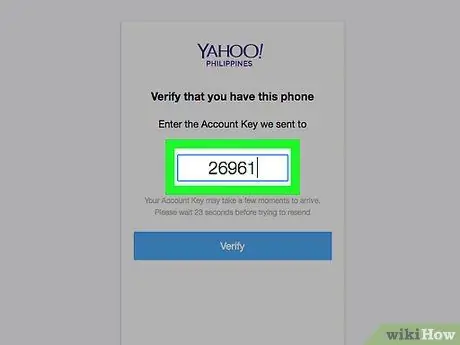
Krok 8. Zadejte kód do pole „Ověřit“
Je to uprostřed stránky, těsně pod textem „Zadejte klíč účtu, který jsme poslali na [vaše číslo mobilního telefonu]“.
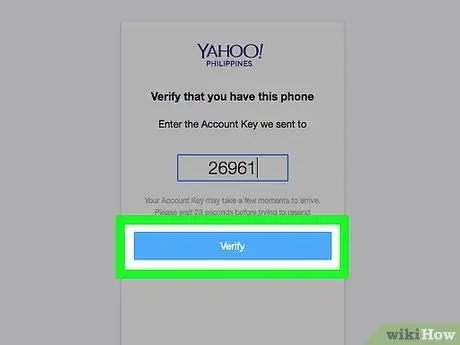
Krok 9. Klikněte na Ověřit
Je to modré tlačítko uprostřed obrazovky.
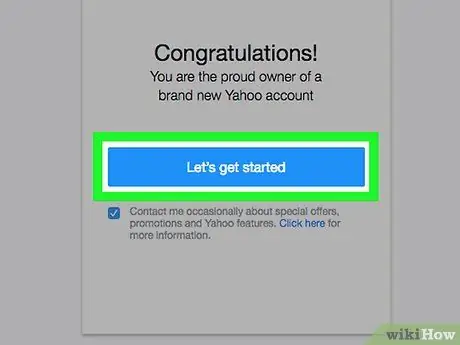
Krok 10. Klikněte na Začínáme
Poté budete přesměrováni zpět na hlavní stránku Yahoo.
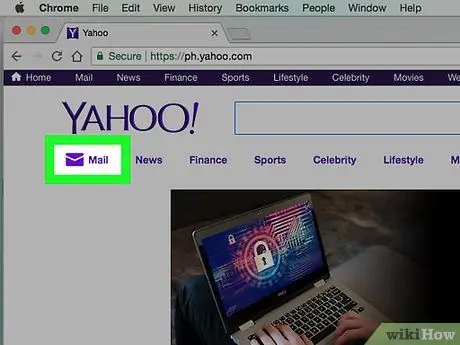
Krok 11. Klikněte na Pošta
Tento odkaz je pod ikonou fialové obálky, která se zobrazuje v pravém horním rohu domovské stránky Yahoo. Poté bude vaše schránka Yahoo otevřena a nastavena, aby byla připravena.
Metoda 2 ze 2: Prostřednictvím mobilního zařízení
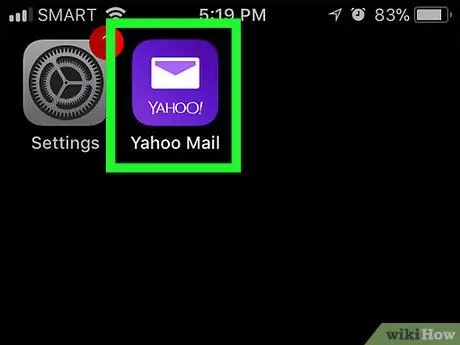
Krok 1. Otevřete Yahoo Mail
Klepněte na ikonu aplikace Yahoo Mail, která vypadá jako bílá obálka, a text „YAHOO!“na tmavě fialovém pozadí.
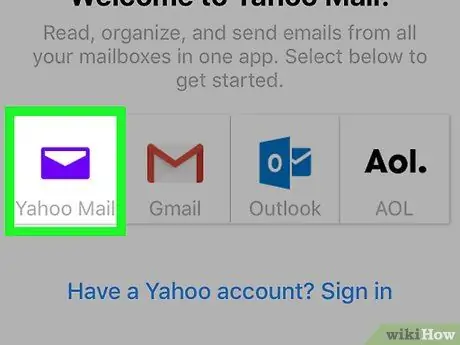
Krok 2. Stiskněte Yahoo Mail
Je to fialová ikona Yahoo Mail uprostřed stránky.
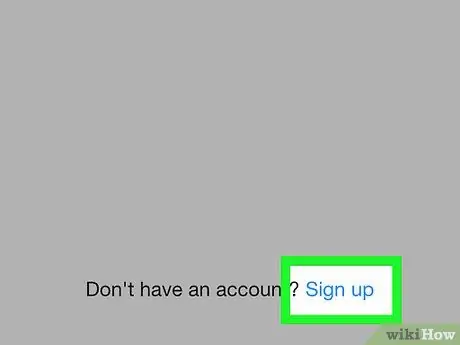
Krok 3. Stiskněte Přihlásit se
Tento odkaz je ve spodní části obrazovky. Poté se zobrazí formulář pro vytvoření účtu.
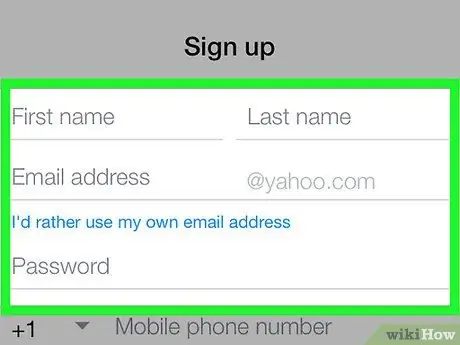
Krok 4. Zadejte podrobnosti o účtu
Musíte zadat následující informace:
- Jméno
- Příjmení
- E -mailová adresa (adresa, kterou chcete použít jako svou e -mailovou adresu Yahoo). Pokud adresu již převzal jiný uživatel, budete muset zadat jinou adresu.
- Heslo
- Telefonní číslo (bez čísla mobilního telefonu nelze vytvořit účet Yahoo).
- Datum narození (měsíc, den a rok)
- Pohlaví (nepovinné)
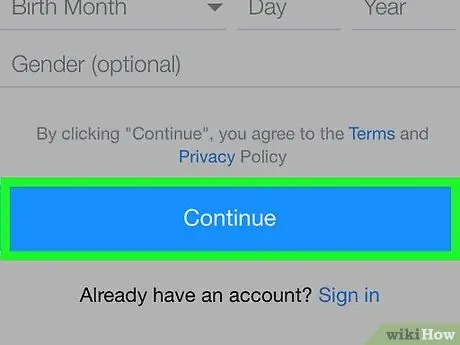
Krok 5. Stiskněte Pokračovat
Je to modré tlačítko ve spodní části obrazovky.
Pokud nevyplníte povinná pole nebo zvolené uživatelské jméno převzal jiný uživatel, nemůžete v procesu vytváření účtu pokračovat, dokud nebude problém vyřešen
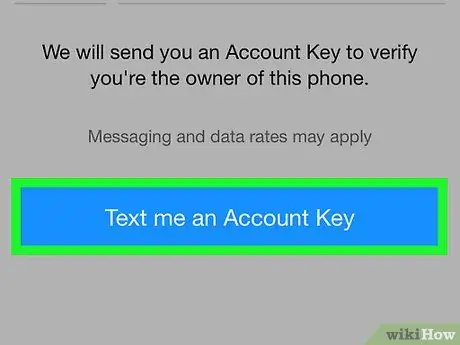
Krok 6. Dotkněte se Napište mi klíč účtu
Poté Yahoo odešle kód na číslo mobilního telefonu, které jste zadali dříve.
Můžete se také dotknout možnosti „ Zavolejte mi pomocí klíče účtu ”, Aby vás společnost Yahoo mohla kontaktovat a poskytnout kód.
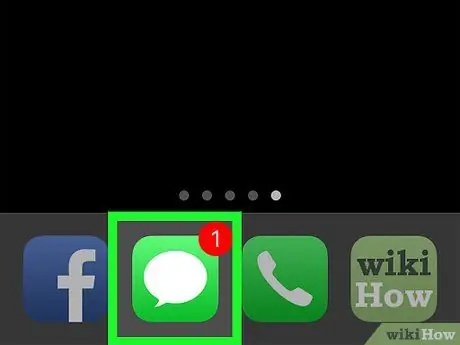
Krok 7. Získejte ověřovací kód
Otevřete v telefonu aplikaci pro zasílání zpráv, vyhledejte a otevřete zprávu z Yahoo a podívejte se na pětimístný bezpečnostní kód, který je součástí zprávy.
Pokud vyberete možnost " volání “, Počkejte, až zazvoní telefon, přijměte hovor a poslouchejte, jak se říká.
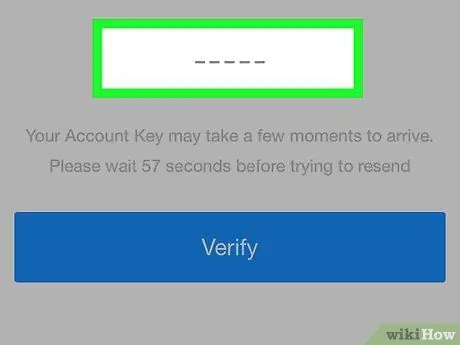
Krok 8. Zadejte kód do pole „Ověřit“
Je to uprostřed obrazovky, těsně pod textem „Zadejte klíč účtu, který jsme poslali na [vaše číslo mobilního telefonu]“.
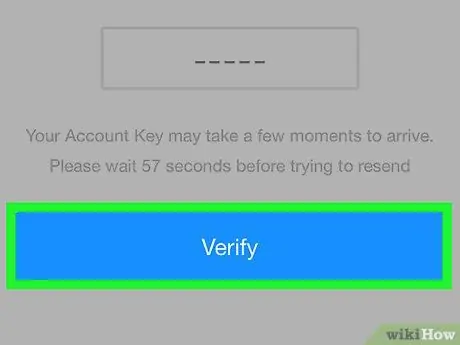
Krok 9. Stiskněte tlačítko Ověřit
Je to modré tlačítko uprostřed obrazovky.
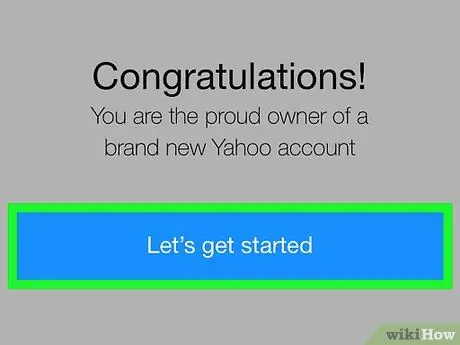
Krok 10. Klepněte na Začínáme
Poté budete přesměrováni do doručené pošty Yahoo, která je nastavena tak, aby byla připravena.






