Tento wikiHow vás naučí používat facebookovou i mobilní verzi Facebooku.
Krok
Část 1 ze 7: Začínáme
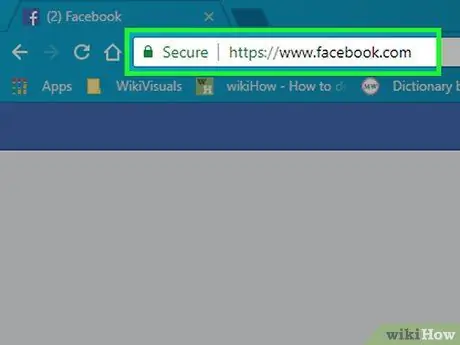
Krok 1. Otevřete Facebook
Navštivte webový prohlížeč na adrese nebo v mobilním zařízení klepněte na ikonu aplikace Facebook. Poté budete přesměrováni na přihlašovací stránku, pokud nejste přihlášeni ke svému účtu.
Pokud jste si nestáhli aplikaci Facebook pro zařízení iPhone nebo Android, můžete ji získat zdarma
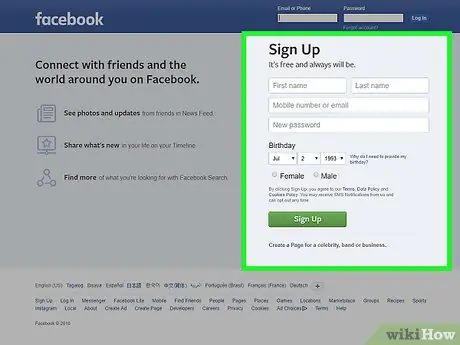
Krok 2. Vytvořte si účet na Facebooku
Účet si můžete vytvořit, a to prostřednictvím desktopové verze webu Facebook a mobilní aplikace Facebook.
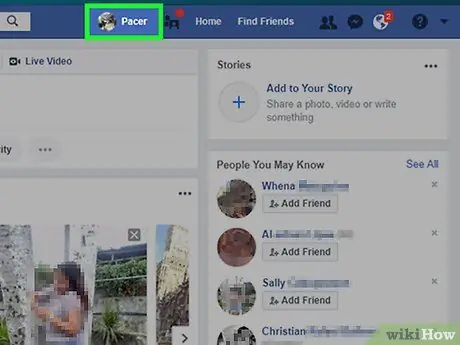
Krok 3. Navštivte svou stránku na Facebooku
Proces se mírně liší v závislosti na použitém zařízení (např. Počítač nebo mobilní/mobilní zařízení):
- Plocha-Klikněte na kartu obsahující vaše jméno v pravém horním rohu okna prohlížeče.
- Mobilní zařízení - Klepněte na tlačítko „ ☰ ”V pravém dolním/horním rohu obrazovky a vyberte své jméno, jak je uvedeno v nabídce.
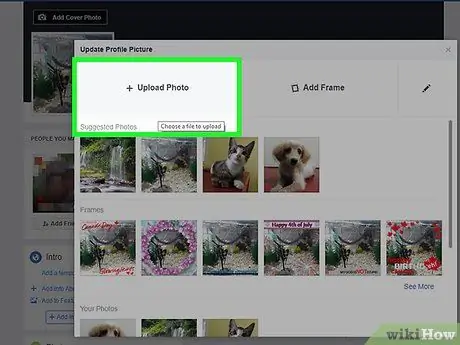
Krok 4. Přidejte profilovou fotografii
Do svého profilu můžete přidat svoji vlastní fotografii (nebo libovolnou fotografii), aby vás ostatní uživatelé mohli poznat:
- Pracovní plocha - klikněte na „ Přidat fotku “(„ Přidat fotografii “) v levém horním rohu vašeho profilu na Facebooku klikněte na„ Nahrát fotku “(„ Nahrát fotografii “), vyberte fotografii z počítače a klikněte na„ Otevřeno ”V okně procházení souborů.
- Mobilní zařízení - Klepněte na ikonu čtvercového profilového obrázku v horní části stránky, vyberte možnost „ Vyberte profilový obrázek “(„ Vyberte profilovou fotografii “), klepněte na fotografii, kterou chcete použít, a klepněte na„ Použití “(„ Použít “).
- Fotografie můžete také přidat do horní části svého profilu na Facebooku kliknutím nebo klepnutím na „ Přidat titulní fotografii “(„ Přidat titulní fotografii “) kliknutím na„ Nahrát fotku “(„ Nahrát fotografii “, verze pro stolní počítače) nebo klepněte na„ Změnit titulní fotografii “(„ Change Cover Photo “, verze mobilní aplikace) a vyberte fotografii z použitého počítače nebo mobilního zařízení.
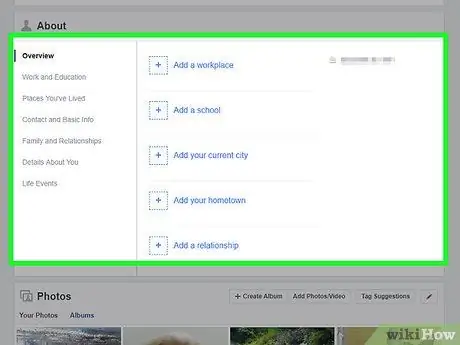
Krok 5. Upravte informace o účtu
Pokud jste při vytváření účtu na Facebooku nepřidali určité informace (nebo chcete odstranit některé dříve přidané informace), můžete provádět úpravy na stránce svého profilu:
- Plocha - Klikněte na kartu O ”(„ O aplikaci “) pod titulní fotografií klikněte na předmět pod nadpisem„ O aplikaci “na levé straně stránky (např.„ O aplikaci “). Místa, kde jste žili “Nebo„ Kde žijete “), umístěte kurzor nad položku a klikněte na„ Upravit “(„ Upravit “), jakmile se zobrazí, poté upravte odpovídající položku.
- Mobilní zařízení - přejeďte prstem po obrazovce a dotkněte se možnosti „ O “(„ O aplikaci “) umístěné pod textovým polem„ Co máte na mysli? “(„ Co si myslíte? “), Klepněte na ikonu tužky„ Upravit “(„ Upravit “) vpravo od položky, klepněte na„ Upravit “(„ Upravit “) a upravte záznam.
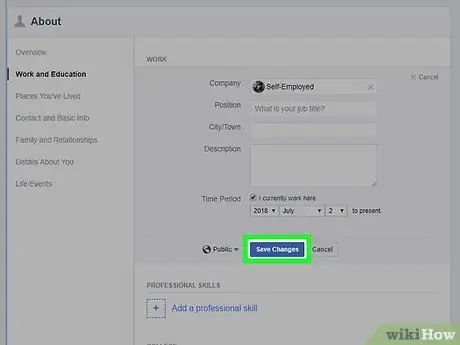
Krok 6. Uložte změny
Klikněte nebo klepněte na „ Uložit ”Na nedávno upravenou stránku pro uložení a použití změn v profilu. Jakmile je váš účet na Facebooku připraven, je čas přidat přátele.
Část 2 ze 7: Přidávání přátel
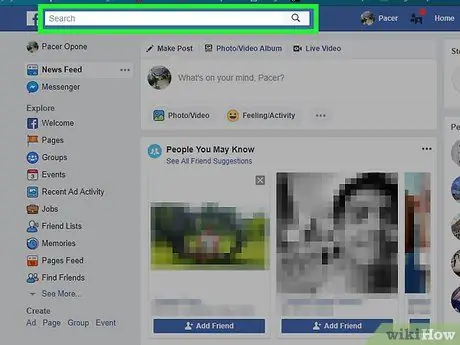
Krok 1. Vyberte vyhledávací lištu
Klikněte nebo klepněte na vyhledávací lištu v horní části stránky/obrazovky. Poté bude kurzor umístěn na lištu a na obrazovce se zobrazí klávesnice, pokud používáte mobilní zařízení.
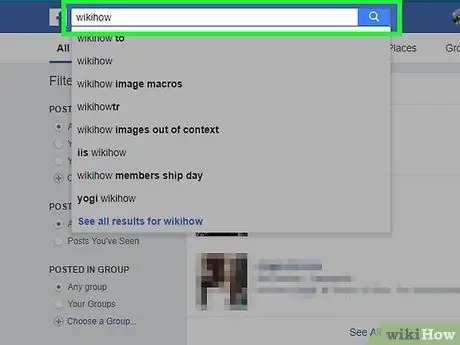
Krok 2. Zadejte jméno přítele
Zadejte jméno uživatele, kterého chcete přidat jako přítele na Facebooku, poté klikněte nebo klepněte na jméno, které jste zadali, jakmile se objeví pod textovým polem.
Můžete také stisknout Enter nebo se dotknout „ Vyhledávání “(„ Hledat “) po zadání klíčového slova pro vyhledávání.
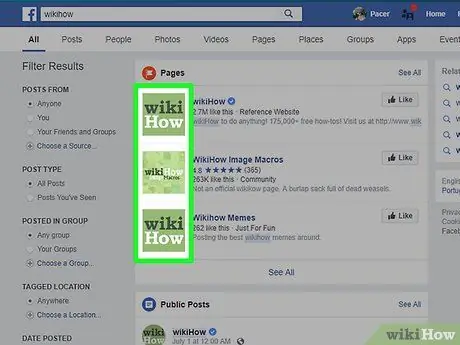
Krok 3. Vyberte požadovaného přítele
Po nalezení profilu dotyčného uživatele kliknutím na jeho profilovou fotografii otevřete jeho veřejnou stránku profilu.
Přeskočte tento krok pro uživatele mobilních zařízení
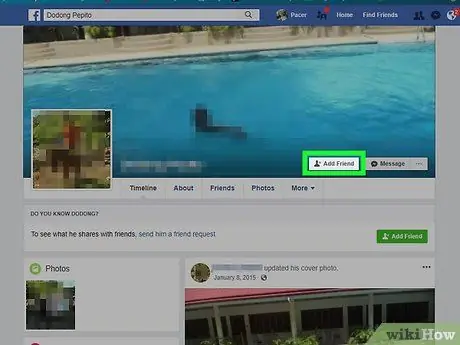
Krok 4. Klikněte nebo klepněte na Přidat přítele („Přidat jako přítele“)
Je v horní části stránky (počítač) nebo napravo od uživatelského jména (mobilní aplikace). Poté bude dotyčnému uživateli zaslána žádost o přátelství. Pokud souhlasí, můžete vidět profil a příspěvky uživatele na Facebooku.
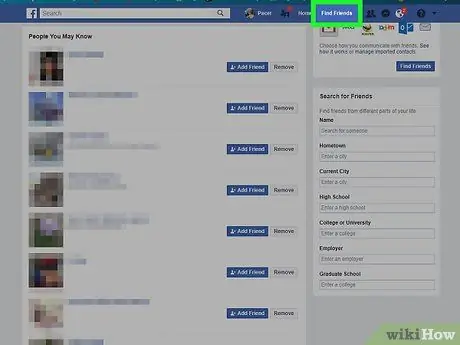
Krok 5. Použijte doporučenou funkci přátel na Facebooku
Facebook vám obvykle zobrazí seznam doporučení přátel. Vzhled této funkce je zvláště důležitý, když jste si přidali nějaké přátele, ale sami si můžete navrhované přátele prohlédnout, kdykoli budete chtít:
- Plocha - Klikněte na kartu se jménem, klikněte na možnost „ Přátelé “(„ Přátelé “) pod titulní fotografií klikněte na tlačítko„ Najít přátele “(„+ Najít přátele “) a klikněte na tlačítko„ Přidat přítele ”(„ Přidat jako přítele “) u každého uživatele, kterého chcete přidat.
- Mobilní zařízení - Klepněte na ikonu „ ☰", Vybrat " Přátelé “(„ Přátelé “), klepněte na záložku„ Návrhy “(„ Návrhy “) a vyberte„ Přidat přítele “(„ Přidat jako přítele “) vedle každého uživatele, kterého chcete přidat.
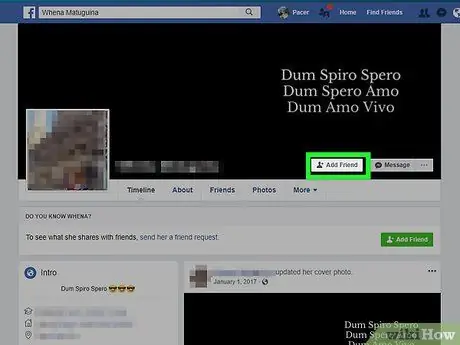
Krok 6. Přidejte další přátele
Facebook můžete maximalizovat, pokud máte několik přátel, se kterými se můžete spojit. Neváhejte si proto vytvořit tolik přátel, kolik chcete. Jakmile přidáte dostatek přátel, můžete přejít ke kroku nahrání informací/příspěvku.
Část 3 ze 7: Vytváření příspěvků prostřednictvím webu Facebook Desktop
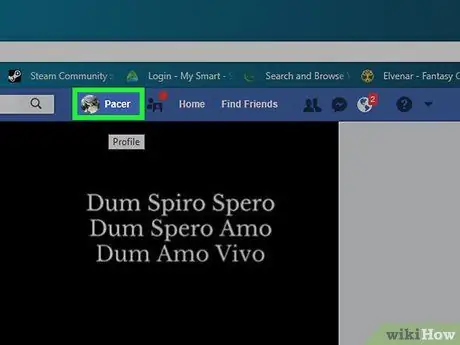
Krok 1. Vraťte se na svou profilovou stránku
Kliknutím na kartu se jménem v pravém horním rohu okna Facebooku se vrátíte na stránku svého profilu.
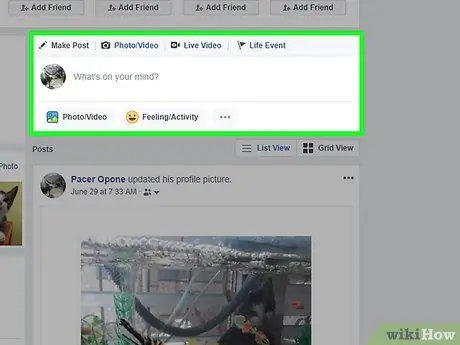
Krok 2. Klikněte na textové pole stavu
Toto textové pole (obvykle obsahující text „Co máte na mysli?“Nebo „Co si právě teď myslíte?“) Je uprostřed stránky, těsně pod titulní fotografií a řádkem záložky. Poté se otevře textové pole stavu.
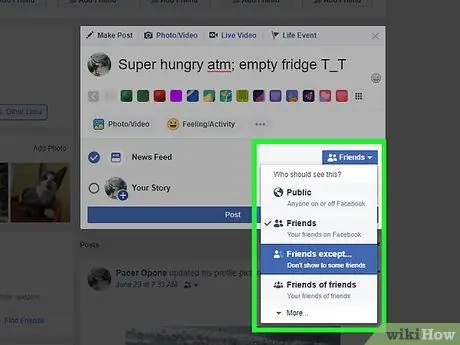
Krok 3. Vytvořte příspěvek
Základním obsahem jakéhokoli stavu nebo příspěvku je text (můžete jej přidat zadáním zprávy do stavového pole), ale do příspěvku můžete přidat i další prvky:
- Fotografie můžete do svého příspěvku přidat kliknutím na „ Foto/Video ”(„ Photo/Video “) pod textovým polem a vyberte z počítače příslušnou fotografii nebo video soubor.
- Chcete -li označit přítele v příspěvku, zadejte @a poté několik prvních písmen jeho jména. Poté v zobrazené nabídce klikněte na jméno příslušného přítele.
- Místo můžete také označit kliknutím na „ Přihlásit se ”(„ Stop “) ve spodní části textového pole a zadejte požadovanou adresu.
Krok 4. Pokud chcete, změňte nastavení ochrany osobních údajů
Ve výchozím nastavení mohou vaše příspěvky vidět pouze přátelé. Toto nastavení však můžete změnit kliknutím na rozevírací pole „ Přátelé “(„ Přátelé “), který je na levé straně tlačítka„ Pošta “(„ Odeslat “), poté vyberte jiné nastavení ochrany osobních údajů.
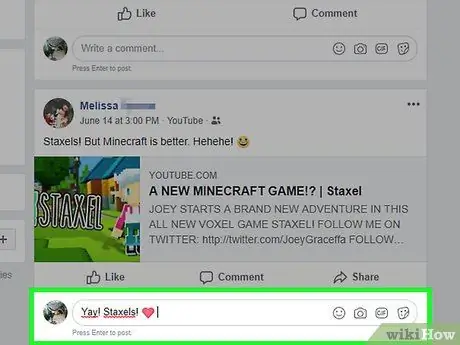
Krok 5. Klikněte na Odeslat („Odeslat“)
Je ve spodní části stavového okna. Poté bude příspěvek vytvořen a přidán na stránku profilu.
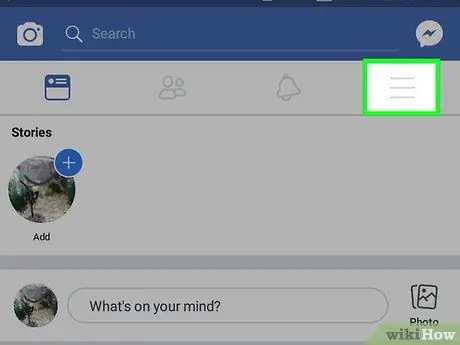
Krok 6. Nahrajte příspěvek na příspěvek jiného uživatele
Pokud jste s někým přátelé, můžete kliknout na „ Komentář “(„ Komentáře “) pod příspěvek, který vytvořil, a vložte komentář, který chcete přidat pod původní příspěvek.
Přátelé, kteří vidí váš obsah, si mohou prohlížet komentáře na stránce s novinkami
Část 4 ze 7: Vytváření příspěvků prostřednictvím mobilní aplikace Facebook
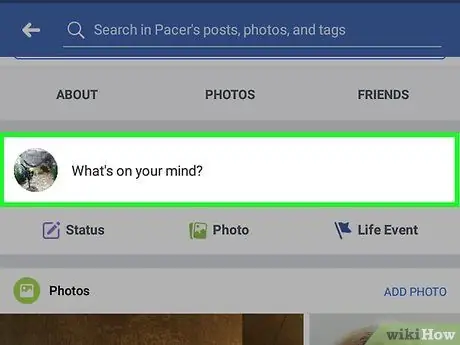
Krok 1. Vraťte se na svou profilovou stránku
Klepněte na tlačítko „ ☰ ”V dolním nebo pravém horním rohu obrazovky a poté klepněte na své jméno v horní části nabídky.
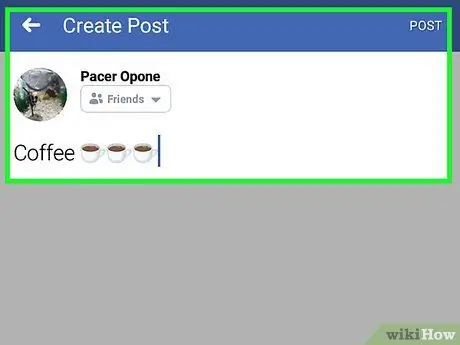
Krok 2. Přejeďte prstem po obrazovce a dotkněte se stavového pole
Toto pole je pod segmentem karty, který se zobrazuje pod vaší profilovou fotkou. Poté se otevře stavové textové pole a na obrazovce se zobrazí klávesnice platformy zařízení.
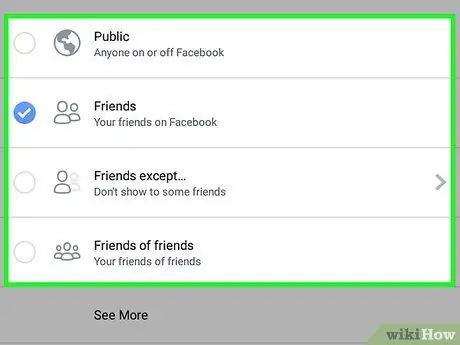
Krok 3. Vytvořte příspěvek
Základním obsahem jakéhokoli stavu nebo příspěvku je text (můžete jej přidat zadáním zprávy do stavového pole), ale do příspěvku můžete přidat i další prvky:
- Fotografie můžete do příspěvku přidat klepnutím na „ Foto/Video “(„ Foto/Video “) pod textovým polem a vyberte příslušný soubor s fotografií nebo videem.
- Chcete -li označit přítele v příspěvku, napište @ a poté několik prvních písmen jeho jména, poté se v zobrazené nabídce dotkněte příslušného jména.
- Místo můžete také označit klepnutím na „ Přihlásit se “(„ Zastavit “) pod textovým polem a zadejte příslušnou adresu.
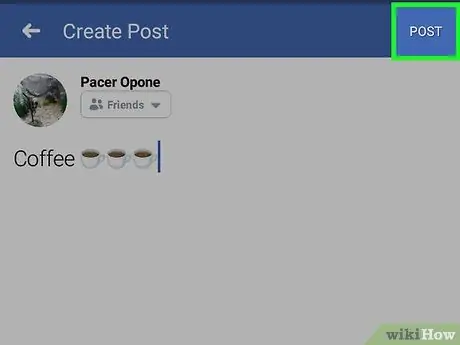
Krok 4. Pokud chcete, změňte nastavení ochrany osobních údajů
Ve výchozím nastavení mohou vaše příspěvky vidět pouze přátelé. Toto nastavení však můžete změnit klepnutím na rozevírací pole Přátelé “(„ Přátelé “) v levém horním rohu textového pole klepněte na nové nastavení ochrany osobních údajů (např. Veřejnost “Nebo„ Veřejné “a„ jen já “Nebo„ Pouze já “), poté klepněte na„ Hotovo ”.
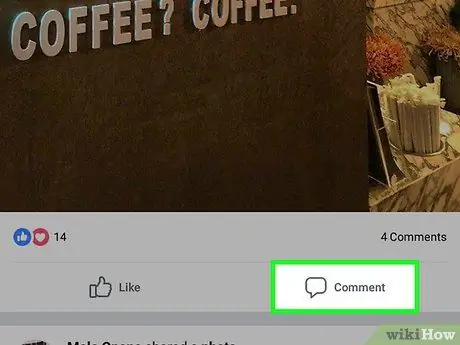
Krok 5. Stiskněte tlačítko Sdílet („Sdílet“)
Je v pravém horním rohu obrazovky. Poté bude příspěvek vytvořen a přidán na stránku profilu.
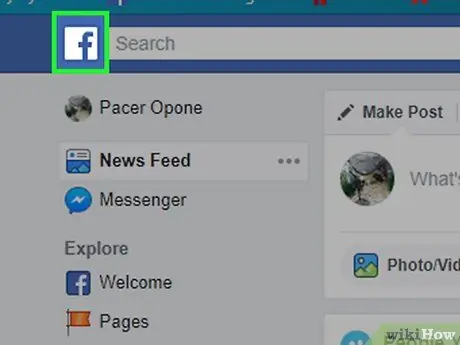
Krok 6. Nahrajte příspěvek na příspěvek jiného uživatele
Pokud jste s někým přátelé, můžete kliknout na „ Komentář “(„ Komentáře “) pod příspěvek, který vytvořil, a vložte komentář, který chcete přidat pod původní příspěvek.
Přátelé, kteří vidí váš obsah, si mohou prohlížet komentáře na své stránce s novinkami
Část 5 ze 7: Odesílání fotografií a videí přes Facebook Desktop Site
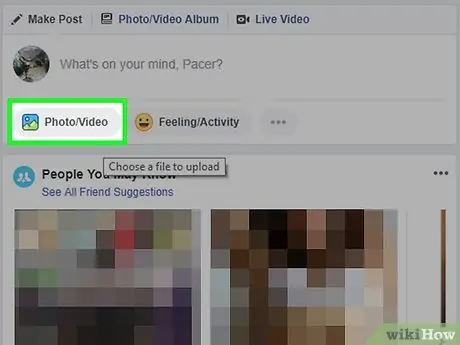
Krok 1. Navštivte stránku zdroje zpráv
Klikněte na ikonu písmene F ”V levém horním rohu stránky Facebook pro přístup.
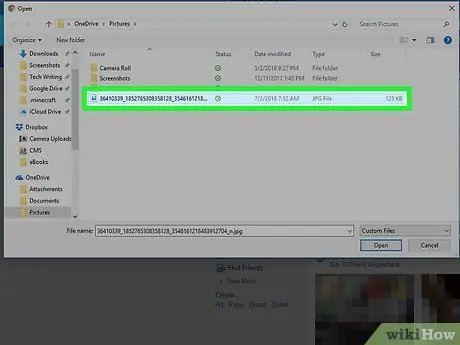
Krok 2. Klikněte na Foto/Video („Foto/Video“)
Je to zeleno -bílá ikona v horní části stránky se zprávami.
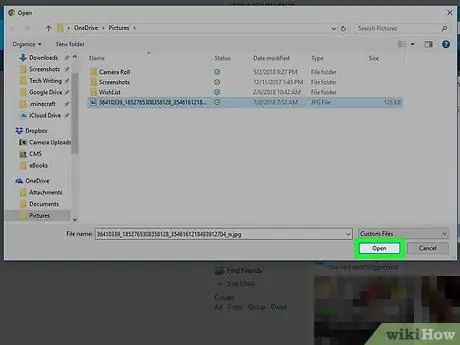
Krok 3. Vyberte fotografii nebo video z počítače
V zobrazeném okně Průzkumník souborů (Windows) nebo Finder (Mac) přejděte do složky/adresáře, kam chcete fotografii nahrát, a poté jednou klikněte na soubor s fotografií.
Chcete -li vybrat více fotografií nebo videí najednou, podržte klávesu Ctrl (Windows) nebo Command (Mac) a klikněte na každou fotografii/video, které chcete nahrát
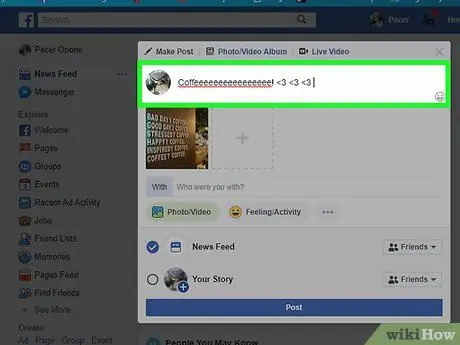
Krok 4. Klikněte na Otevřít
Je v pravém dolním rohu okna. Poté budou vybrané fotografie a/nebo videa nahrána na Facebook.
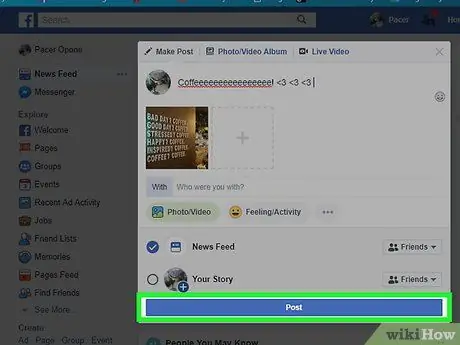
Krok 5. Pokud chcete, přidejte do příspěvku text
Ačkoli to není nutné, můžete do svého příspěvku přidat text kliknutím na textové pole „Řekněte něco o…“(„Napište něco o této fotografii/videu …“) nad fotografií/videem a zadáním požadovaného textu.
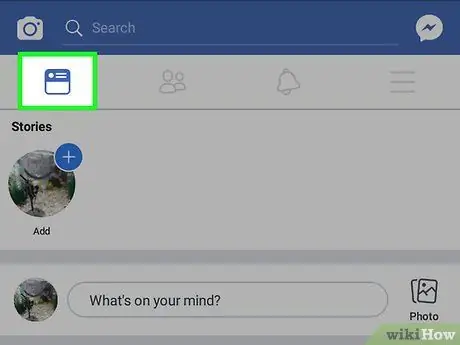
Krok 6. Klikněte na tlačítko Odeslat („Odeslat“)
Toto tlačítko je pod stavovým polem. Poté bude příspěvek vytvořen a přidán na stránku profilu.
Všichni přátelé, kteří mohou vidět váš obsah, uvidí příspěvek na své stránce pro novinky
Část 6 ze 7: Odesílání fotografií a videí prostřednictvím mobilní aplikace Facebook
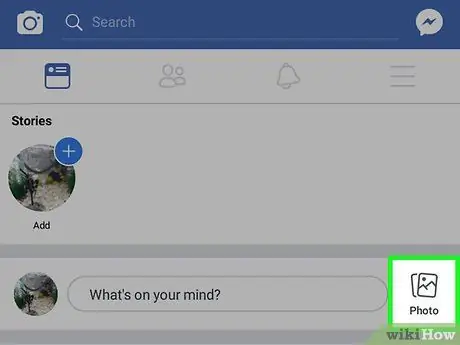
Krok 1. Navštivte stránku kanálu novinek
Poklepejte na ikonu „News Feed“nebo na čtvercový zpravodajský kanál v dolním levém rohu obrazovky (iPhone) nebo v levém horním rohu obrazovky (Android).
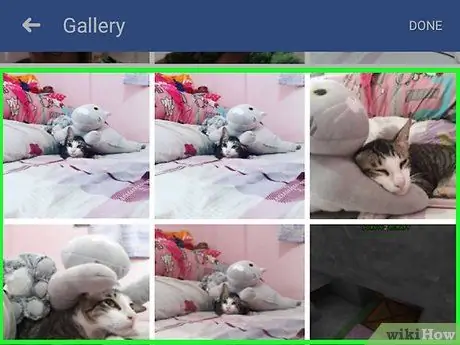
Krok 2. Stiskněte Photo („Photo“)
Je to v horní části stránky se zprávami. Poté se zobrazí seznam fotografií a videí uložených ve vašem telefonu (nebo tabletu).
Na zařízeních Android je možnost „ Fotografie “(„ Fotografie “) je v pravém horním rohu stránky informačního kanálu.
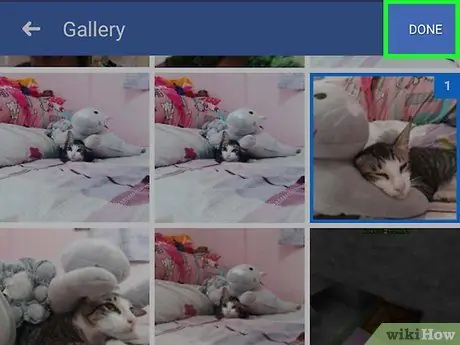
Krok 3. Vyberte fotografii nebo video
Klepnutím vyberte obsah, který chcete nahrát na Facebook.
Chcete -li vybrat více než jednu fotografii nebo video najednou, klepněte na každou fotografii/video, které chcete nahrát
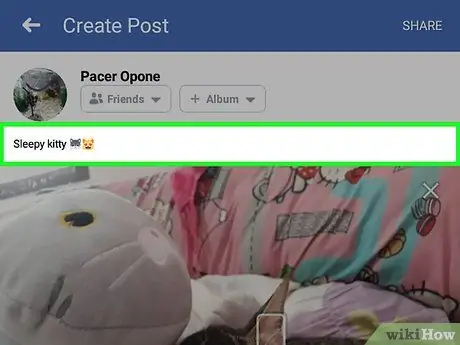
Krok 4. Stiskněte tlačítko Hotovo
Je v pravém horním rohu obrazovky. Poté bude vybraná fotografie/video nahrána na Facebook.
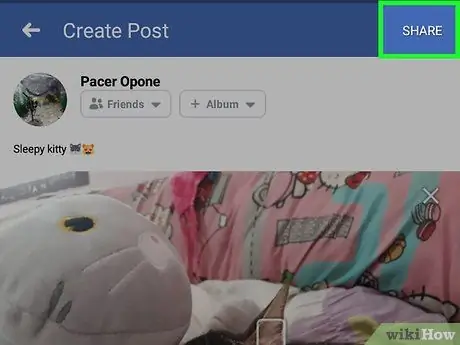
Krok 5. Pokud chcete, přidejte do příspěvku text
I když to není povinné, můžete do příspěvku přidat text klepnutím na textové pole nad fotografií a zadáním požadovaného textu.
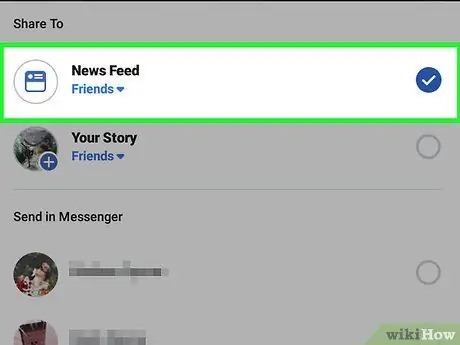
Krok 6. Stiskněte tlačítko Sdílet („Sdílet“)
Je v pravém horním rohu obrazovky.
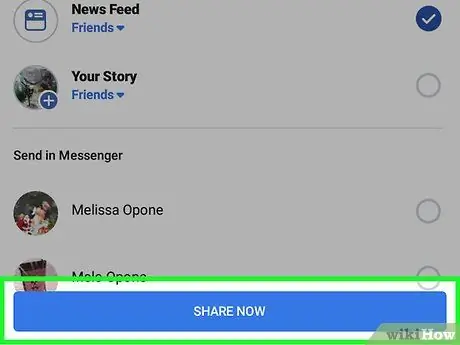
Krok 7. Klepněte na zaškrtávací políčko „News Feed“
Je to ve vyskakovacím okně, které se objeví ve spodní části obrazovky. Díky této možnosti se příspěvky budou nahrávat přímo na profily a stránky informačních kanálů.
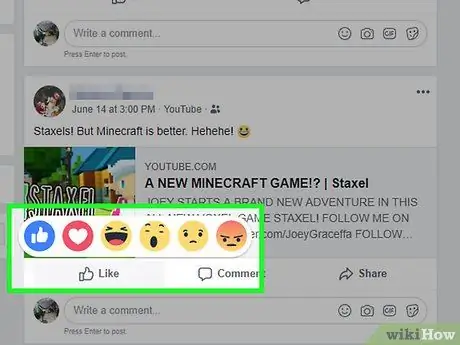
Krok 8. Stiskněte tlačítko Sdílet nyní
Je ve spodní části obrazovky. Poté bude příspěvek vytvořen a přidán na stránku profilu.
Všem přátelům, kteří mohou vidět váš příspěvek, se tento obsah zobrazí na jejich stránce pro novinky
Část 7 ze 7: Využití Facebooku Více
Krok 1. Dejte like příspěvkům svých přátel
Označení „líbí se mi“příspěvku je forma vaší interakce s obsahem nahraným jinými přáteli, aby bylo vidět vaše uznání. Existuje také několik dalších reakcí, které lze použít kromě standardní ikony „palec nahoru“běžně k vidění na Facebooku.
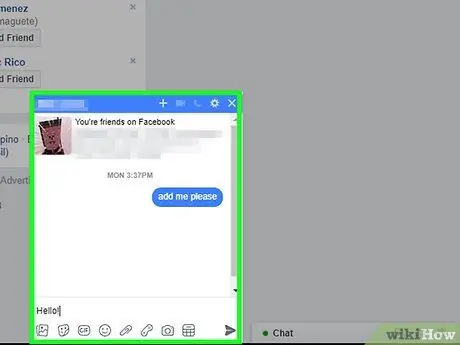
Krok 2. Přidejte na Facebook animovaný GIF
GIFy nebo animované obrázky lze přidat do vašich příspěvků nebo komentářů na Facebooku.
Facebook poskytuje poměrně velkou databázi animovaných GIFů, konkrétně pro použití jako reakce nebo komentáře
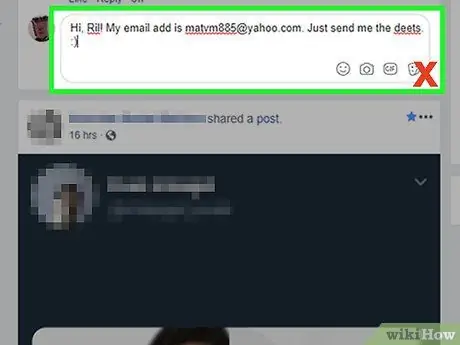
Krok 3. Zkuste chatovat s přáteli
Facebook má vestavěnou funkci chatu, pomocí které můžete zůstat v kontaktu s ostatními přáteli na Facebooku.
Pokud si chcete chatovat s přáteli z Facebooku na mobilním zařízení, můžete si do svého zařízení iPhone nebo Android nainstalovat také aplikaci Facebook Messenger
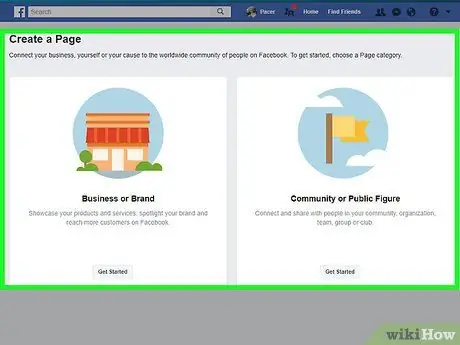
Krok 4. Zacházejte s ostatními uživateli dobře a udržujte se v bezpečí
Nezapomínejte předávat osobní údaje cizím lidem a zajistěte, aby se ke komukoli chovali zdvořile a s respektem, který si zaslouží.
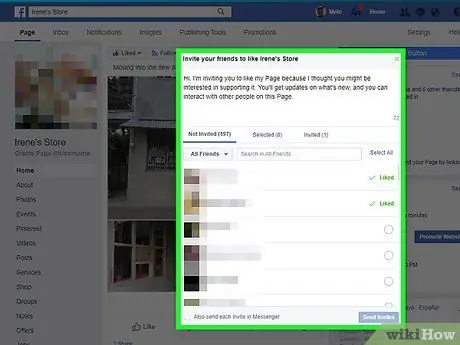
Krok 5. Vytvořte stránku na Facebooku
Stránky Facebooku jsou neosobní stránky věnované konkrétnímu tématu, umístění nebo konceptu. Facebookovou stránku můžete použít k různým účelům, od stránek s oceněním umělců až po firmy. Navíc si můžete vytvořit libovolný počet stránek zdarma.
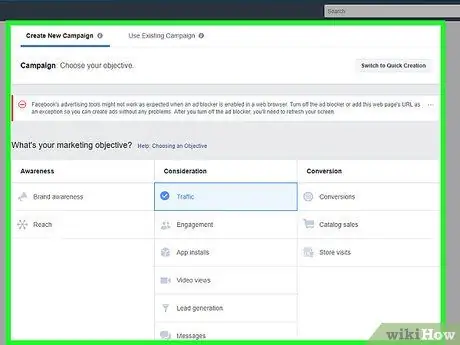
Krok 6. Získejte fanoušky pro svou obchodní stránku na Facebooku
Pokud máte na Facebooku stránku pro firmu, organizaci, uměleckou událost nebo jinou aktivitu, kterou provozujete, můžete udělat několik věcí, abyste získali více fanoušků. S větším počtem fanoušků, děl nebo produktů můžete získat lepší expozici.
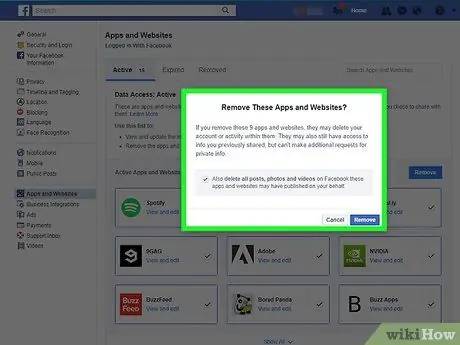
Krok 7. Zkuste reklamu na Facebooku
Facebook je skvělý nástroj, který můžete použít k inzerci vaší firmy milionům potenciálních zákazníků, a prvním krokem, který musíte udělat, je vytvoření sady reklam.
Mějte na paměti, že reklamy na Facebooku již nejsou tak populární jako dříve. Pokud máte jiné platformy sociálních médií, které můžete použít k inzerci vašeho produktu/firmy, je dobré inzerovat na těchto platformách
Krok 8. Zabraňte tomu, aby vás Facebook sledoval
Pokud se bojíte, že Facebook sleduje vaši aktivitu, nebojte se, protože nejste sami. Naštěstí můžete omezit sledování osobních údajů, které Facebook ukládá.
Tipy
- Svůj účet na Facebooku můžete trvale smazat, kdykoli si myslíte, že už pro vás Facebook není to pravé.
- Facebook vám v případě potřeby umožňuje obnovit zapomenuté heslo.






