Uživatelské jméno, které je již spojeno s vaším účtem Snapchat, nemůžete změnit
Můžete však odstranit starý účet a vytvořit nový účet s jiným uživatelským jménem. Alternativně můžete změnit své zobrazované jméno, což je jméno, které se zobrazuje přátelům a dalším uživatelům při odesílání příspěvku nebo odesílání zprávy z chatu.
Krok
Část 1 ze 3: Odstranění starého účtu Snapchat
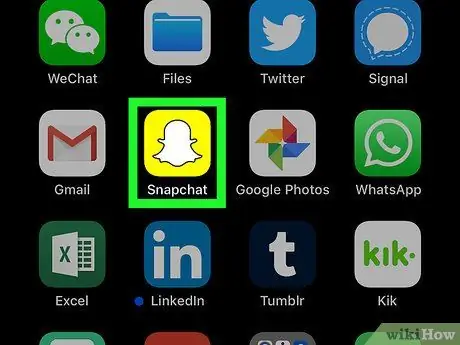
Krok 1. Otevřete aplikaci Snapchat
Tato aplikace je označena žlutou ikonou s logem duchů.
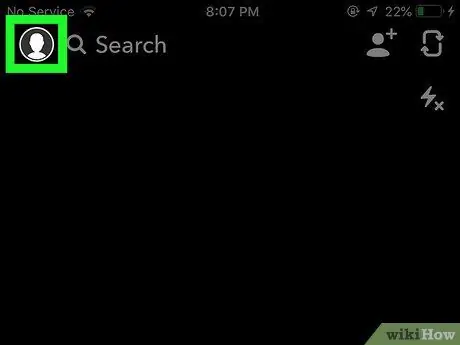
Krok 2. Přejeďte po obrazovce dolů z libovolné stránky
Poté se zobrazí stránka vašeho účtu Snapchat.
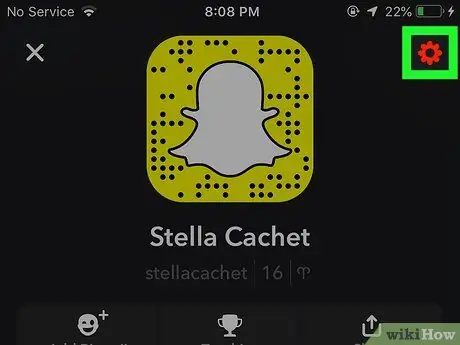
Krok 3. Stiskněte tlačítko ️
Je v pravém horním rohu stránky a umožňuje přístup do nabídky nastavení („Nastavení“).
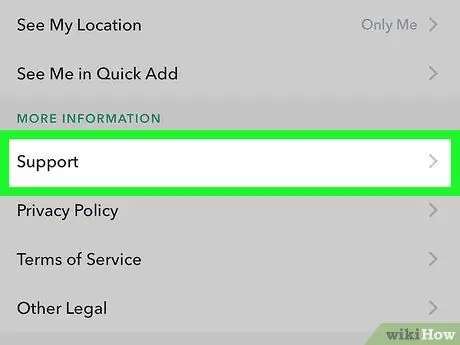
Krok 4. Přejděte dolů a vyberte možnost Podpora
Tato možnost je v sekci „Další informace“.
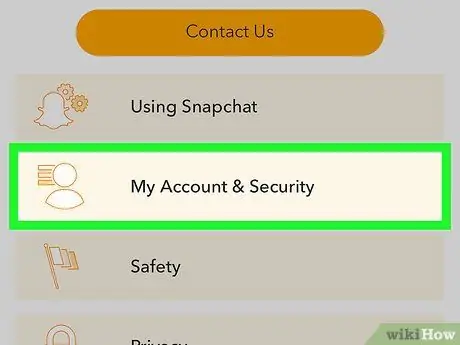
Krok 5. Vyberte Můj účet a nastavení
Tato možnost je poslední zobrazenou možností.
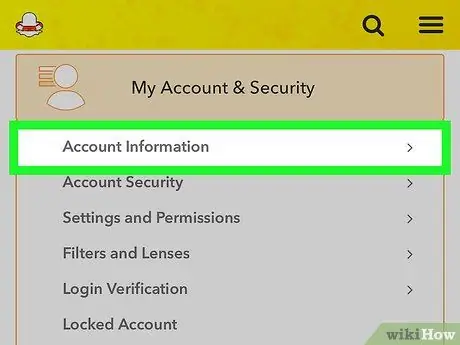
Krok 6. Vyberte Informace o účtu
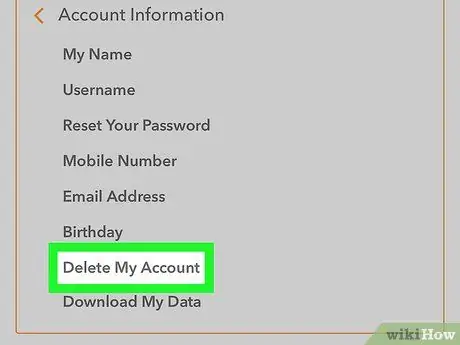
Krok 7. Vyberte Odstranit můj účet
Tato možnost se zobrazí uprostřed nabídky. Po výběru se zobrazí nová stránka obsahující způsob odstranění účtu.
Pokud chcete nové uživatelské jméno Snapchat, ale nechcete odstranit stávající účet, jednoduše vytvořte nový
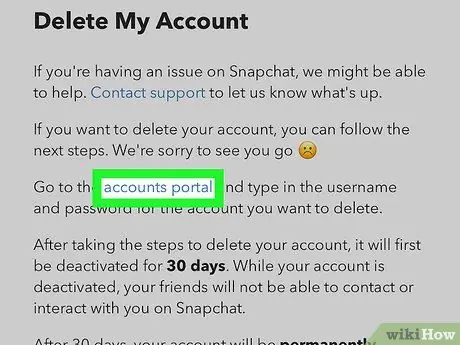
Krok 8. Vyberte stránku
Možnosti jsou ve druhém odstavci.
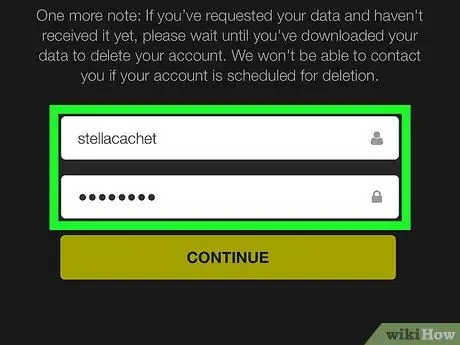
Krok 9. Zadejte heslo k účtu
To se provádí za účelem ověření rozhodnutí o odstranění účtu.
Pokud vaše uživatelské jméno není vyplněno automaticky, budete muset uživatelské jméno zadat ručně
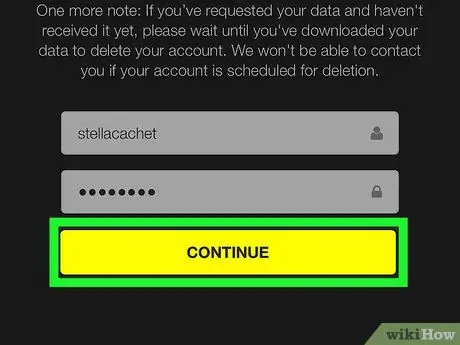
Krok 10. Vyberte Pokračovat
Nyní je váš účet Snapchat deaktivován a po 30 dnech bude smazán.
- Pokud si to rozmyslíte, můžete svůj účet znovu aktivovat přihlášením ke svému účtu Snapchat do 30 dnů od deaktivace.
- V únoru 2017 neexistuje žádný způsob, jak zkopírovat seznam přátel ze Snapchatu. I když lze mnoho uživatelských profilů vyhledávat podle telefonního čísla ze seznamu kontaktů zařízení, před odstraněním účtu nemůžete pořídit snímek obrazovky seznamu přátel.
Část 2 ze 3: Vytvoření nového účtu Snapchat
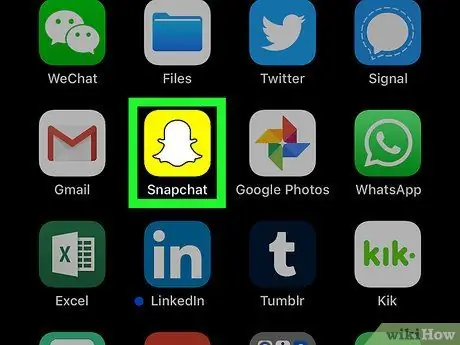
Krok 1. Otevřete aplikaci Snapchat
Tato aplikace je označena žlutou ikonou s logem duchů.
Pokud nejste automaticky přihlášeni, zadejte uživatelské jméno a heslo účtu
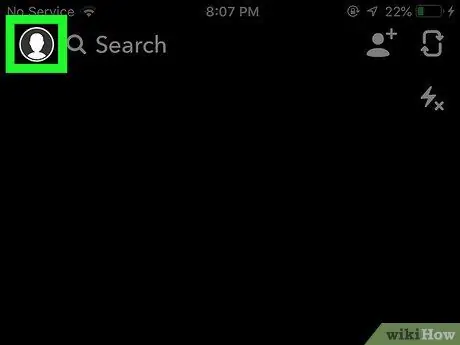
Krok 2. Přejeďte prstem po obrazovce z libovolné stránky dolů
Poté se zobrazí stránka vašeho účtu Snapchat.
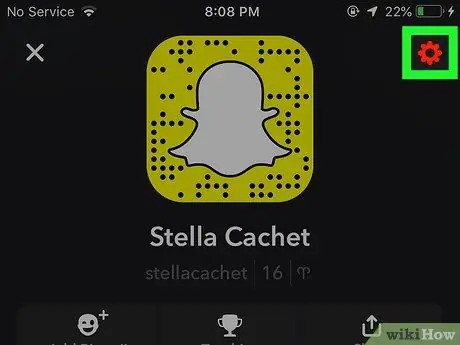
Krok 3. Stiskněte tlačítko ️
Je v pravém horním rohu obrazovky a umožňuje přístup do nabídky nastavení („Nastavení“).
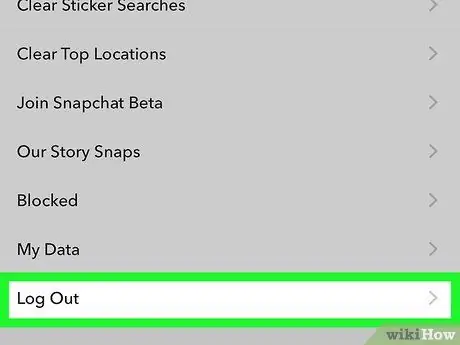
Krok 4. Přejděte dolů a vyberte Odhlásit se
Je ve spodní části nabídky.
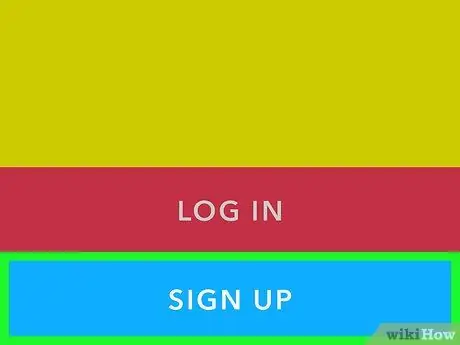
Krok 5. Vyberte možnost Zaregistrovat se
Poté budete požádáni o vytvoření nového účtu Snapchat.
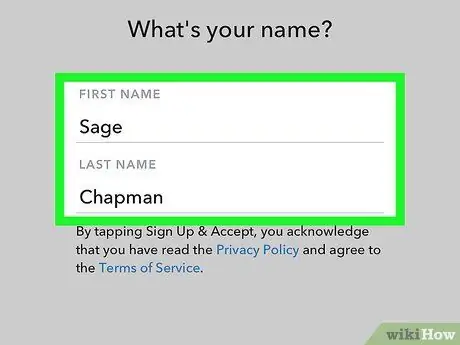
Krok 6. Zadejte své jméno
Do příslušných polí zadejte své křestní jméno a příjmení.
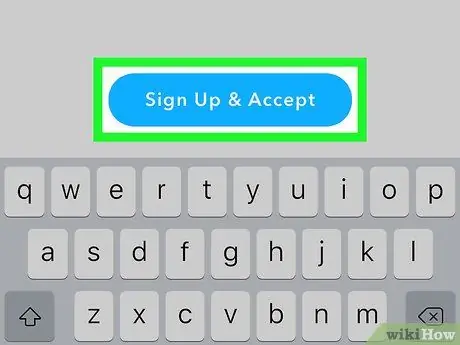
Krok 7. Vyberte možnost Přihlásit se a přijmout
Poté, pokud budete vyzváni, zadejte své datum narození a vyberte „Pokračovat“.
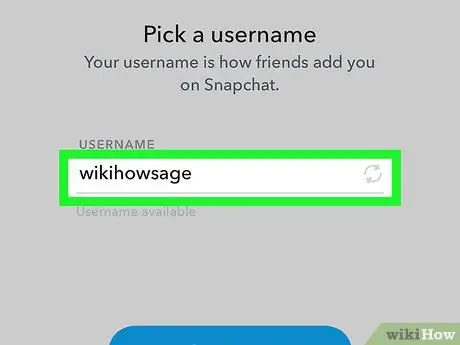
Krok 8. Zadejte nové uživatelské jméno
Vyberte uživatelské jméno, které chcete přiřadit k vašemu novému účtu Snapchat.
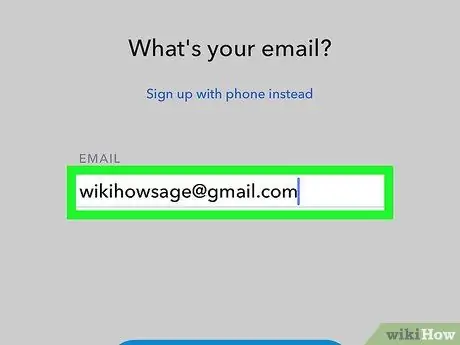
Krok 9. Zadejte svou e -mailovou adresu
Zadaná e -mailová adresa se musí lišit od e -mailové adresy přidružené k vašemu starému účtu.
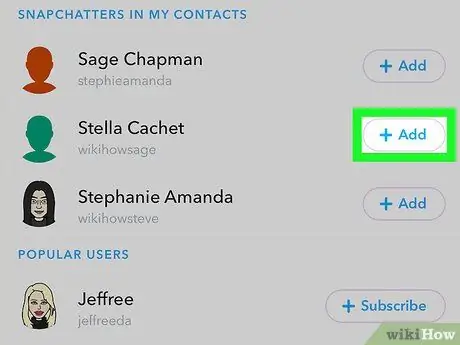
Krok 10. Postupujte podle dalších pokynů zobrazených na obrazovce
Odtud můžete přeskočit několik kroků a přidat nové nebo staré přátele ze seznamu kontaktů vašeho zařízení.
- Jakmile bude váš účet připraven, můžete se vrátit zpět a změnit svou e -mailovou a telefonní adresu z nabídky nastavení.
- Nyní můžete starý účet Snapchat odstranit, pokud chcete, nebo jej ponechat aktivní, pokud cítíte, že jej v určitém okamžiku potřebujete znovu použít.
Část 3 ze 3: Změna zobrazovaného jména Snapchat
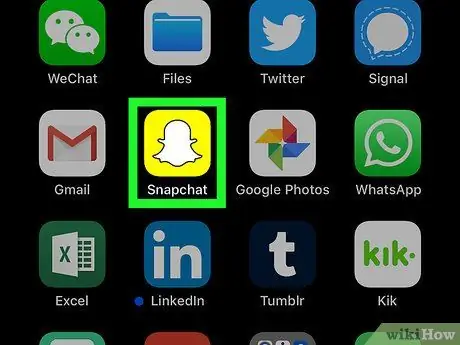
Krok 1. Otevřete aplikaci Snapchat
Tato aplikace je označena žlutou ikonou s logem duchů.
Pokud nejste automaticky přihlášeni, zadejte uživatelské jméno a heslo účtu
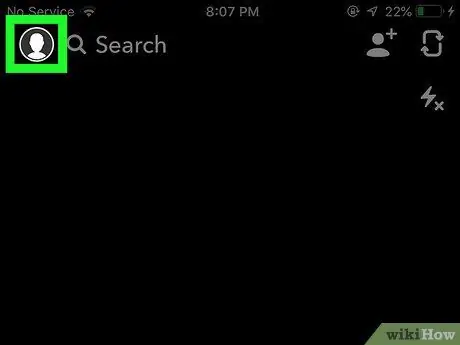
Krok 2. Přejeďte po obrazovce dolů z libovolné stránky
Poté se zobrazí stránka vašeho účtu Snapchat.
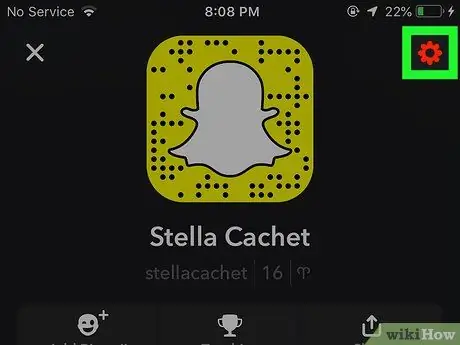
Krok 3. Stiskněte tlačítko ️
Je v pravém horním rohu obrazovky a umožňuje přístup do nabídky nastavení („Nastavení“).
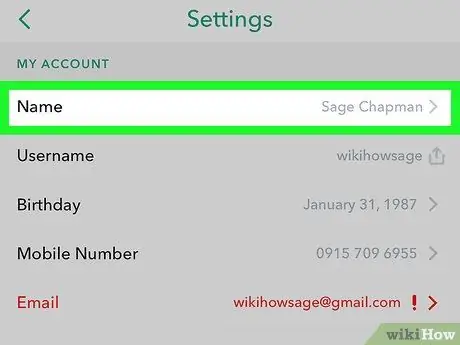
Krok 4. Vyberte Název
Je to v horní části nabídky.
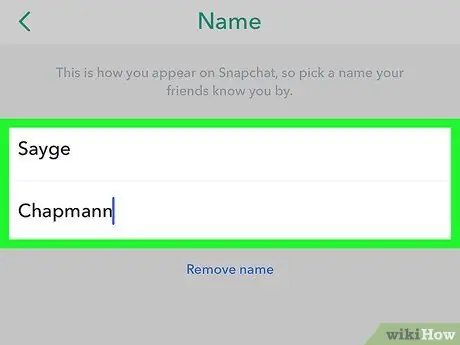
Krok 5. Zadejte nový zobrazovaný název
Můžete zadat pouze své křestní jméno nebo své křestní jméno a příjmení. Ujistěte se, že jste vybrali jméno, které vaši přátelé rozpoznají.
Pokud nechcete používat zobrazované jméno, klepněte na možnost „Odebrat jméno“. Ostatní uživatelé mohou vaše uživatelské jméno stále vidět, ale pokud vás neidentifikuje, vaši přátelé vás budou těžko hledat
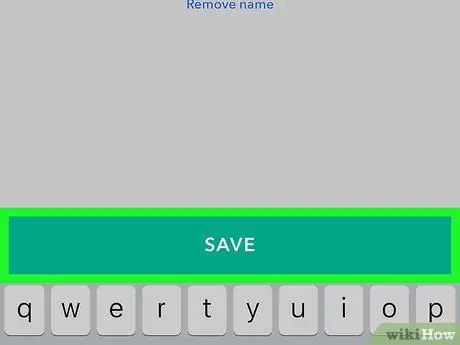
Krok 6. Vyberte Uložit
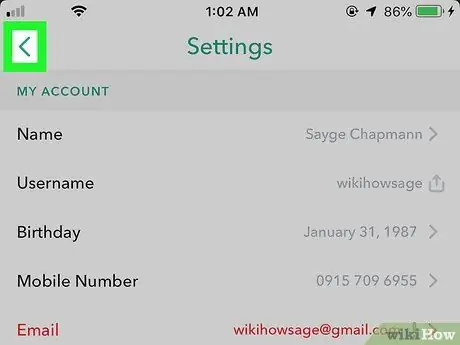
Krok 7. Stiskněte tlačítko Zpět
Tlačítko se zobrazí jako šipka v levém horním rohu obrazovky. Nyní mohou přátelé na Snapchatu vidět nové jméno, které jste zadali při odeslání příspěvku nebo odeslání příběhu.






