Xbox One je nejlepší a nejnovější konzole od společnosti Microsoft. Xbox One dokáže současně přistupovat ke hrám, internetu, hudbě a dokonce i k televizi. Počáteční nastavení Xbox One lze nastavit velmi snadno.
Krok
Část 1 ze 3: Příprava připojení

Krok 1. Najděte části připojení Xbox One
Xbox One může přijímat mnoho různých typů připojení, ale připojení je nutné nejprve nastavit. Součástí připojení je senzor Kinect, připojení k internetu a set-top box, pokud chcete sledovat kabelovou televizi přes Xbox One.

Krok 2. Připojte konzolu k internetu
Než uděláte něco jiného, ujistěte se, že je konzola připojena k internetu. Konzoli můžete připojit k internetu pomocí kabelového připojení, tj. Pomocí ethernetového kabelu, který ji připojí ke zdroji internetu, nebo ji můžete také připojit bezdrátově k internetu, pokud máte router Wi-Fi.

Krok 3. Připojte konzolu k televizoru
Připojte kabel Xbox One k televizoru pomocí kabelu HDMI. Připojte kabel HDMI k portu HDMI OUT na zadní straně zařízení Xbox One. Druhý konec kabelu HDMI byste měli zapojit do vstupního portu HDMI vašeho televizoru. Pokud máte kabelovou nebo satelitní televizi, můžete připojit další kabel HDMI k portu HDMI IN na konzole a druhý konec připojit k set-top boxu pro kabelovou nebo satelitní televizi.

Krok 4. Připojte snímač Kinect
Připojte Kinect k portu Kinect na zadní straně Xbox One. Port Kinect je mezi portem USB a infračerveným portem.
Délka kabelu senzoru Kinect je 3 metry, takže se ujistěte, že je senzor Kinect dostatečně blízko Xboxu One
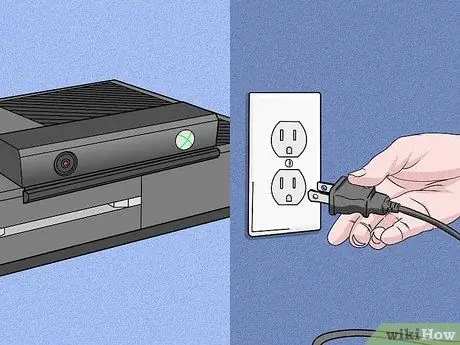
Krok 5. Připojte Xbox One k elektrickému vedení
Připojte napájecí zdroj umístěný na zadní straně Xbox One k elektrické zásuvce. Při pohledu zezadu je napájecí zdroj umístěn zcela vlevo na konzole. Poté připojte napájecí kabel k napájecímu zdroji. Nakonec zapojte druhý konec napájecího kabelu do elektrického vedení.
LED dioda Xbox One na napájecím zdroji by se měla rozsvítit, což znamená, že je k dispozici napájení
Část 2 ze 3: Příprava základního nastavení

Krok 1. Zapněte Xbox One
Xbox One můžete zapnout pomocí ovladače. Jednoduše stiskněte tlačítko Domů na ovladači Xbox One a zapněte konzolu i ovladač současně.
- Konzolu zapnete klepnutím na přední panel Xbox One (kde je umístěno logo Xbox One).
- Pokud používáte bezdrátový ovladač, nezapomeňte nejprve zapnout baterii, abyste ovladač zapnuli.
- Senzor Kinect lze použít k napájení konzoly kromě počátečního nastavení. Normálně můžete Xbox One zapnout pomocí senzoru Kinect vyslovením „Xbox On“v dosahu senzoru Kinect.

Krok 2. Postupujte podle pokynů zobrazených na obrazovce
První, co na obrazovce uvidíte, je logo Xbox One na zeleném pozadí. Chvíli počkejte na postup a poté se zobrazí pokyny k počátečnímu nastavení.
Prvním zadaným pokynem je pokračovat stisknutím klávesy A. Pokyny jsou dány zobrazením ovladače Xbox One na obrazovce. Poté vás Xbox One poprvé uvítá
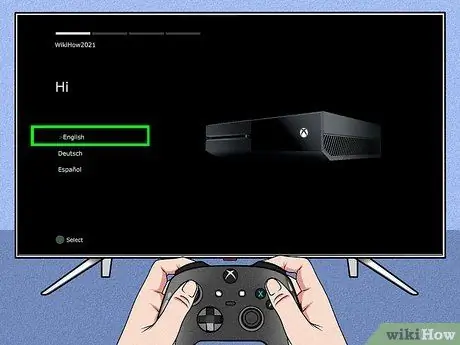
Krok 3. Vyberte jazyk, který chcete použít
Pokud procházíte seznamem dostupných možností, je k dispozici mnoho jazyků, včetně angličtiny, němčiny, španělštiny a mnoha dalších. Vyberte jazyk, který chcete použít, a poté stiskněte A.
Všimnete si, že text Xbox One na obrazovce bude okamžitě přeložen do vašeho vybraného jazyka jako náhled
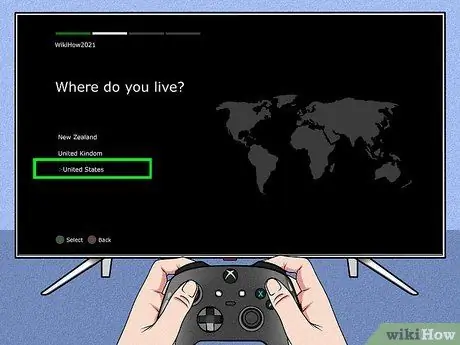
Krok 4. Vyberte svou polohu
V závislosti na zvoleném jazyce zobrazí Xbox One možnosti vaší země pobytu.
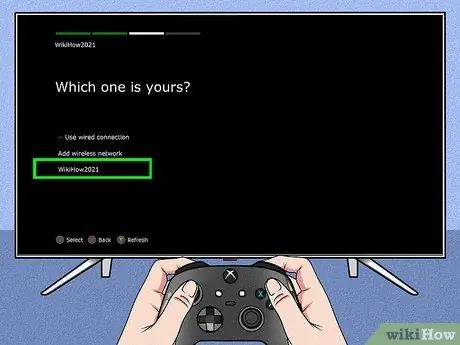
Krok 5. Definujte předvolby sítě
Můžete si vybrat kabelovou síť nebo síť Wi-Fi (bezdrátovou). Bylo by lepší, kdybyste vybrali kabelové připojení, aby bylo stabilnější.
- Pokud zvolíte bezdrátovou síť, bude pravděpodobně nutné k získání přístupu zadat heslo routeru.
- Pokud se konzole Xbox One z nějakého důvodu nepodaří naskenovat váš směrovač, můžete znovu skenovat stisknutím tlačítka Y na ovladači.
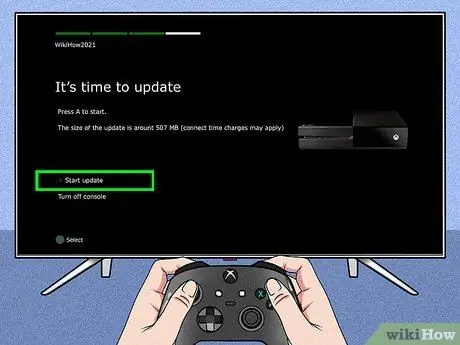
Krok 6. Aktualizujte konzolu
Protože jste právě provedli počáteční nastavení, budete muset svůj Xbox One aktualizovat. Je bezpečné říci, že aktualizace bude téměř jistě vyžadována při počátečním nastavení, bez ohledu na to, jakou verzi jednotky používáte. Chcete -li stáhnout aktualizaci, která má velikost přibližně 500 MB, budete muset konzolu připojit k internetu.
Konzola se automaticky restartuje po dokončení aktualizace
Část 3 ze 3: Zdokonalení nastavení
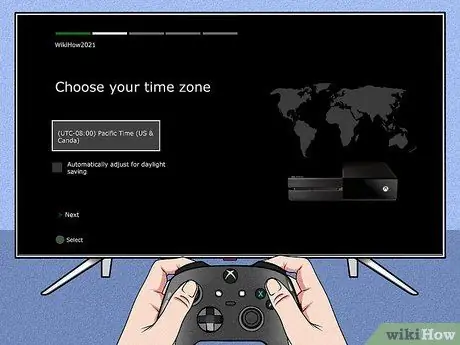
Krok 1. Vyberte časové pásmo
Po restartu konzoly Xbox One budete vyzváni ke stisknutí tlačítka Domů na ovladači, abyste mohli pokračovat ve zbývajícím nastavení. Nejprve vyberte časové pásmo. Také výchozí poskytnuté možnosti závisí na zemi, kterou jste dříve vybrali.
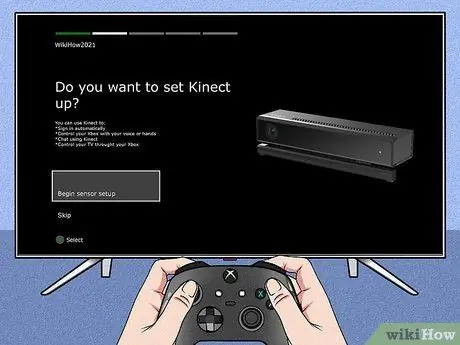
Krok 2. Připravte nastavení senzoru Kinect
Nastavením senzoru Kinect se můžete automaticky přihlašovat pomocí integrované funkce rozpoznávání Kinect, ovládat Xbox One pomocí hlasových a ručních gest, chatovat s ostatními uživateli Kinect a ovládat televizi.
- Ujistěte se, že jsou reproduktory připojeny k nastavení Xbox One pro Kinect, aby bylo možné správně nastavit hlasitost reproduktorů.
- Když dostanete pokyn, buďte zticha. To může ovlivnit nastavení senzoru Kinect.
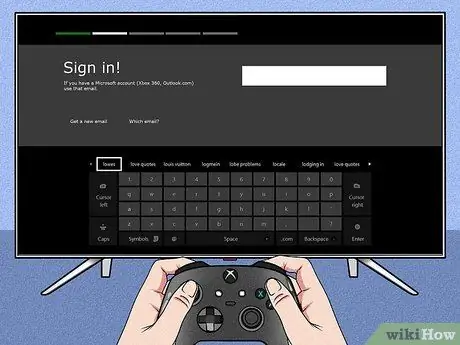
Krok 3. Přihlaste se pomocí svého účtu Microsoft
Můžete použít e -mailovou adresu a heslo přidružené ke značce hráče. Pokud ještě nemáte značku hráče, můžete použít informace o svém účtu Skype, Outlook.com, Windows 8 nebo Windows Phone.
Pokud nemáte účet nebo jiné možnosti, budete si muset vytvořit nový účet Microsoft, abyste mohli pokračovat
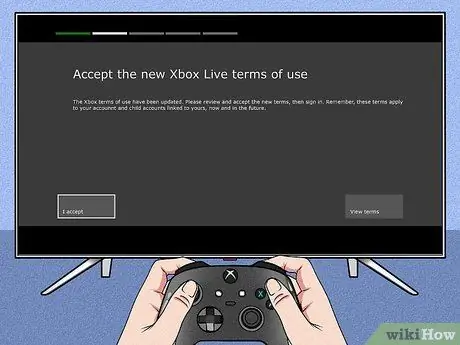
Krok 4. Souhlasíte s podmínkami používání služby Xbox Live
Podívejte se na podmínky používání služby Xbox Live a udělte svůj souhlas. Poté, co s tím souhlasíte, bude vám poskytnuto prohlášení o ochraně osobních údajů.
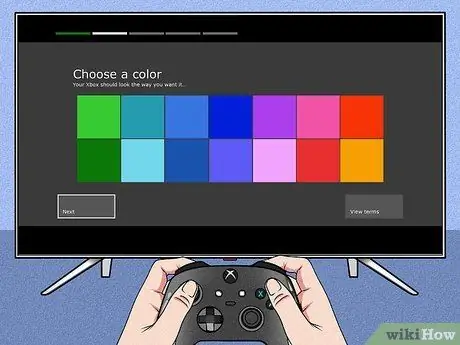
Krok 5. Přizpůsobte vzhled konzole Xbox One
Budete mít možnost vybrat si barvy, které budou použity v barevném motivu Xbox One. Po výběru se zobrazí náhled řídicího panelu.
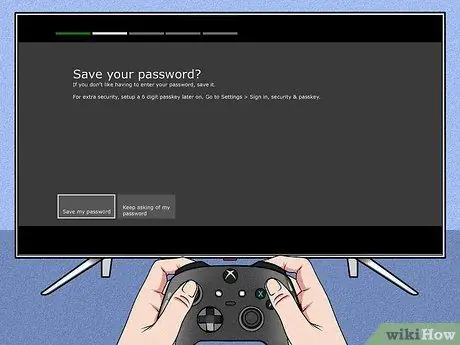
Krok 6. Uložte heslo
Před dokončením nastavení se Xbox One zeptá, zda chcete uložit heslo. Doporučujeme si jej uložit, aby vás konzole vždy nevyžadovala heslo při každém přihlášení, ale pokud máte obavy o ostatní uživatele, je nejlepší heslo neuložit.
Budete také dotázáni, zda chcete, aby snímač Kinect automaticky udělil přístup, když jste rozpoznáni

Krok 7. Dokončete proces instalace
Nyní stisknutím tlačítka Domů na ovladači dokončete nastavení a navštivte ovládací panel Xbox One, který byl vyzdoben barevným motivem podle vašeho výběru. Užijte si svůj nový Xbox One!
Tipy
- Pro co nejlepší online zážitek doporučujeme předplatit si Xbox Live Gold za poplatek. S předplatným Xbox Live Gold budou aktivovány všechny online funkce Xbox One, včetně hraní online s přáteli.
- Máte možnost vyzkoušet si Xbox Live Gold na 30 dní zdarma, když se zaregistrujete do nové konzoly.






