Pokud je váš počítač dostatečně rychlý, můžete s emulátorem Dolphin hrát hry Wii a Gamecube. Tento emulátor vám umožní hrát hry Wii bez konzoly. Navíc můžete dokonce hrát hry v grafickém režimu 1080p/1440p!
Krok
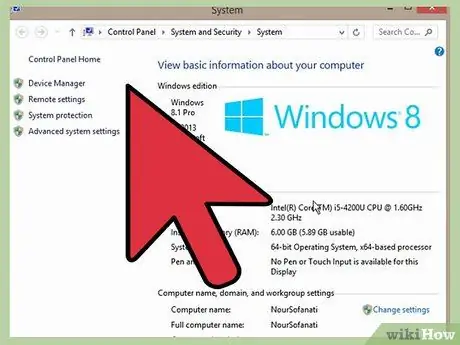
Krok 1. Zkontrolujte, zda jsou specifikace vašeho počítače dostatečné pro spuštění Dolphinu
Dolphin poběží dobře na počítačích s dvoujádrovými procesory běžícími na 3Ghz a výše a s grafickými kartami, které podporují nejnovější DirectX nebo OpenGL. Ke spuštění Dolphinu se doporučuje použít grafickou kartu ATI nebo nVidia a vyhnout se integrovaným grafickým kartám (například Intel HD). Pokud máte počítač s rychlým procesorem a pomalou grafickou kartou, můžete maximalizovat výkon Dolphinu úpravou jeho nastavení, jak je uvedeno v dolní části tohoto článku. Pro běh Dolphinu je také doporučován 64bitový procesor se 64bitovým operačním systémem. 64bitové procesory a operační systémy poběží rychleji a budou mít přístup k větší paměti. Pokud je to možné, spusťte Dolphin pomocí systému Windows. Verze Dolphinu pro Windows bude fungovat rychleji, protože DirectX funguje rychleji než OpenGL.
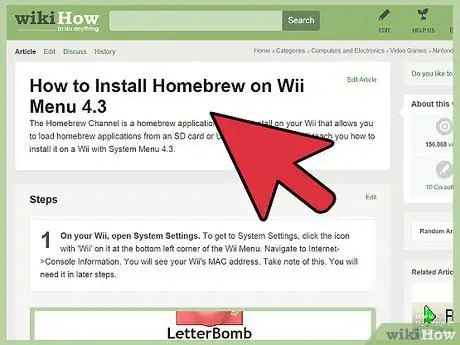
Krok 2. Při instalaci Homebrew na Wii postupujte podle níže uvedeného průvodce
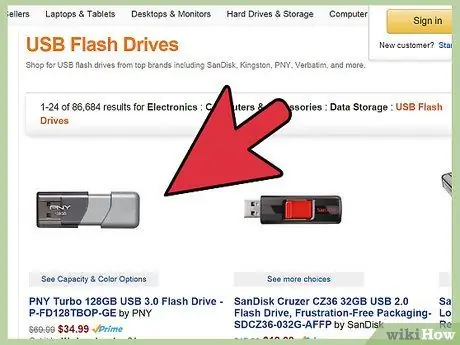
Krok 3. Zajistěte jednotce USB nebo kartě SD dostatek místa pro ukládání herních obrázků Wii nebo Gamecube
Jednovrstvý obraz hry Wii bude mít 4,3 GB, zatímco dvouvrstvý obrázek (například pro Super Smash Bros. Brawl) bude 7,9 GB. Obraz Gamecube však bude při 1,4 GB mnohem menší. Naformátujte jednotku USB nebo kartu SD, kterou budete používat se systémem souborů FAT32 nebo NTFS.
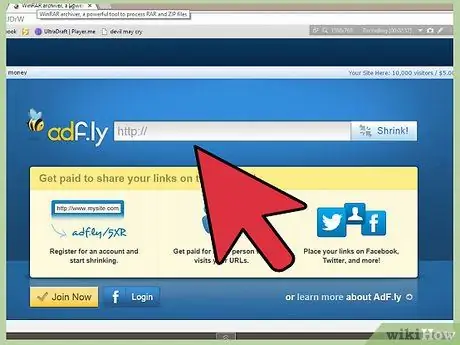
Krok 4. Stáhněte si CleanRip z
CleanRip vám umožňuje vytvářet kopie vašich her Wii nebo GameCube, které pak můžete hrát na Dolphinu. Extrahujte stažený soubor ZIP a zkopírujte složku „aplikace“na kartu SD nebo USB.
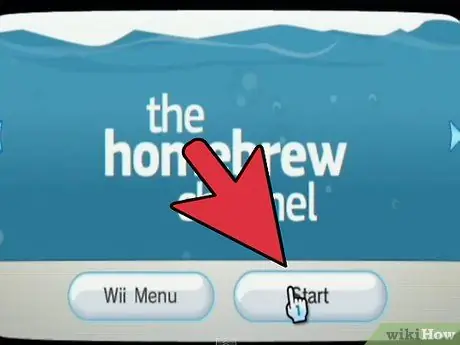
Krok 5. Připojte USB disk nebo SD kartu k Wii, poté otevřete Homebrew Channel a z dostupných možností vyberte CleanRip
Poté vyberte Spustit.
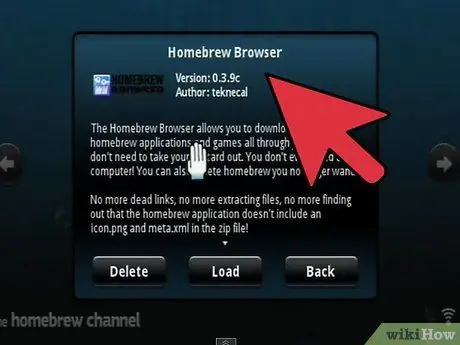
Krok 6. Po odsouhlasení pravidel používání zvolte, zda chcete hru zkopírovat na USB disk nebo SD kartu
Vyberte úložné zařízení a poté vyberte souborový systém používaný úložným zařízením. CleanRip podporuje systémy souborů FAT32 i NTFS. Po výběru pokračujte stisknutím A.
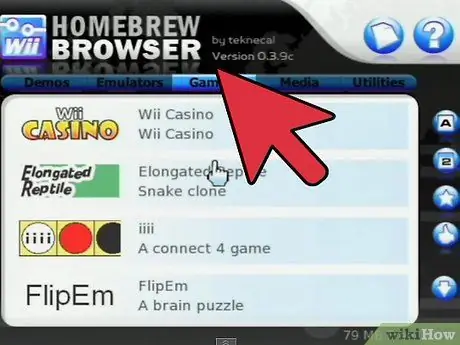
Krok 7. Pokud budete vyzváni ke stažení souboru DAT z Redump.org, vyberte Ne
Pokud chcete, můžete si stáhnout soubor DAT, ale ke kopírování hry nemusíte mít soubor DAT. Abyste mohli stahovat soubory, musí být vaše konzole připojena k internetu.
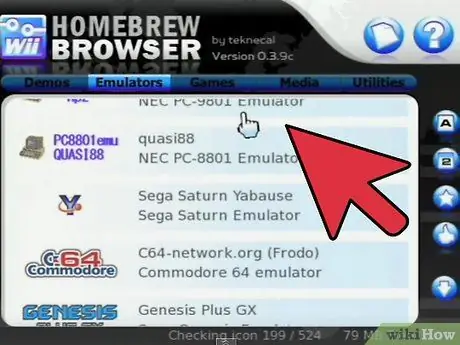
Krok 8. Po vyzvání vložte herní DVD Wii/GameCube
Po vložení figurek hry stiskněte A.
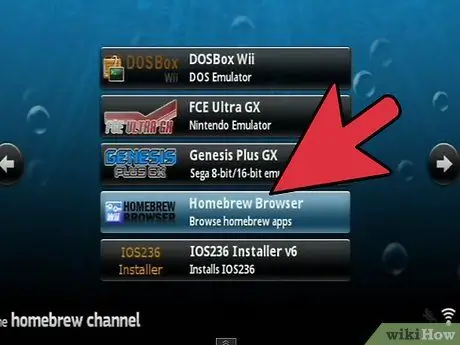
Krok 9. Vyberte velikost figurky hry
Když hru zkopírujete, CleanRip ji rozdělí na menší části. Můžete si vybrat velikost bloku 1 GB, 2 GB, 3 GB nebo plnou velikost. Hru však můžete kopírovat v plné velikosti pouze v případě, že jednotka, kterou používáte, je naformátována v systému souborů NTFS. FAT32 umožňuje ukládat pouze soubory o velikosti 4 GB. Také si vyberte, zda jsou herní žetony, které vkládáte, jednovrstvé nebo dvouvrstvé čipy a zda chcete být vyzváni k vložení nového disku při každém kopírování figurek. V současné době je jedinou Wii hrou s dvouvrstvými čipy Super Smash Bros. Hádka.
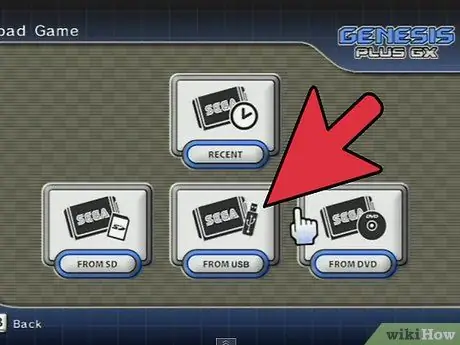
Krok 10. Počkejte, až hra dokončí kopírování
Po dokončení kopírování hry zavřete CleanRip stisknutím B a vraťte se do zobrazení Homebrew.
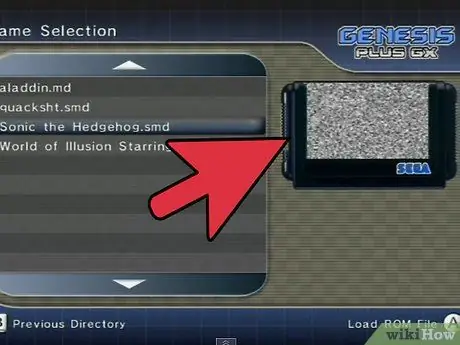
Krok 11. Vložte jednotku USB nebo kartu SD do počítače
Nyní je načase, abyste dali dohromady všechny herní kousky, aby si hru mohl Dolphin přečíst. Tento krok přeskočte, pokud jste při kopírování hry zvolili možnost plné velikosti. Otevřete okno příkazového řádku (Windows) nebo Terminal (Mac/Linux) a pomocí příkazu cd přejděte do adresáře, kam jste uložili část hry. Použijte příkaz „copy /b.part*.iso.iso“(Windows) nebo „cat.part*.iso>.iso“. Nezapomeňte odstranit uvozovky na konci příkazu.
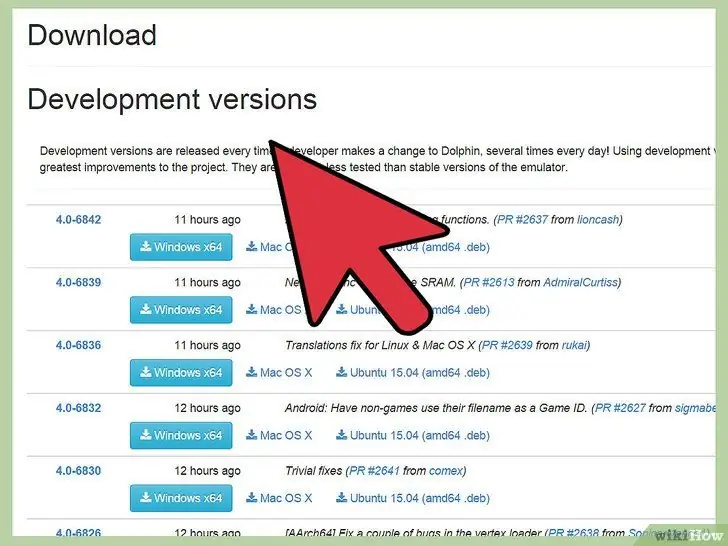
Krok 12. Stáhněte si emulátor Dolphin z
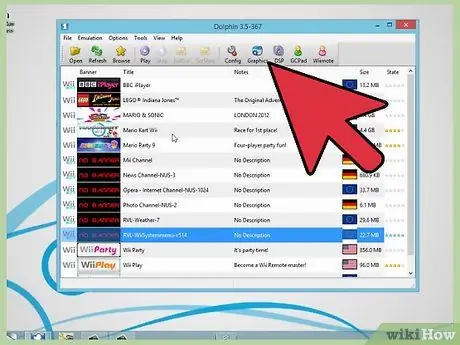
Krok 13. Otevřete Dolphin
Klikněte na Konfigurace> Cesta a poté vyberte umístění pro uložení souboru ISO. Kliknutím na Obnovit zobrazíte ISO v místě uložení. Nyní stačí nastavit Wii Remote a začít hrát.
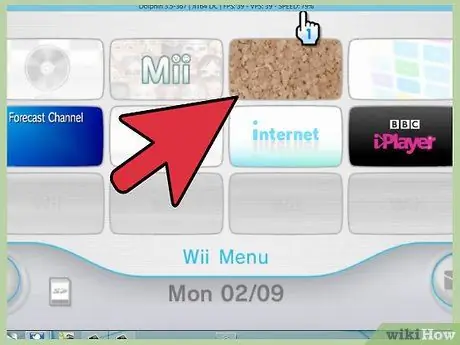
Krok 14. Kliknutím na Wiimote v horní části obrazovky spusťte nastavení Wii Remote
Pokud chcete ovládat hry Wii pomocí klávesnice, vyberte Emulovaný Wiimote a poté klikněte na Konfigurovat a namapujte klávesy klávesnice na klávesy Wiimote. Chcete -li používat Wiimote s Dolphinem, klikněte na Real Wiimote a poté připojte Wiimote k počítači prostřednictvím počítače. Jakmile je Wiimote připojen, klikněte na Obnovit. LED dioda na Wiimote bude indikovat, zda hrajete jako P1 nebo P2.
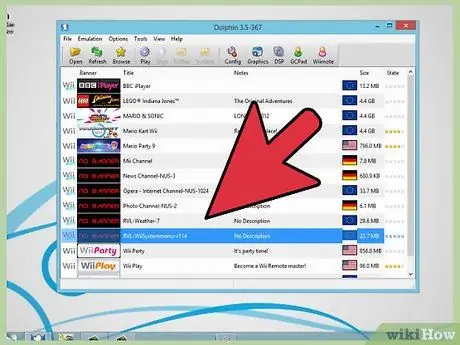
Krok 15. Poklepejte na hru, kterou chcete hrát
Pokud váš počítač není příliš rychlý, upravte nastavení Dolphinu a deaktivujte funkce, které vyčerpávají zdroje CPU/GPU. Chcete-li upravit nastavení, postupujte podle pokynů na adrese
Tipy
- V závislosti na operačním systému vašeho počítače existují různé způsoby, jak připojit Wiimote k počítači. Ve Windows klikněte na ikonu Bluetooth na systémové liště a poté vyberte Přidat zařízení. Stiskněte tlačítko 1 nebo 2, dokud se na obrazovce nezobrazí „Nintendo RVL-CNT 01“. Vyberte zařízení, poté vyberte možnost Spárovat bez použití klíče a postupujte podle pokynů na obrazovce. Pokud používáte Mac nebo Linux, stiskněte tlačítko Sync na vnitřní straně ovladače, poté odpojte a připojte Wiimote s Dolphinem.
- Pokud váš počítač Bluetooth nemá, zakupte si USB Bluetooth adaptér z online nebo offline obchodu.
- V systému Windows můžete otevřít okno příkazového řádku v adresáři, kam jste uložili herní figurku, podržením klávesy Shift, pravým kliknutím na jednotku a výběrem možnosti Otevřít okno příkazů zde.
- Pokud si stáhnete hry Wii z internetu, jsou obvykle zabaleny ve formátu RAR. Ve staženém souboru RAR je další soubor RAR s příponou.iso. Soubor RAR nelze extrahovat. Stačí je přetáhnout do konkrétních složek, aby je mohl Dolphin číst a hrát.






