Tento wikiHow vás naučí, jak nainstalovat upravený (nebo mod) soubor pro Minecraft, desktopovou i mobilní verzi. Mějte na paměti, že Windows 10 a konzolové edice Minecraftu nelze upravovat.
Krok
Metoda 1 ze 3: Na stolním počítači
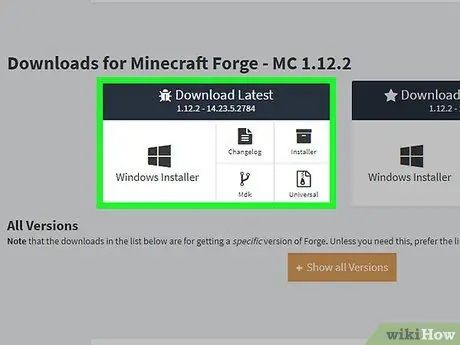
Krok 1. Nainstalujte si Minecraft Forge
Minecraft Forge je bezplatný doplněk k edici Java Minecraftu. S Minecraft Forge můžete spouštět mody.
Minecraft Forge nemůžete nainstalovat, pokud používáte exkluzivní edici Minecraft pro Windows 10
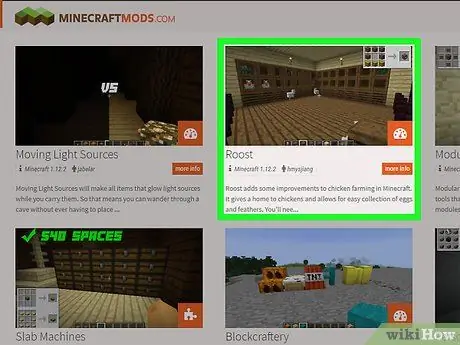
Krok 2. Stáhněte si soubor mod
Pokud ještě nemáte mod soubor, který chcete nainstalovat, přejděte na webovou stránku modů Minecraft a stáhněte si ten, který chcete použít. Mezi běžně používané stránky modů patří:
- https://www.minecraftmods.com/
- https://mods.curse.com/mc-mods/minecraft
- https://www.minecraftforum.net/forums/mapping-and-modding/minecraft-mods
- https://minecraftsix.com/category/minecraft-mods/
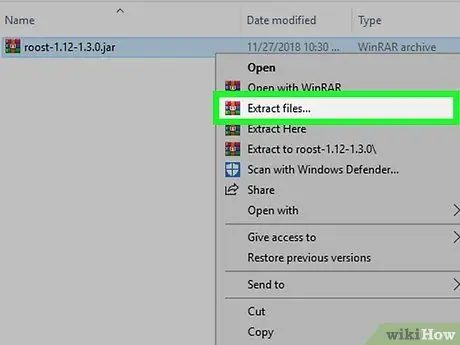
Krok 3. V případě potřeby rozbalte soubor mod
Pokud je soubor stažen ve formě složky ZIP, otevřete složku a klikněte na „ Výpis " Vybrat " Extrahovat vše potom klikněte na " Výpis “na výzvu.
Na počítačích Mac jednoduše dvakrát klikněte na složku ZIP a rozbalte a otevřete složku mod
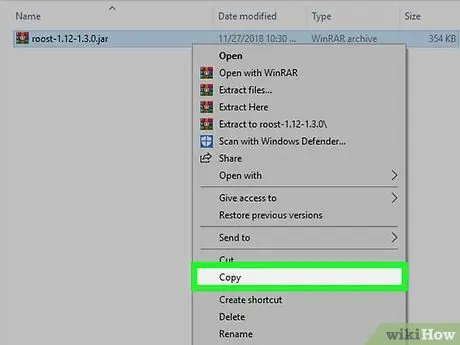
Krok 4. Zkopírujte soubor mod
Otevřete každou složku modů, dokud nenajdete soubor „.jar“pro režim, poté stiskněte Ctrl+C (Windows) nebo Command+C (Mac).
Na počítačích Mac vypadá ikona souboru „.jar“jako šálek kávy na bílém pozadí
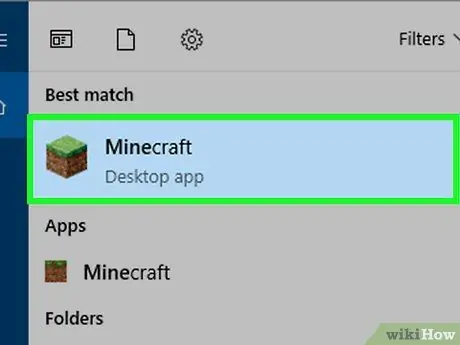
Krok 5. Otevřete spouštěč Minecraftu
Poklepejte na ikonu aplikace Minecraft, která vypadá jako tráva.
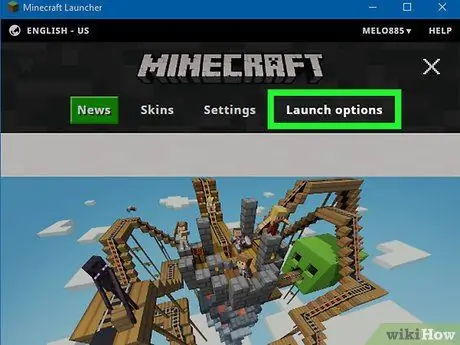
Krok 6. Klikněte na Možnosti spuštění
Je to záložka v pravém horním rohu okna.
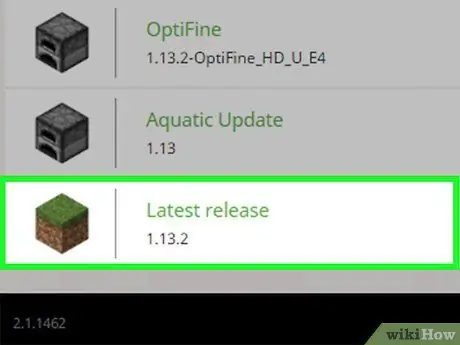
Krok 7. Klikněte na Poslední vydání
Je to uprostřed okna.
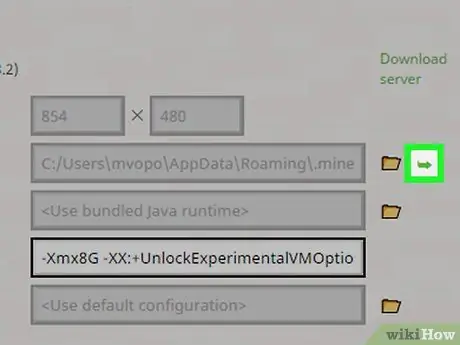
Krok 8. Otevřete instalační složku Minecraft
Otevřete jej kliknutím na zelenou šipku vpravo vpravo v části „Adresář her“. Zobrazí se instalační složka obsahující soubory Minecraftu.
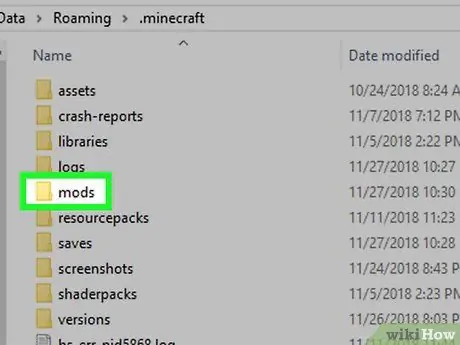
Krok 9. Otevřete složku „mods“
Najděte a dvakrát klikněte na složku „mods“uprostřed okna. Pokud nevidíte složku „mods“, vytvořte novou složku podle těchto kroků:
- Windows - Klikněte pravým tlačítkem na prázdné místo ve složce, vyberte „ Nový ", klikni" Složky ”, Zadejte mods a stiskněte Enter.
- Mac - Klikněte na prázdné místo ve složce, klikněte na nabídku „ Soubor ", klikni" Nová složka ”, Zadejte mody a stiskněte Return.
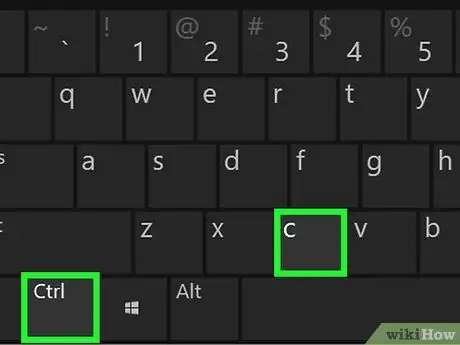
Krok 10. Vložte mod
Klikněte na prázdné místo ve složce a poté stiskněte Ctrl+V (Windows) nebo Command+V (Mac). Poté se dříve zkopírované soubory modů zobrazí ve složce „mods“.
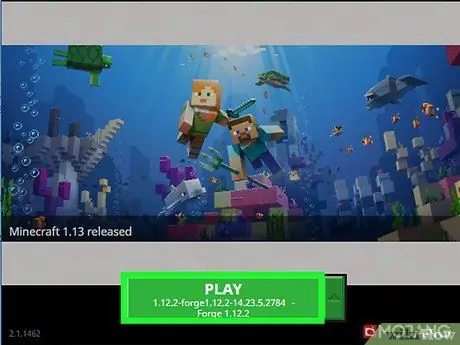
Krok 11. Přehrát mod
Jakmile jsou soubory modů zobrazeny ve složce „mods“, můžete je načíst do Minecraft pro jednoho hráče:
- Přepněte z Minecraftu na Minecraft Forge kliknutím na šipku vedle textu „ HRÁT SI "a kliknout" kovárna ”V rozbalovací nabídce.
- Klikněte " HRÁT SI ”.
- Počkejte, až se načte Forge.
- Klikněte " Singleplayer ”.
- Vyberte si svět.
- Klikněte " Hrajte Selected World ”.
Metoda 2 ze 3: Na iPhone
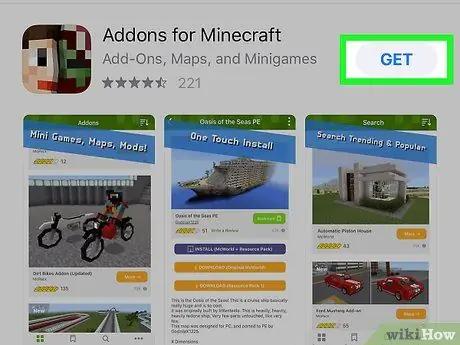
Krok 1. Stáhněte si doplňky MCPE
otevřeno
Obchod s aplikacemi, pak postupujte takto:
- Dotek " Vyhledávání ”.
- Klepněte na vyhledávací panel, který se zobrazí v horní části obrazovky.
- Do vyhledávacího pole zadejte doplňky mcpe.
- Dotek " Vyhledávání ”.
- Klepněte na tlačítko „ DOSTAT “Napravo od aplikace„ Doplňky MCPE pro Minecraft “.
- Po vyzvání zadejte heslo nebo Touch ID.
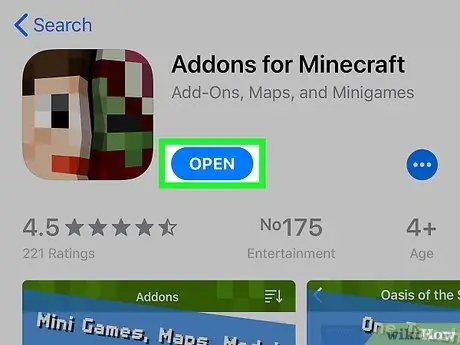
Krok 2. Otevřete doplňky MCPE
Klepněte na tlačítko „ OTEVŘENO ”V okně App Store nebo klepněte na ikonu aplikace MCPE Addons na jedné z domovských obrazovek zařízení.
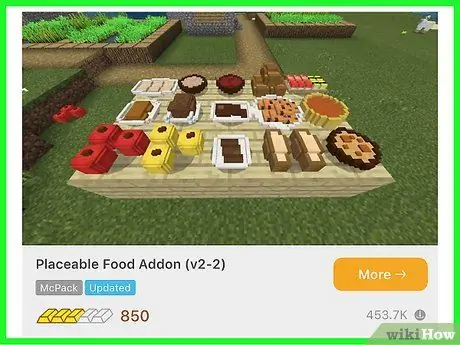
Krok 3. Vyberte režim
Procházejte seznam dostupných režimů, nebo klepněte na ikonu lupy „Hledat“v dolní části obrazovky a zadejte mod klíčového slova pro vyhledávání. Jakmile najdete režim, který chcete nainstalovat, klepnutím na jeho název otevřete jeho stránku.
Pamatujte, že mody, které fungují na iPhonu, jsou „jednodušší“než mody, které najdete na stolním počítači nebo Androidu
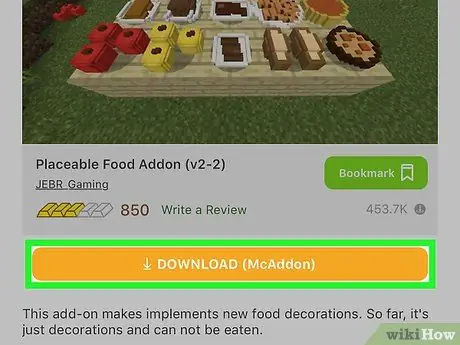
Krok 4. Stiskněte tlačítko STÁHNOUT
Je to oranžové tlačítko ve spodní části stránky. Poté se reklama zobrazí.
Pokud existuje více než jedno tlačítko “ STAŽENÍ ”, Dotkněte se horního tlačítka. Po instalaci prvního souboru se budete muset vrátit a nainstalovat další soubory.
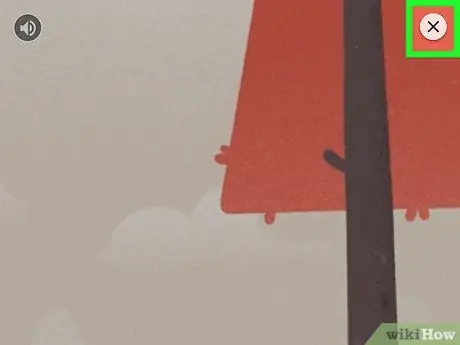
Krok 5. Zavřete reklamu
Klepněte na tlačítko „ X ”V levém horním nebo pravém horním rohu obrazovky po zobrazení reklamy. Poté budete přesměrováni zpět na stránku modů.
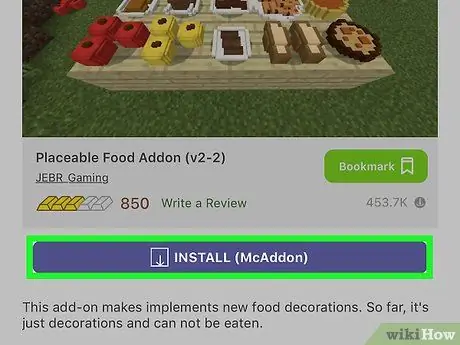
Krok 6. Stiskněte tlačítko INSTALOVAT
Je to fialové tlačítko uprostřed stránky.
Pokud se ve spodní části obrazovky vašeho iPhone zobrazí vyskakovací nabídka, tento krok přeskočte
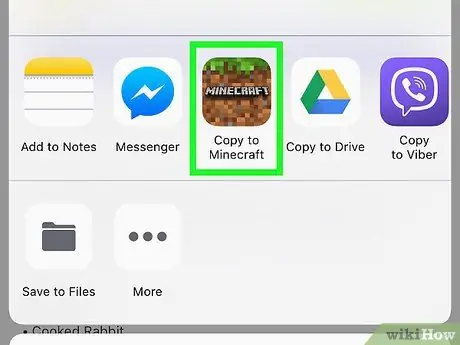
Krok 7. Přejděte dolů a klepněte na Kopírovat do Minecraftu
Tato možnost je v horním řádku možností. Poté se zobrazí Minecraft PE.
Pokud možnost Minecraft v nabídce nevidíte, přejeďte prstem zprava doleva, klepněte na „ Více ”A klepněte na bílý přepínač napravo od možností Minecraftu.
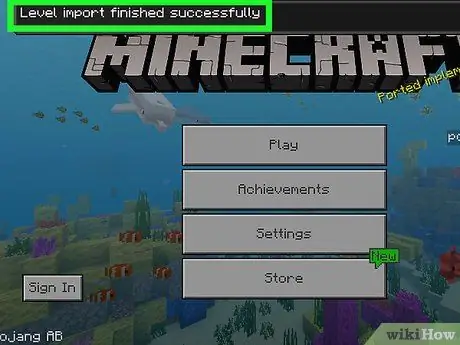
Krok 8. Počkejte, až se mod nainstaluje
Jakmile uvidíte potvrzovací zprávu v horní části okna Minecraft PE, můžete přejít k dalšímu kroku.
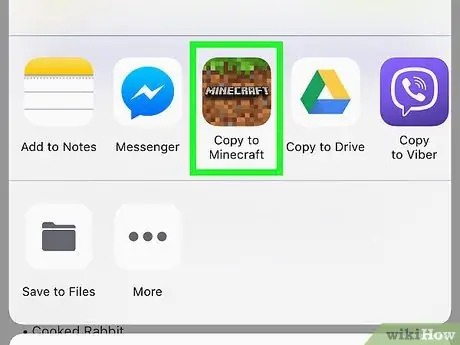
Krok 9. Opakujte stejné kroky pro další stahování na stránce modů
Pokud existuje tlačítko " STAŽENÍ "Jinak na stránce Doplňky MCPE znovu otevřete aplikaci, klepněte na tlačítko" STAŽENÍ „Další, zavřít reklamu, dotykové tlačítko“ NAINSTALUJTE ", Vybrat " Zkopírovat do Minecraftu ”A opakujte kroky, dokud nedokončíte instalaci každého souboru zobrazeného na stránce.
Většina modů nemá více než dva instalační soubory
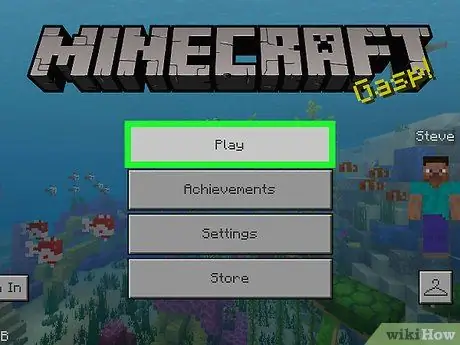
Krok 10. Přehrajte nainstalovaný režim
Mod můžete použít v novém světě podle těchto kroků (pokud nehrajete upravený svět):
- Otevřete Minecraft PE.
- Klepněte na tlačítko „ Hrát si ”.
- Dotek " Vytvořit nový ”.
- Vybrat " Vytvořit nový svět ”.
- Přejděte na „ Balíčky zdrojů "nebo" Balíčky chování ”Na levé straně obrazovky.
- Vybrat " Balíčky zdrojů "nebo" Balíčky chování ”.
- Vyberte režim a poté klepněte na „ + “, Který je pod ním.
- Klepněte na tlačítko „ Vytvořit ”.
- Chcete -li přehrát upravený svět, vyberte možnost ze světové nabídky.
Metoda 3 ze 3: Na zařízení Android
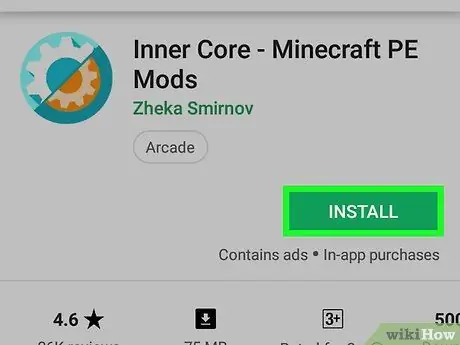
Krok 1. Stáhněte si vnitřní jádro
Tato aplikace vám umožňuje procházet a stahovat soubory Minecraft mod. otevřeno
Google Play obchod, pak postupujte takto:
- Stiskněte vyhledávací lištu.
- Zadejte vnitřní jádro.
- Klepněte na možnost „ Vnitřní jádro - režimy Minecraft PE ”Z rozevíracích výsledků.
- Dotek " NAINSTALUJTE ”.
- Dotek " PŘIJMOUT ”.
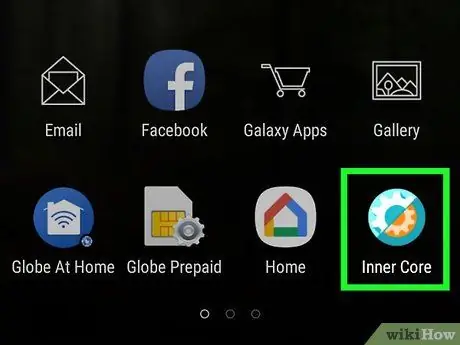
Krok 2. Otevřete aplikaci Inner Core
Klepněte na tlačítko „ OTEVŘENO ”V okně Obchodu Google Play nebo klepněte na ikonu aplikace Inner Core. Upravená verze Minecraftu se poté odemkne.
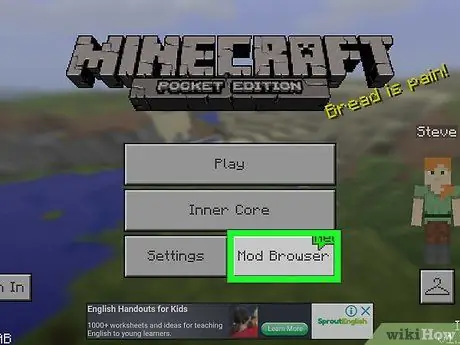
Krok 3. Stiskněte Prohlížeč modů
Je v pravém dolním rohu nabídky.
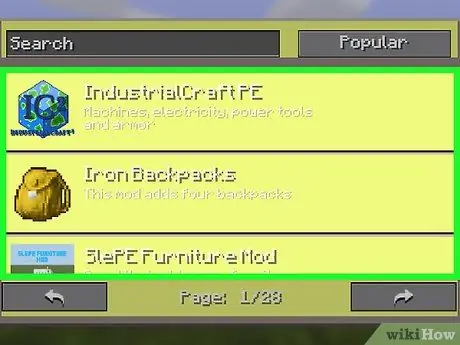
Krok 4. Procházejte dostupné možnosti modů
Přejetím prstem zobrazíte celou stránku s širokým výběrem režimů, nebo klepněte na „ další >> ”V pravém horním rohu okna procházení režimu otevřete další stránku modů.
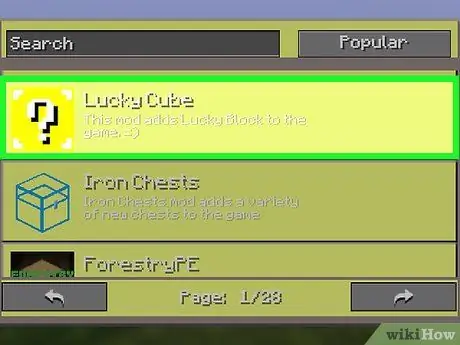
Krok 5. Vyberte režim
Jakmile najdete zajímavý režim, klepnutím na možnost otevřete jeho stránku.
Většina dostupných popisů modů je napsána v ruštině, takže v tomto procesu možná budete muset experimentovat
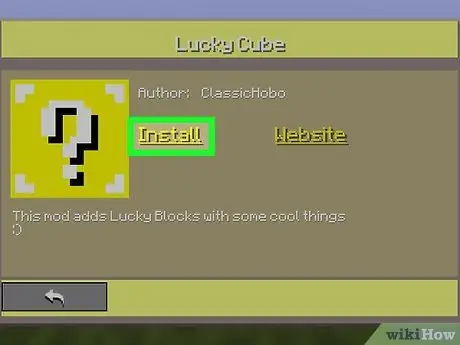
Krok 6. Stiskněte Instalovat
Je to uprostřed stránky.
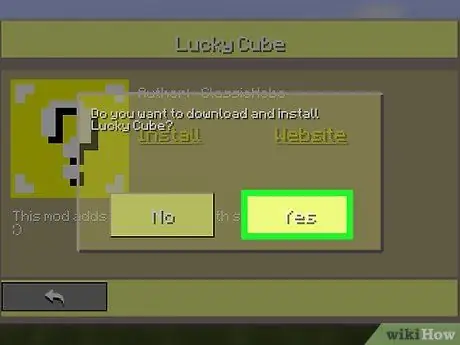
Krok 7. Po zobrazení výzvy stiskněte Ano
Touto možností potvrdíte svůj výběr pro stažení režimu. Mod soubor bude brzy nainstalován.
Stažení většiny souborů modů trvá jen několik sekund
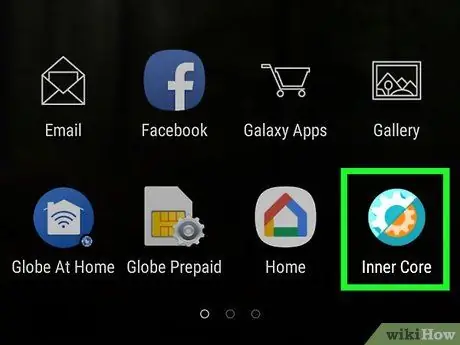
Krok 8. Restartujte vnitřní jádro
Po instalaci režimu budete vyzváni k restartování vnitřního jádra, aby bylo možné plně načíst režim. Chcete -li aplikaci restartovat, zavřete vnitřní jádro prostřednictvím nabídky aplikace zařízení a znovu ji otevřete dotykem ikony Vnitřní jádro.
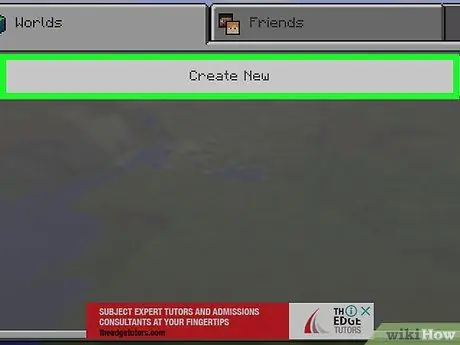
Krok 9. Vytvořte nový svět
Jakmile se Minecraft dokončí načítání, klepněte na „ Hrát si ", Vybrat " Vytvořit nový ", dotek " Vytvořit nový svět a vyberte " Hrát si " Mody, které jsou již nainstalovány, se automaticky použijí na aktuálně hraný svět.
Mod můžete odebrat z nabídky " Vnitřní jádro “Na hlavní stránce Minecraft PE klepnutím na ikonu ozubeného kola napravo od režimu a výběrem možnosti„ Vymazat ”.
Tipy
Soubory her uložené ve verzi Minecraft pro stolní počítače můžete před instalací režimů zálohovat v instalační složce hry kliknutím na „ šetří ”, Zkopírujte jej a vložte na jiné místo. To se doporučuje před spuštěním režimu, protože některé mody mohou zničit již uložený svět.
Varování
- Nikdy nestahujte soubory modů z nedůvěryhodných webů. Pokud je to možné, zkuste si přečíst recenze na weby, které chcete navštívit.
- Některé mody mohou být „opačné“než jiné mody, které byly dříve nainstalovány. Chcete -li zkontrolovat kompatibilitu, navštivte stránku fóra modů, kde jsou problémy s kompatibilitou s jinými mody.






