- Autor Jason Gerald [email protected].
- Public 2024-01-19 22:11.
- Naposledy změněno 2025-01-23 12:12.
Tento wikiHow vás naučí, jak označit svislé a vodorovné osy grafu v aplikaci Microsoft Excel. Můžete to udělat na Windows nebo Mac.
Krok
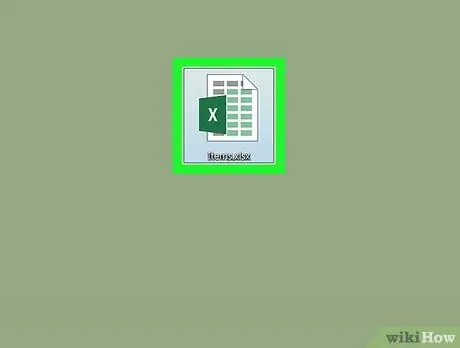
Krok 1. Otevřete dokument aplikace Excel
Poklepejte na dokument aplikace Excel s grafem.
Pokud jste nevytvořili dokument, otevřete Excel a klikněte Prázdný sešit, pak před pokračováním vytvořte graf.
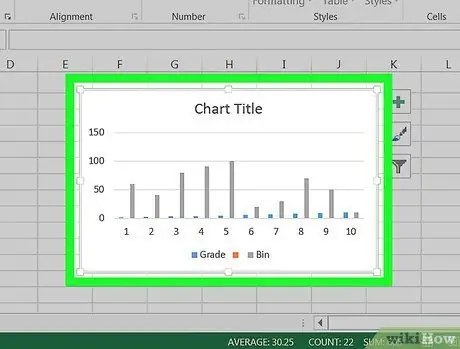
Krok 2. Vyberte graf
Kliknutím na grafiku ji vyberte.
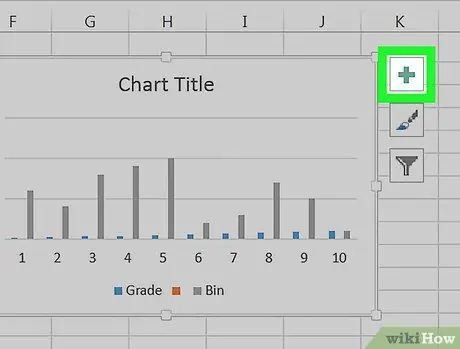
Krok 3. Klikněte na znaménko +
Je to v pravém horním rohu grafu. Otevře se rozevírací nabídka.
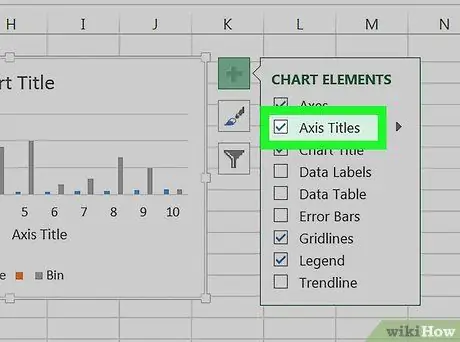
Krok 4. Zaškrtněte políčko Názvy os
Nachází se poblíž možnosti horní nabídky. Tímto krokem zaškrtnete políčko Tituly os a umístěte textové pole vedle svislé osy a pod vodorovnou osu.
Pokud box Tituly os je zaškrtnuto, zrušte jeho zaškrtnutí a poté znovu kliknutím na zaškrtnutí vynutit zobrazení textového pole.
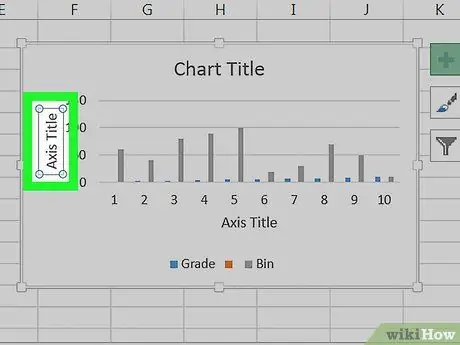
Krok 5. Zaškrtněte políčko „Název osy“
Kliknutím na libovolné pole „Název osy“do něj umístíte kurzor myši.
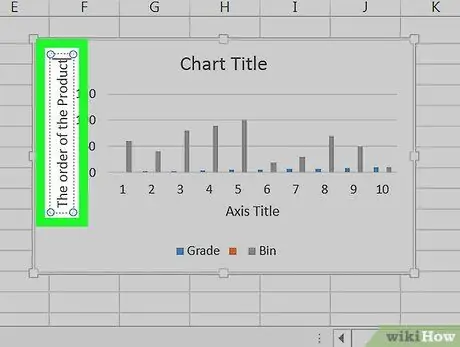
Krok 6. Do pole zadejte štítek
Vyberte text „Název osy“, zadejte nový štítek pro osu a poté klikněte na obrázek. Tento krok štítek uloží.
Tento krok můžete zopakovat na ostatních osách
Tipy
- Kroky pro označení os v tomto článku platí také pro grafy, které vytvoříte v aplikacích Microsoft Word, PowerPoint a Outlook.
- Štítky na osách můžete kdykoli změnit kliknutím přímo na štítky. Zobrazí se kurzor a text můžete okamžitě změnit.






