Tento wikiHow vás naučí ukládat videa z aplikace iFunny do vašeho iPhonu nebo iPadu. Než začnete, ujistěte se, že máte v telefonu nebo tabletu nainstalovaný Instagram.
Krok
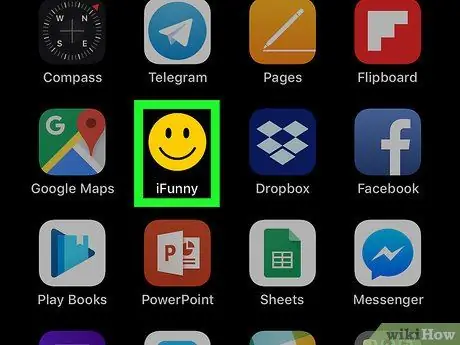
Krok 1. Otevřete iFunny na svém iPhonu nebo iPadu
Ikona vypadá jako černobílý smajlík a obvykle se zobrazuje na domovské obrazovce zařízení.
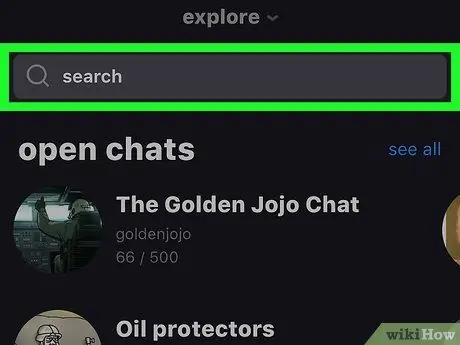
Krok 2. Najděte video, které chcete uložit
Chcete -li provést vyhledávání, zadejte do vyhledávacího pole v horní části obrazovky klíčové slovo a poté klikněte na ikonu lupy.
Můžete také kliknout na „ Prozkoumat ”V horní části obrazovky můžete procházet obsah podle kategorie.
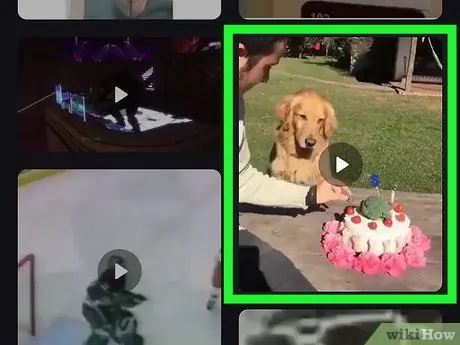
Krok 3. Dotkněte se videa
Poté se video začne okamžitě přehrávat.
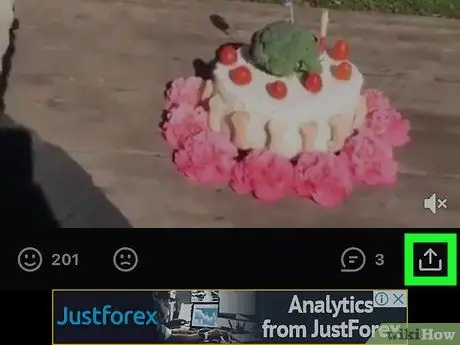
Krok 4. Stiskněte tlačítko možností sdílení
Je v pravém dolním rohu obrazovky.
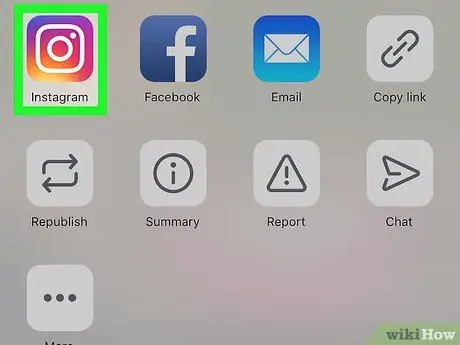
Krok 5. Stiskněte Instagram
Ikona vypadá jako fialová, růžová a žlutá kamera.
Pokud exportujete video z iFunny do Instagramu poprvé, budete požádáni o povolení přístupu aplikace k fotografiím ve vašem zařízení. Udělte požadovaná oprávnění, abyste mohli video uložit
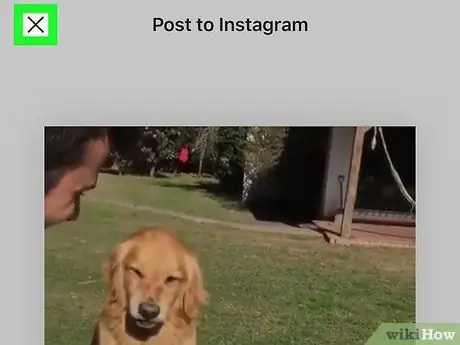
Krok 6. Stiskněte X
Je v levém horním rohu obrazovky. Stránka náhledu se zavře a video se poté uloží.

Krok 7. Stisknutím tlačítka „Domů“se vrátíte na domovskou obrazovku
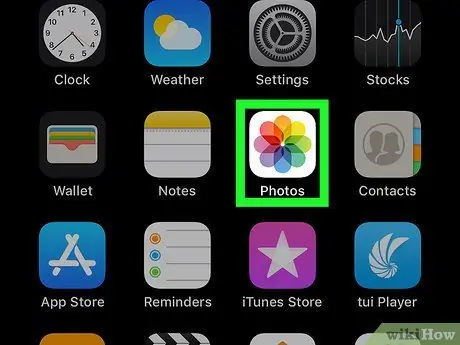
Krok 8. Otevřete aplikaci Fotky
Tato aplikace je označena barevnou ikonou květiny, která se obvykle zobrazuje na domovské obrazovce.
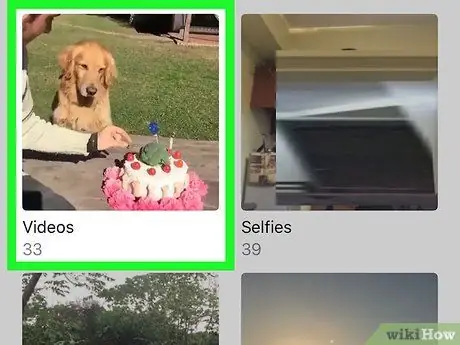
Krok 9. Přejeďte prstem po obrazovce a dotkněte se alba Videos
Videa, která jste se dříve pokoušeli sdílet prostřednictvím Instagramu, jsou uložena v tomto albu.






