Tento wikiHow vás naučí, jak vytvořit místní síť (LAN). Po dokončení sítě se každý počítač v síti může navzájem připojit a sdílet připojení k internetu.
Krok
Metoda 1 ze 3: Určení síťových požadavků

Krok 1. Spočítejte počet počítačů, které musí být připojeny ethernetovým kabelem, abyste určili požadovaný počet ethernetových portů
Pokud máte pouze méně než čtyři počítače, které je třeba připojit ethernetovým kabelem, stačí si zakoupit router. Pokud však máte více než čtyři počítače, možná budete muset zakoupit přepínač, abyste zvýšili počet dostupných ethernetových portů

Krok 2. Rozhodněte se, zda chcete vytvořit bezdrátovou síť
Chcete -li nastavit bezdrátovou síť, budete si muset zakoupit bezdrátový router, který získáte ve většině počítačových obchodů. Bezdrátový router si můžete koupit také na internetu.
Přepínače nelze použít k vytvoření bezdrátové sítě. Přepínač funguje pouze pro přidání ethernetového portu do sítě

Krok 3. Rozhodněte se, zda chcete zajistit připojení k internetu pro všechny počítače v síti
Připojení k internetu lze na počítačích v síti zajistit pomocí routeru. Pokud nepotřebujete přístup k internetu, můžete vytvořit síť LAN pouhým přepínačem a ethernetovým kabelem.
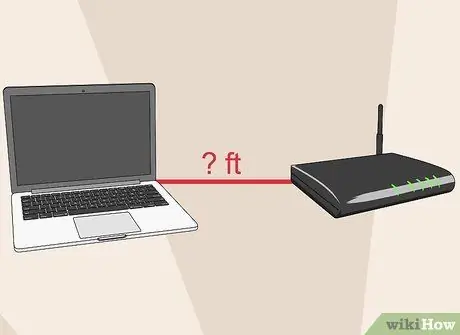
Krok 4. Změřte vzdálenost, kterou musí být zařízení připojeno ethernetovým kabelem
Přestože délka kabelu není pro většinu domácích sítí problém, mějte na paměti, že maximální délka ethernetového kabelu je 100 metrů. Pokud potřebujete připojit zařízení vzdálená více než 100 m, musíte použít přepínač mezi zařízeními.

Krok 5. Zvažte budoucí požadavky na síť
Pokud používáte všechny porty na routeru nebo přepínači, zvažte nákup přepínače nebo routeru s větší kapacitou, abyste v budoucnu mohli přidat další zařízení.
Metoda 2 ze 3: Nastavení jednoduché sítě LAN

Krok 1. Připravte síťový hardware
K vytvoření sítě LAN je třeba zakoupit směrovač nebo přepínač, který funguje jako přístupový bod k síti. Obě zařízení mohou směrovat informace do správného počítače.
- Router může automaticky přiřadit IP adresu každému zařízení připojenému k zařízení. Pokud chcete připojit počítače v síti k internetu, budete si muset zakoupit router. I když však vaše síť nemá internet, stále doporučujeme používat router jako síťové zařízení.
- Switch, základní verze routeru, umožňuje pouze vzájemnou komunikaci počítačů, ale nemůže každému počítači přiřadit IP adresy a neumožňuje sdílet internetové připojení. Přepínač je vhodný pro zvýšení počtu ethernetových portů na routeru.

Krok 2. Nastavte router
Chcete -li vytvořit jednoduchou síť, nemusíte konfigurovat směrovač. Připojte router ke zdroji napájení. Pokud chcete sdílet své připojení k internetu, umístěte router poblíž modemu.

Krok 3. V případě potřeby připojte router k modemu ethernetovým kabelem
Port WAN/INTERNET na routeru je určen pro připojení routeru k modemu. Tento port má jinou barvu než ostatní porty na routeru.

Krok 4. V případě potřeby připojte přepínač k routeru ethernetovým kabelem
Chcete -li zvýšit počet dostupných ethernetových portů, můžete přepínač připojit k libovolnému portu na routeru. Všechna zařízení připojená k přepínači se automaticky připojí také k routeru.

Krok 5. Připojte počítač k routeru ethernetovým kabelem
Počítač můžete připojit k libovolnému portu na routeru.
Ethernetové kabely s délkou více než 100 metrů nepřenášejí data správně
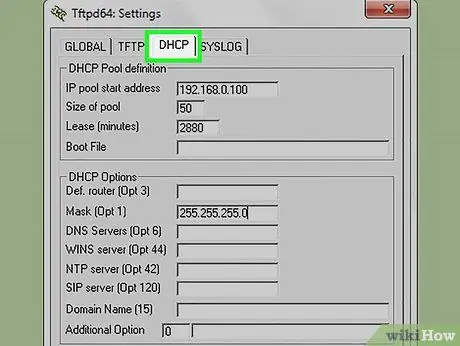
Krok 6. Pokud v síti nepoužíváte router a spoléháte se pouze na přepínač, udělejte z jednoho počítače v síti server DHCP
Tímto způsobem nemusíte ručně nastavovat IP adresu na každém počítači.
- Server DHCP můžete vytvořit instalací softwaru jiného výrobce.
- Nastavte každý počítač v síti tak, aby automaticky „načítal“IP adresu ze serveru DHCP.
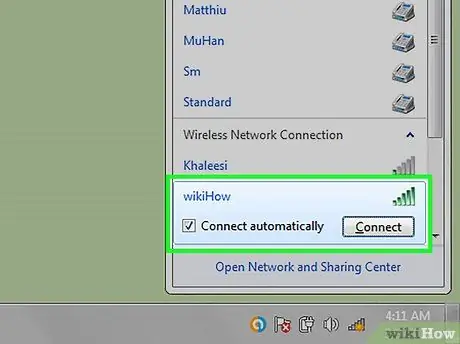
Krok 7. Zkontrolujte síťové připojení na každém počítači
Jakmile má každý počítač IP adresu, budou moci počítače komunikovat v síti. Pokud ke sdílení internetového připojení používáte směrovač, bude mít k internetu přístup každý počítač.
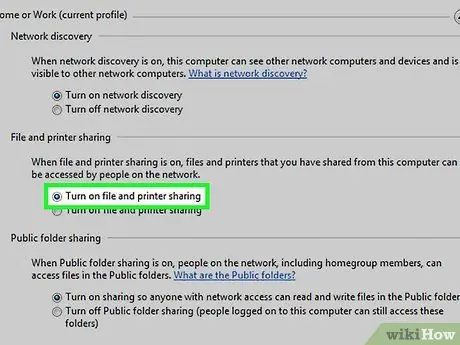
Krok 8. Nastavte funkce sdílení souborů a tiskáren
Jakmile je počítač připojen k síti, nebudete mít přístup k prostředkům z jiných počítačů, pokud jste nenastavili funkci sdílení. Po nastavení můžete sdílet soubory, složky, jednotky nebo tiskárny pro použití v celé síti nebo pouze konkrétními uživateli.
Metoda 3 ze 3: Vytvoření bezdrátové sítě

Krok 1. Nastavte router
Při nastavování bezdrátového routeru mějte na paměti následující:
- Chcete -li problém snadno vyřešit, umístěte router poblíž modemu.
- Umístěte router do středu domu, abyste dosáhli maximálního dosahu.
- Musíte nastavit bezdrátový router přes ethernet.

Krok 2. Připojte počítač k jednomu z LAN portů routeru ethernetovým kabelem
Pro nastavení bezdrátové sítě bude použit prohlížeč v tomto počítači.
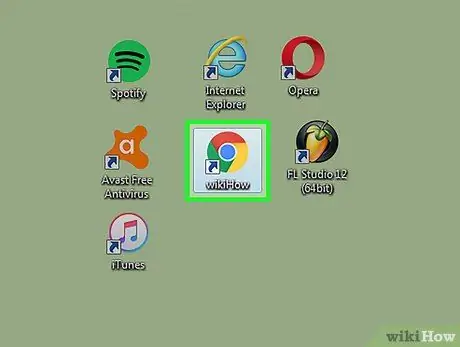
Krok 3. Otevřete prohlížeč v počítači, který je připojen k routeru
Můžete použít jakýkoli prohlížeč.
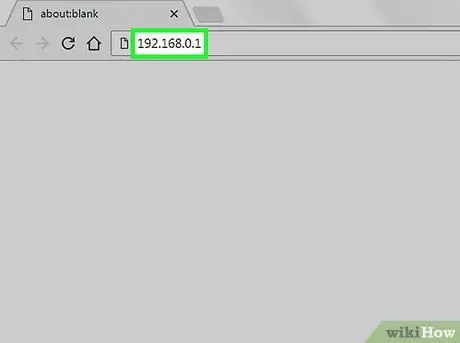
Krok 4. Zadejte IP adresu routeru
IP adresu routeru najdete ve spodní části routeru nebo v jeho manuálu. Pokud nemůžete najít IP adresu na žádném z těchto míst, zkuste tyto kroky:
- Windows - Klikněte pravým tlačítkem na tlačítko sítě na hlavním panelu a poté klikněte na Otevřít centrum sítí a sdílení. Klikněte na ethernet a poté na Podrobnosti. Vyhledejte položku Výchozí brána a získejte IP adresu routeru.
- Mac - Klikněte na nabídku Apple a poté vyberte Předvolby systému> Síť. Klikněte na svou ethernetovou síť a poté se podívejte na položku Router a získejte IP adresu routeru.
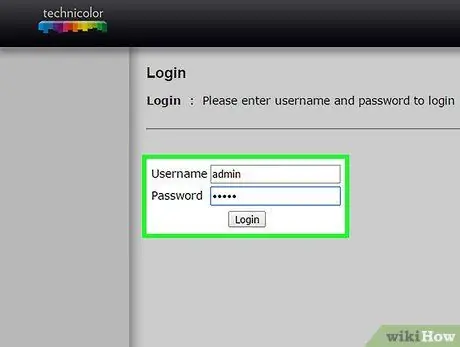
Krok 5. Přihlaste se pomocí účtu správce
Po zadání IP adresy budete vyzváni k přihlášení pomocí účtu správce routeru. Tyto informace o účtu se liší v závislosti na typu routeru, ale obecně se můžete přihlásit pomocí uživatelského jména „admin“a hesla „admin“nebo „heslo“. Některé routery ani nevyžadují zadání hesla.
Vyhledejte informace o svém účtu správce routeru zadáním typu routeru na
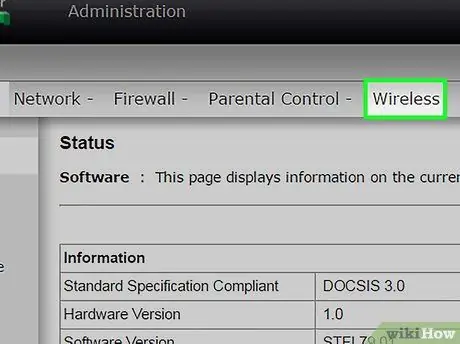
Krok 6. Otevřete sekci Bezdrátové připojení na stránce správy routeru
Umístění a název této části se liší v závislosti na typu routeru.
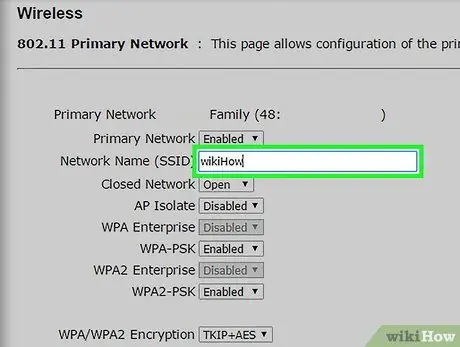
Krok 7. Změňte název sítě v poli SSID nebo Název sítě
Tento název se objeví v seznamu bezdrátových sítí v klientském počítači.
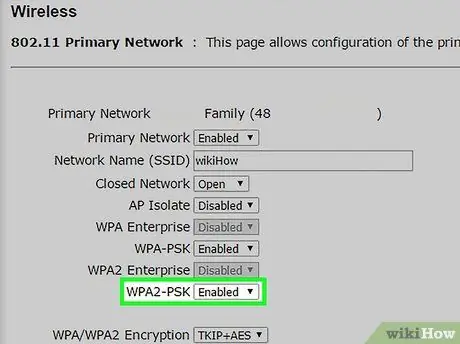
Krok 8. Vyberte možnost WPA2-Personal jako Ověření nebo Zabezpečení
WPA2-Personal je nejvýkonnější funkcí ověřování sítě na většině směrovačů. Vyhněte se možnostem WPA nebo WEP, pokud je nepotřebujete k připojení staršího počítače, který není kompatibilní s WPA2.
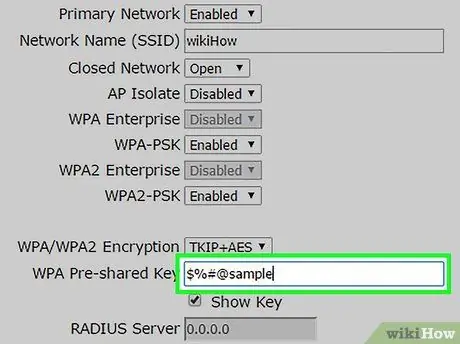
Krok 9. Vytvořte silné heslo
Toto heslo je vyžadováno pro připojení počítače k síti. Toto pole pro heslo může mít označení Předsdílený klíč.
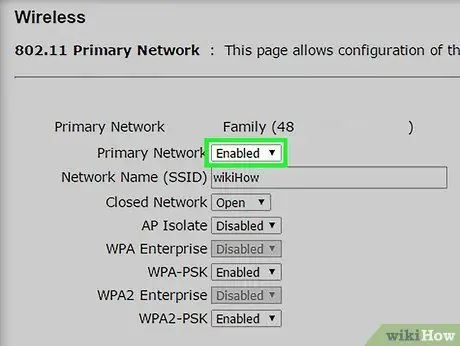
Krok 10. Zkontrolujte, zda je zapnutá funkce bezdrátové sítě
V závislosti na typu směrovače bude možná nutné zaškrtnout určité políčko nebo v nabídce Bezdrátové připojení povolit funkci bezdrátové sítě kliknutím na tlačítko.
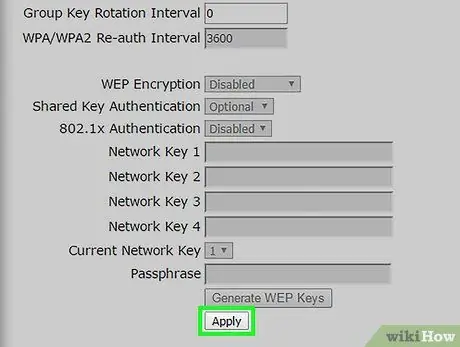
Krok 11. Změny uložíte kliknutím na tlačítko Uložit nebo Použít
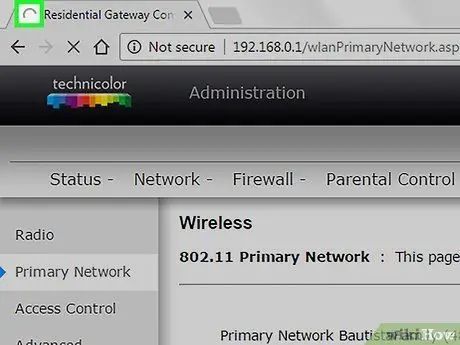
Krok 12. Počkejte, až se router restartuje
Tento proces může trvat několik minut.
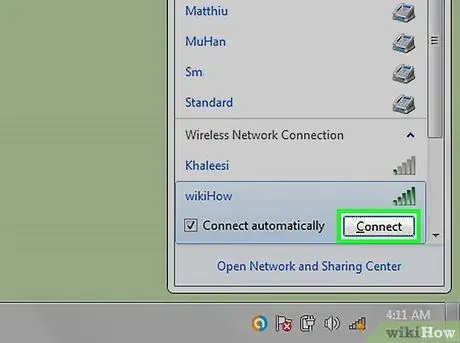
Krok 13. Připojte zařízení k bezdrátové síti
Jakmile je router zapnutý, název bezdrátové sítě se objeví v seznamu sítí na každém bezdrátovém zařízení v dosahu. Když se uživatel pokusí připojit zařízení k síti, bude vyzván k zadání hesla.






