IP adresa počítače je jedinečný identifikátor počítače na internetu. Po připojení k místní síti a internetu bude mít váš počítač dvě IP adresy - jednu, která udává jeho umístění v místní síti, a jednu, která je viditelná na webu. Tento wikiHow vás naučí, jak zjistit interní a externí IP adresy na PC.
Krok
Metoda 1 z 5: Nalezení veřejné IP adresy pomocí Google
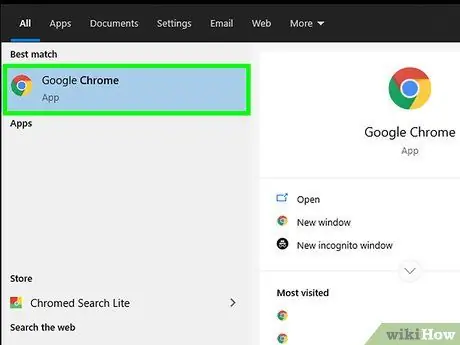
Krok 1. Otevřete webový prohlížeč
IP adresa získaná touto metodou je adresa poskytovaná poskytovatelem internetových služeb (ISP).
Pokud používáte počítač připojený k routeru nebo bezdrátovému přístupovému bodu, místní IP adresa počítače se bude lišit od veřejné IP adresy. Přečtěte si jednu z dalších metod, jak zjistit místní IP adresu počítače
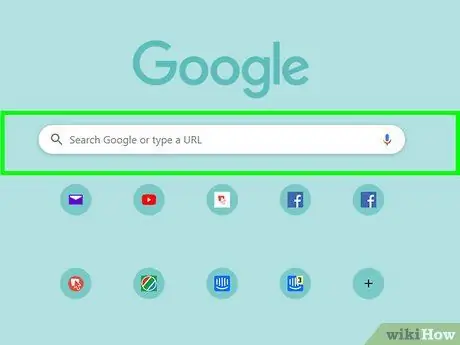
Krok 2. Navštivte
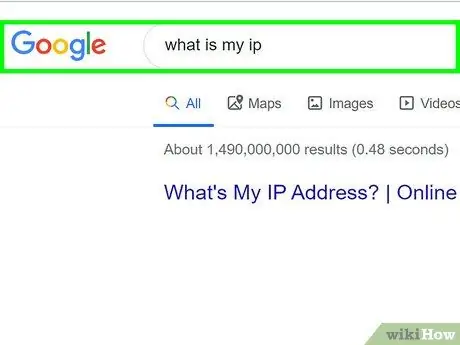
Krok 3. Zadejte, co je moje IP, a stiskněte klávesu Enter
IP adresa počítače se zobrazí v horním řádku výsledků vyhledávání nad textem „Vaše veřejná IP adresa“. Tato adresa se skládá ze čtyř skupin čísel (maximálně tří číslic) oddělených tečkami, například 10.0.0.1.
Metoda 2 z 5: Nalezení místní IP adresy pomocí ovládacího panelu
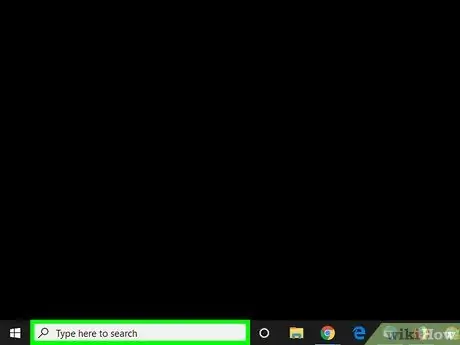
Krok 1. Stisknutím klávesy Win+S zobrazte panel hledání systému Windows
Můžete jej také otevřít kliknutím na ikonu lupy nebo kruhu vedle tlačítka nabídky „Start“(Windows 10) nebo kliknutím na samotnou nabídku „Start“(Windows 8).
Pokud používáte Windows 7, klikněte na nabídku „Start“, vyberte „ Kontrolní panel ”, Zadejte do vyhledávacího pole adaptér a přejděte ke třetímu kroku.
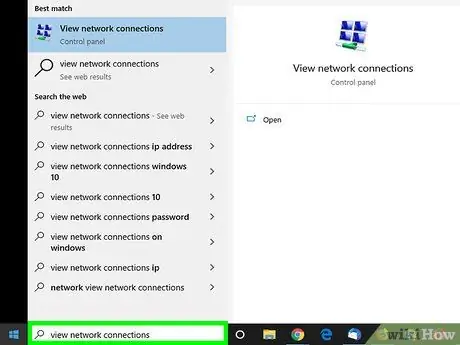
Krok 2. Zadejte zobrazení síťových připojení
Během psaní se zobrazí seznam odpovídajících výsledků vyhledávání.
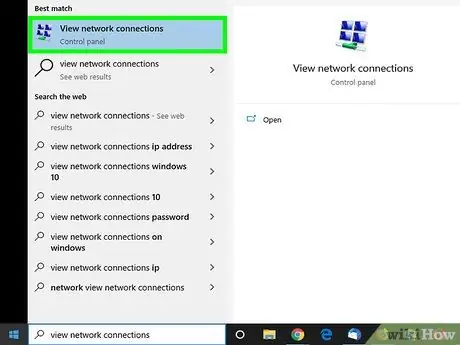
Krok 3. Ve výsledcích hledání klikněte na Zobrazit síťová připojení
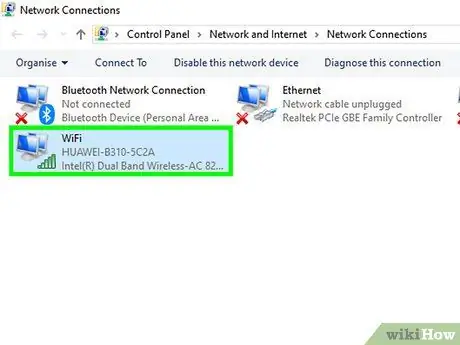
Krok 4. Poklepejte na aktivní připojení
Pokud je například počítač aktuálně připojen k bezdrátové síti, poklepáním na připojení „Wi-Fi“zobrazíte informace o síti.
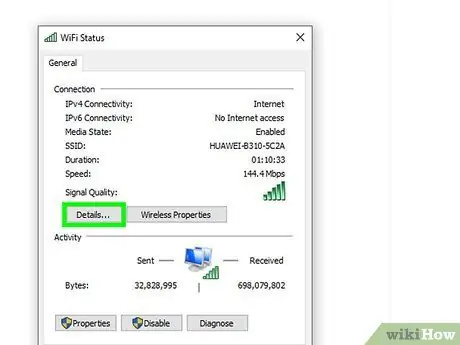
Krok 5. Klikněte na tlačítko Podrobnosti
IP adresu počítače najdete vedle textu „Adresa IPv4“.
Pokud je počítač do místní sítě prostřednictvím routeru (obvykle v případě, že je počítač připojen k síti WiFi), může být tato adresa pouze interní. Přečtěte si metodu vyhledávání „Přes Google“pro veřejnou IP adresu počítače
Metoda 3 z 5: Nalezení místní IP adresy pomocí příkazového řádku
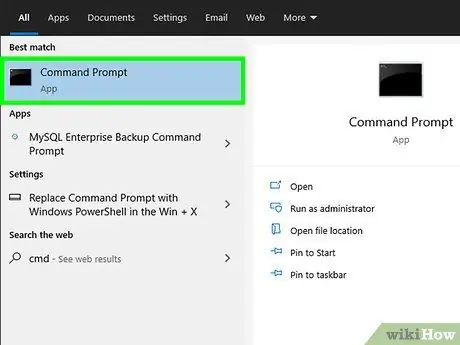
Krok 1. Otevřete program Příkazový řádek
Pokud používáte Windows 10, klikněte pravým tlačítkem na nabídku „Start“a vyberte „ Příkazový řádek Pokud používáte Windows 8, stiskněte Win+X a vyberte „ Příkazový řádek “Z nabídky.
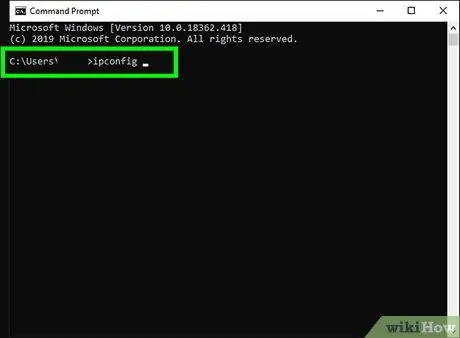
Krok 2. Napište ipconfig a stiskněte Enter
Poté se zobrazí informace o připojení k síti.
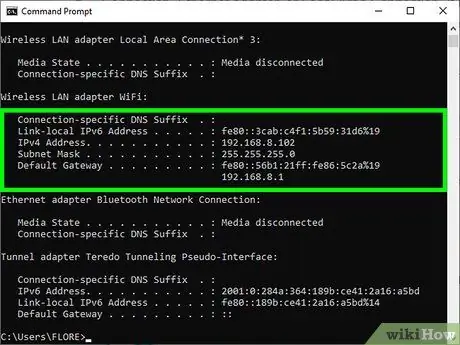
Krok 3. Najděte IP adresu
Aktuálně aktivní připojení může být označeno „Připojení k bezdrátové síti“, „Ethernetový adaptér“nebo „Připojení k místní síti“. Štítek připojení může také přidělit výrobce síťového adaptéru. Vyhledejte aktuálně aktivní připojení a najděte segment adresy IPv4.
- IP adresy se skládají ze čtyř sad čísel (jedna sada má maximálně tři číslice). Vaše IP adresa může být například zobrazena jako 10.0.0.1
- Pokud je počítač do místní sítě prostřednictvím routeru (obvykle v případě, že je počítač připojen k síti WiFi), může být tato adresa pouze interní. Veřejnou IP adresu počítače zjistíte podle metody „Vyhledání veřejné IP adresy prostřednictvím Googlu“.
- Pokud je počítač připojen k routeru, zobrazí se vedle položky „Výchozí brána“místní IP adresa routeru.
Metoda 4 z 5: Nalezení veřejné IP adresy na routeru
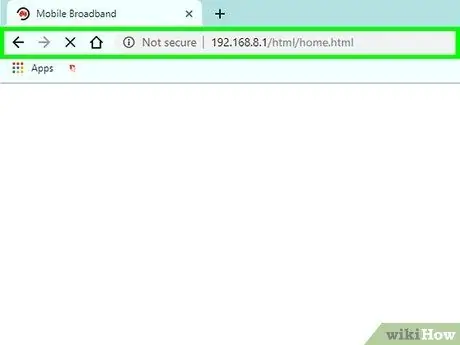
Krok 1. V prohlížeči otevřete stránku správce routeru
Většina směrovačů je přístupná prostřednictvím webového rozhraní, které vám umožňuje prohlížet a upravovat nastavení. Zadejte adresu routeru, stejně jako běžnou webovou adresu.
- Pokud je to například adresa routeru, bude možná třeba do adresního řádku prohlížeče zadat
- Další adresy, které se běžně používají jako adresy routeru, jsou 192.168.1.1, 192.168.0.1 a 192.168.2.1.
- Chcete -li zjistit přesnou adresu routeru, zobrazte informace o IP pomocí kroků popsaných v této metodě. IP adresa routeru se zobrazí vedle položky „Výchozí brána“.
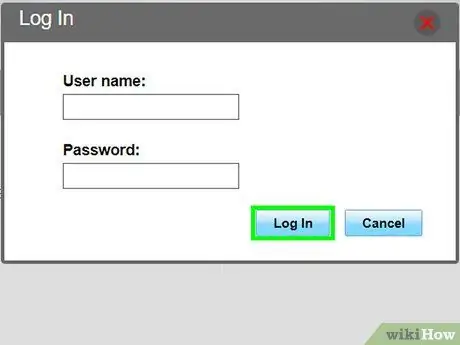
Krok 2. Přihlaste se jako správce
Kombinace uživatelského jména a hesla routeru je pro každý router odlišná, ale většina položek zůstává stejná (a je velmi snadné je zjistit), pokud nebyla změněna. Vyzkoušejte některé z těchto kombinací pro různé značky routerů:
- Uživatelské jméno: admin Heslo: admin
- Uživatelské jméno: admin Heslo: Heslo
- Uživatelské jméno: admin Heslo: (prázdný)
- Pokud žádná z kombinací nefunguje, proveďte vyhledávání na internetu pomocí názvu a modelu routeru spolu s klíčovým slovem pro vyhledávání „heslo správce“.
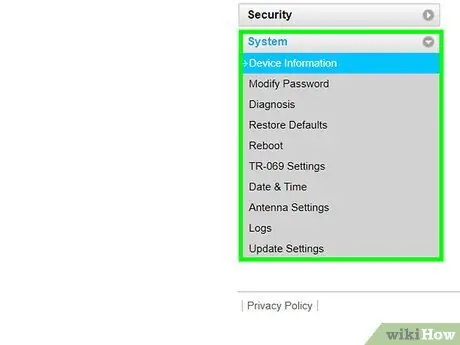
Krok 3. Přejděte na stránku „Stav routeru“, „Internet“nebo „WAN“
Název stránky se může pro každý router lišit.
Pokud používáte router Netgear s konfiguračním programem Netgear Genie, klikněte na „ Pokročilý ”.
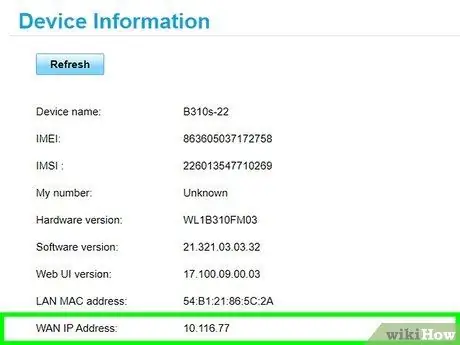
Krok 4. Vyhledejte text „Internetový port“nebo „Internetová IP adresa“
Najdete jej na stránce „Stav routeru“, „Internet“nebo „WAN“. Veřejné IP adresy se skládají ze čtyř sad čísel, přičemž pro každou sadu jsou nejvýše tři číslice (např. 199.27.79.192).
Tato adresa je adresa IP přidělená poskytovatelem internetových služeb routeru. Většina externích IP adres je dynamických. To znamená, že adresa se čas od času vždy mění
Metoda 5 z 5: Hledání IP adres v Linuxu
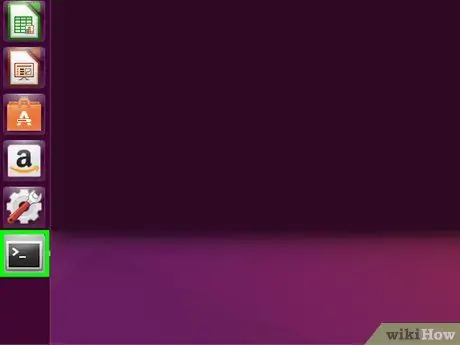
Krok 1. Otevřete okno Terminál
Interní IP adresu počítače se systémem Linux můžete zjistit pomocí programu příkazového řádku. Okno otevřete stisknutím Ctrl+Alt+T (u většiny distribucí/verzí Linuxu).
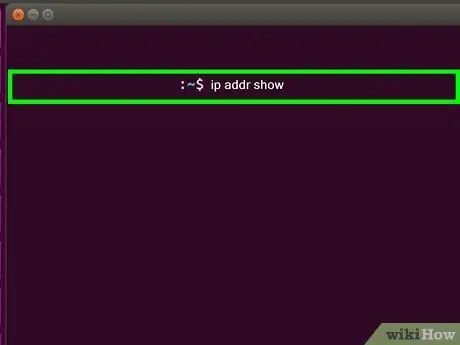
Krok 2. Napište ip addr show a stiskněte klávesu Enter
Zobrazí se informace o interní IP adrese počítače. Tuto adresu obvykle přiřazuje místní směrovač. IP adresy pro každé rozhraní (např. Ethernet, WiFi atd.) Se zobrazí vedle položky „inet addr“.
- Pokud je počítač připojen k internetu prostřednictvím ethernetového připojení, hledaný záznam „inet addr“je obvykle označen eth0. Pokud jste na WiFi, je záznam pod segmentem wlan0.
- IP adresy se zobrazují jako čtyři skupiny čísel (jedna skupina obsahuje maximálně tři číslice) oddělené tečkami. Vaše adresa se například může zobrazit jako 192.168.1.4
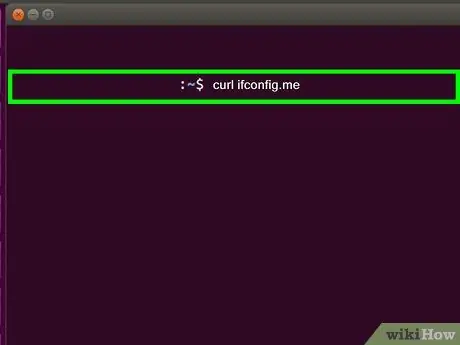
Krok 3. Zadejte curl ifconfig.me a stiskněte Enter
Zobrazí se vaše veřejná IP adresa. Obvykle je tato externí adresa přiřazena poskytovatelem internetových služeb.






