Přestože existuje mnoho internetových prohlížečů, jako je Internet Explorer, Firefox a Google Chrome, které si můžete zdarma stáhnout a nainstalovat do počítače, vytvoření vlastního vám poskytne větší kontrolu nad tím, jak procházíte internet. S vlastním webovým prohlížečem můžete nejen rozhodnout, jak bude vypadat, ale také můžete přidat vlastní tlačítka a funkce. Visual Basic je nejběžnějším programem používaným k vytváření webových prohlížečů v operačním systému Windows.
Krok
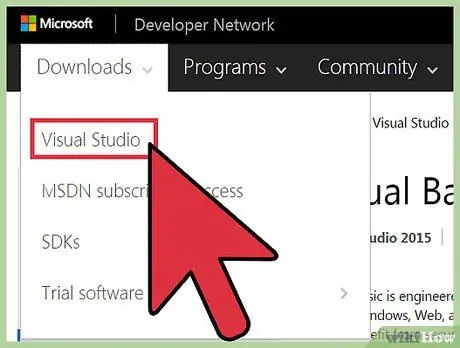
Krok 1. Nainstalujte si do počítače Visual Basic stažením softwaru z webu Visual Basic Developer Center nebo pomocí instalačního disku
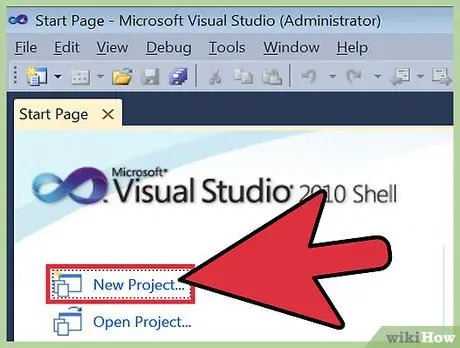
Krok 2. Spusťte Visual Basic a spusťte nový projekt tak, že přejdete do nabídky Soubor a kliknete na „Nový projekt“
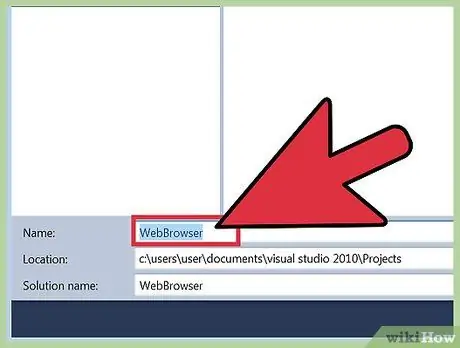
Krok 3. Přejděte na „Text“a na zobrazené stránce formuláře vyberte „Webový prohlížeč“
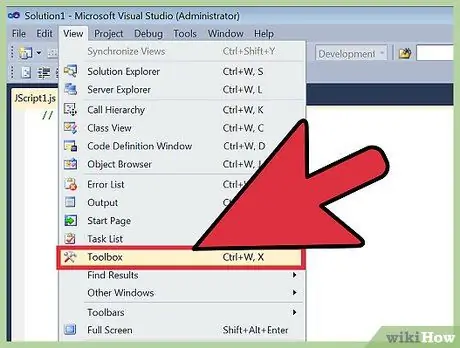
Krok 4. Přejděte na „Zobrazit“v horním panelu nabídek, přejděte na „Ostatní Windows“a klikněte na „Panel nástrojů“
Tento krok zobrazí panel nástrojů jazyka Visual Basic.
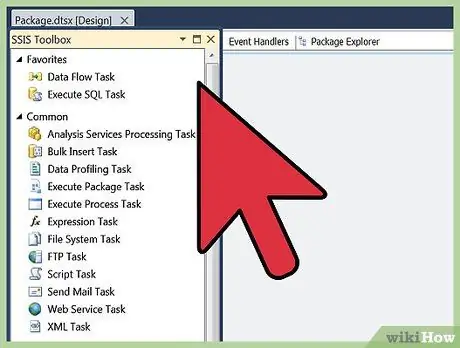
Krok 5. Poklepejte na nástroj webového prohlížeče v panelu nástrojů
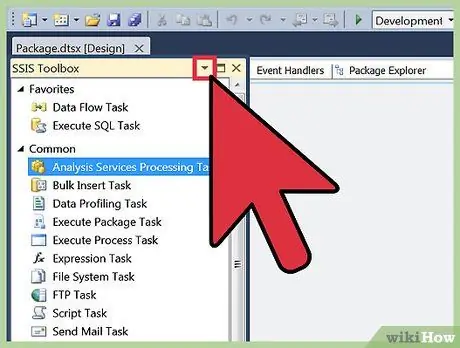
Krok 6. Stiskněte ikonu šipky doprava v pravém horním rohu formuláře a klikněte na „Zrušit ukotvení v rodičovském kontejneru“
Tento krok změní vzhled formuláře z celé obrazovky na menší okno v rozhraní jazyka Visual Basic.
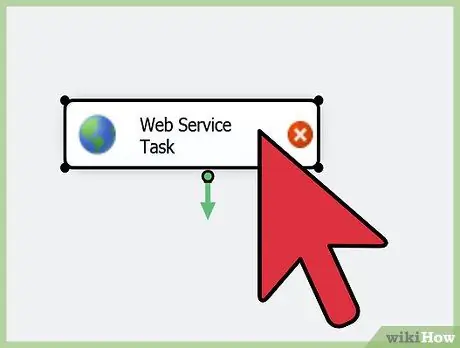
Krok 7. Změňte velikost formuláře webového prohlížeče na požadovanou velikost pomocí klikatelného řádku kolem něj
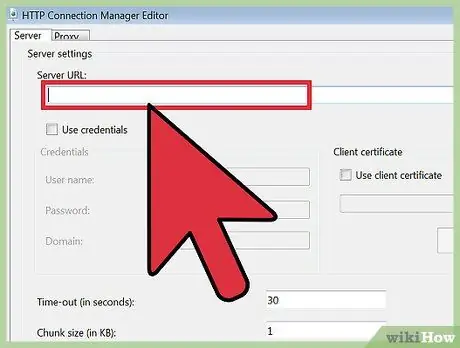
Krok 8. Zadejte vlastnost URL (Uniform Resource Locator) pro adresu webové stránky, kterou chcete navštívit
Tím se otevře výchozí web, takže můžete vidět, jak bude web vypadat, když se otevře ve vašem internetovém prohlížeči.
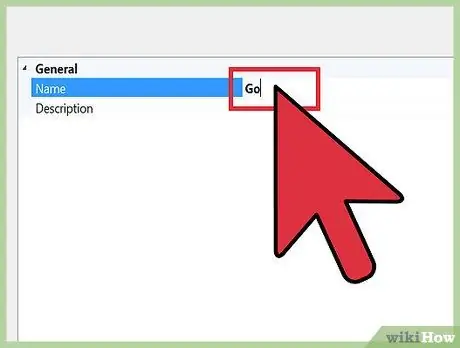
Krok 9. Vytvořte nové tlačítko a přiřaďte k němu následující vlastnosti
- Text na tlačítku by měl říkat „Go“.
- Název tlačítka „GoBtn“.
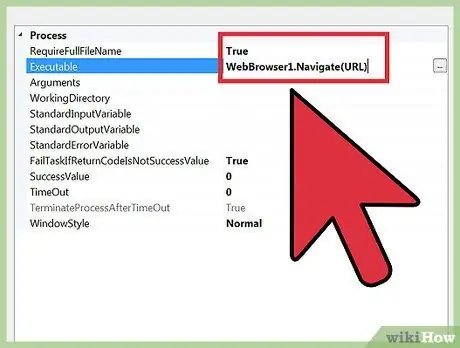
Krok 10. Aktivujte tlačítko dvojitým kliknutím na něj
Tento krok vyvolá soukromou sub. Vložte následující kód mezi soukromý dílčí a koncový dílčí díl („URL“můžete nahradit libovolnou webovou adresou).
WebBrowser1. Navigate (URL)
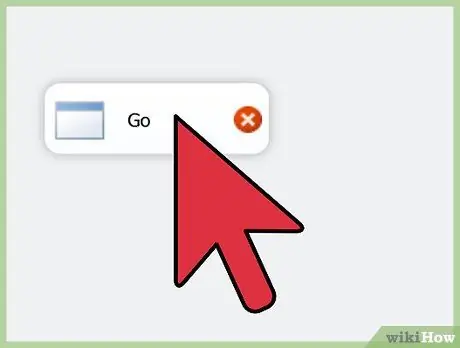
Krok 11. Otestujte tlačítko kliknutím na něj
Tento krok vás přenese z výchozí webové stránky na cílovou webovou stránku, která byla přiřazena k tlačítku.
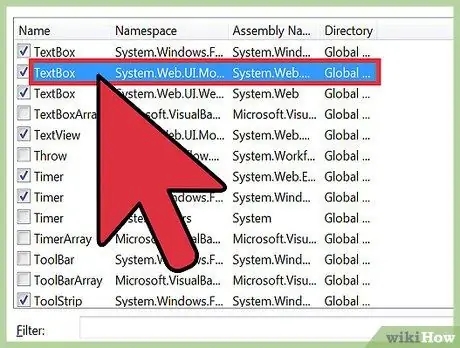
Krok 12. Vyberte nástroj TextBox z panelu nástrojů
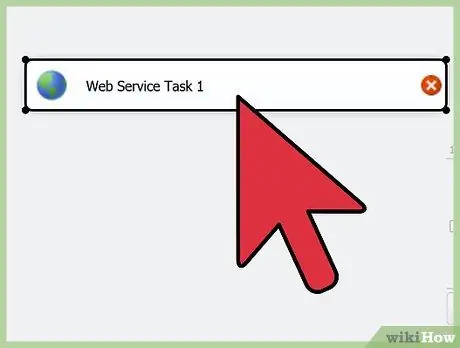
Krok 13. Přetáhněte nástroj TextBox a pusťte jej do vlastního formuláře webového prohlížeče, který vytváříte
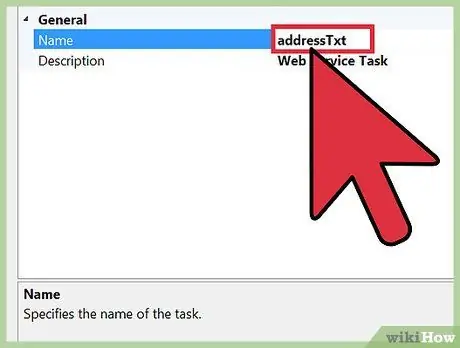
Krok 14. Pojmenujte textové pole „addressTxt“
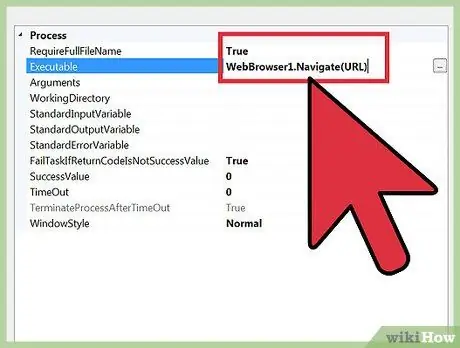
Krok 15. Vraťte se na tlačítko, které jste vytvořili dříve, a nahraďte adresu URL „addressTxt. Text“
To znamená, že chcete použít toto tlačítko k přechodu na libovolnou adresu URL, kterou zadáte do adresního řádku.
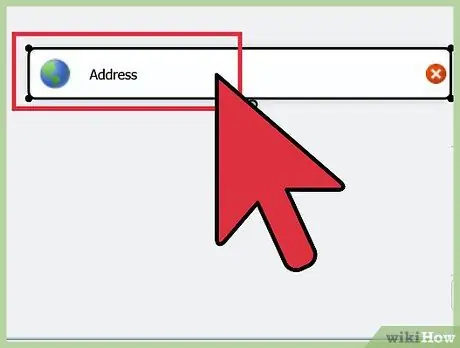
Krok 16. Otestujte adresní řádek pomocí jeho návštěvy různých webových stránek
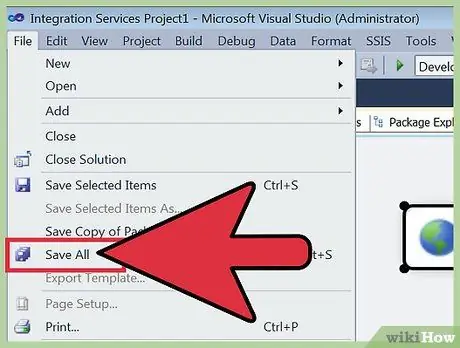
Krok 17. Uložte nově vytvořený webový prohlížeč jako program prostřednictvím jazyka Visual Basic výběrem možnosti uložení pomocí nabídky Soubor
Tipy
- Vytvoření webového prohlížeče není vždy nutné k využití výhod vlastního nastavení. Mnoho zavedených internetových prohlížečů, jako je Firefox a Google Chrome, vám umožňuje přizpůsobit vzhled a funkce vašeho prohlížeče pomocí různých pozadí, doplňků a aplikací. Jejich možnosti přizpůsobení však zůstávají omezené.
- Pokud chcete vytvořit webový prohlížeč bez použití jazyka Visual Basic, zvažte programy jako Q-R Web Browser Maker a Flock Social Web Browser Maker. Tyto programy mají přednastavené možnosti, z nichž si můžete svůj webový prohlížeč vybavit vlastním nastavením.
- Bez použití předem připravených programů se musíte naučit programovací jazyk.






