Tento wikiHow vás naučí, jak nainstalovat Windows Movie Maker na počítač se systémem Windows 10. Ačkoli oficiální podpora Microsoftu pro Windows Movie Maker a další programy Windows Essentials skončila v roce 2012, stále si můžete stáhnout a nainstalovat Windows Movie Maker.
Krok
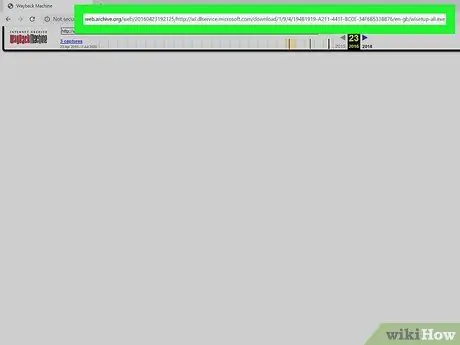
Krok 1. Stáhněte instalační soubor Windows Live Essentials
Navštivte tento web a stáhněte si instalační soubor.
Tato stránka má téměř prázdný vzhled. Počkejte několik sekund až 1 minutu, než se soubor začne stahovat
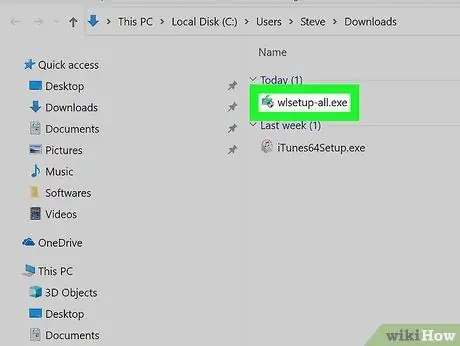
Krok 2. Otevřete instalační soubor
Otevřete soubor dvojitým kliknutím na soubor wlsetup-all ve složce používané k ukládání stahování ve vašem počítači.
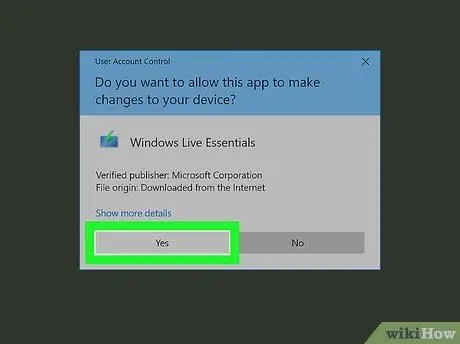
Krok 3. Po zobrazení výzvy klikněte na Ano
Otevře se instalační okno Windows Essentials.
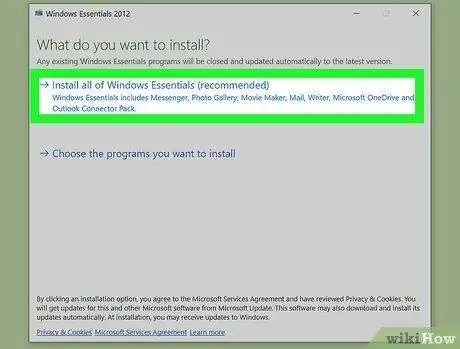
Krok 4. Klikněte na Instalovat všechny Windows Essentials (doporučeno)
Je to v horní části stránky. Většina programů Windows Essentials není kompatibilní s Windows 10. Program Windows Movie Maker však můžete nainstalovat i po kliknutí na tuto možnost.
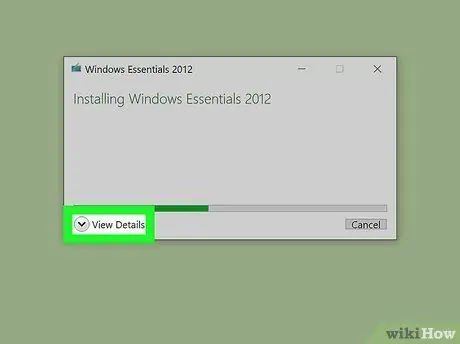
Krok 5. Klikněte na Zobrazit podrobnosti
Najdete ji v levém dolním rohu. Na obrazovce se zobrazí procento a indikátor průběhu a také informace o tom, jaké programy jsou v počítači nainstalovány.
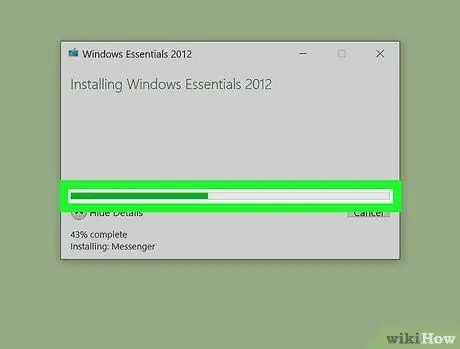
Krok 6. Počkejte, až bude nainstalován program Windows Movie Maker
Jako první byl pravděpodobně nainstalován program Windows Movie Maker. Počkejte, až program dokončí instalaci. Když se název zobrazeného programu změní na jiný program (například „Mail“), můžete v procesu pokračovat.
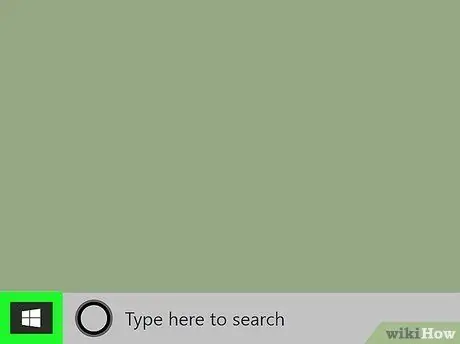
Krok 7. Otevřete nabídku Start
To provedete kliknutím na logo Windows v dolním levém rohu.
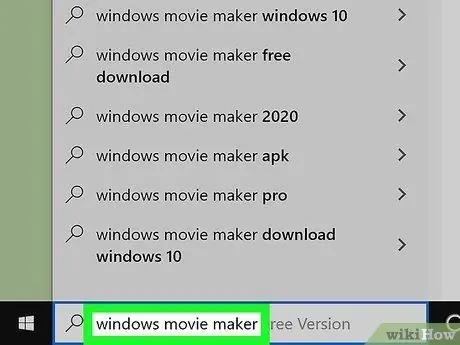
Krok 8. Zadejte Windows Movie Maker
Počítač vyhledá nainstalovaný program Windows Movie Maker.
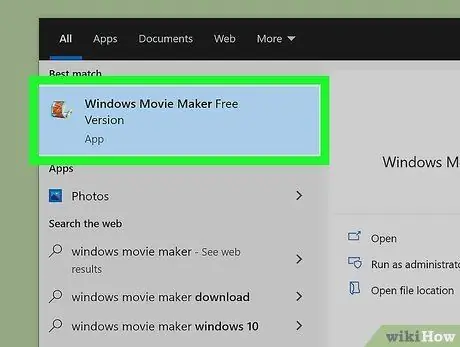
Krok 9. Klikněte na Movie Maker
Ikona je role filmu v horní části nabídky Start. Otevře se okno podmínek použití Windows Essentials.
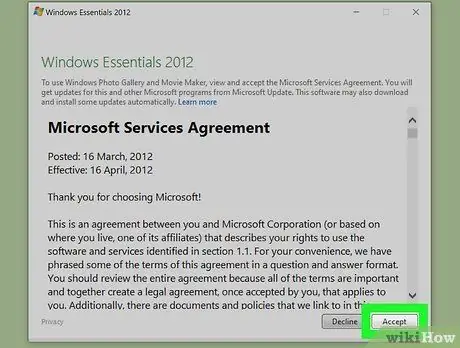
Krok 10. Klikněte na Přijmout
Je to v pravém dolním rohu. Tím se otevře Movie Maker.
- Pokud se Movie Maker po kliknutí neotevře Přijmout, otevřeno Start vraťte se zpět, zadejte Movie Maker a poté klikněte Movie Maker v zobrazených výsledcích vyhledávání.
- Nezavírejte instalační okno dříve, než se spustí Movie Maker.
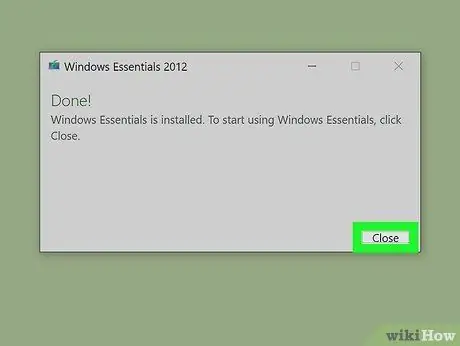
Krok 11. Zavřete instalaci Windows Essentials
Pokud se v instalačním okně zobrazí chybová zpráva (chyba), klikněte na Zavřít a na výzvu potvrďte rozhodnutí, které jste učinili. Nyní můžete použít Windows Movie Maker.
Varování
- Protože se Windows 10 neustále aktualizuje a vyvíjí, je možné, že program Windows Movie Maker se zhroutí a nebude možné jej spustit. Ujistěte se, že práci ukládáte pravidelně.
- Microsoft již nepodporuje Windows Movie Maker, takže chyby a problémy se zabezpečením nebudou opraveny. Možná budete muset přepnout na program Story Remix.






