Tento článek vás naučí, jak vyčistit optickou myš počítače. Optická myš má na základně světlo, které detekuje změnu polohy pro pohyb kurzoru. Optickou myš musíte vyčistit alespoň jednou za měsíc, abyste předešli problémům, jako je koktání, nepohyblivý kurzor a nepříjemné klikání.
Krok

Krok 1. Připravte zařízení
K čištění optické myši budete potřebovat následující zásoby:
- Vatový tampon nebo hadřík z mikrovlákna k čištění usazenin oleje z myši. Pokud je to možné, použijte hadřík z mikrovlákna, protože na rozdíl od vatových tamponů nezanechává vlákna.
- Isopropylalkohol k čištění a dezinfekci myši. Ne pokud neobsahuje isopropylalkohol, použijte jiný čisticí prostředek (např. Windex). Je lepší ji nahradit vodou.
- Čistý a suchý hadřík vyčistit prach a vysušit myš.
- Párátko k čištění prachu a jiných nečistot ve štěrbinách na myši.
- Šroubovák otevřete horní část myši. Konkrétní postupy při rozebírání myši najdete v příručce k myši nebo čísle modelu online.
- Svorka. Volitelné, ale pomáhá, pokud chcete vyčistit určité citlivé oblasti myši. (např. základní deska myši).

Krok 2. Odpojte optickou myš od počítače
Tímto způsobem vás myš nezabije elektrickým proudem, pokud se omylem dotknete jejích elektrických součástí. Kromě toho také zabraňuje zkratu v případě, že je myš vystavena vodě.
Pokud je myš napájena baterií, před pokračováním ji vyjměte
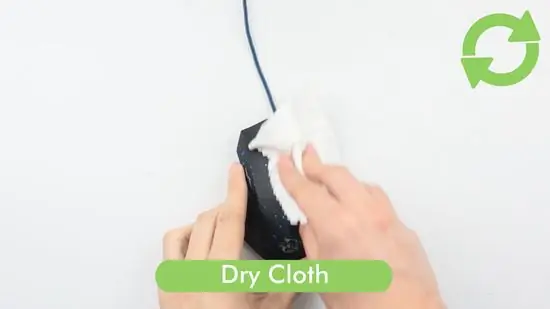
Krok 3. Otřete celou myš suchým hadříkem
Tím odstraníte prach a přebytečný olej z vnější strany myši. Pokud je myš velmi lepkavá a zaprášená, můžete hadřík navlhčit vodou.

Krok 4. Spusťte párátko ve štěrbinách těla myši
Tímto způsobem budou odstraněny usazeniny oleje, které způsobují rušení.
Například spusťte párátko pod tlačítkem, abyste odstranili zrnitost, která brání myši v úplném kliknutí

Krok 5. Otočte myš
Měli byste vidět některé z následujících:
- Chodidlo Jedná se o malé gumové podložky v každém rohu nebo na spodní straně myši.
- Senzor ve formě červeného nebo zeleného světla pokrytého plastem nebo sklem.

Krok 6. Vypusťte zbývající zbytek
Pomocí párátka odstraňte veškeré zbytky, které po počátečním čištění zůstaly.

Krok 7. Ponořte vatový tampon nebo látku do izopropylalkoholu
Použijte jej k vymazání špinavých částí myši.
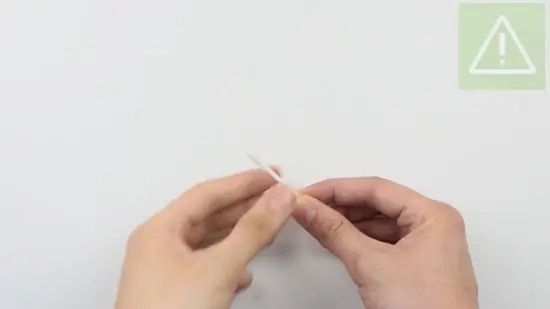
Krok 8. Z bavlněného tampónu nebo hadříku vymačkejte zbývající alkohol
Čisticí sada by měla být vlhká, ale ne promočená a nekapající.

Krok 9. Poklepejte na všechny prašné a mastné oblasti, včetně:
- Myší nohy
- Strana myši
- Všechny štěrbiny byly vyčištěny párátkem.

Krok 10. Navlhčete vatový tampon nebo čistý hadřík v alkoholu
Při přechodu z jedné komponenty na druhou byste měli používat čisté nástroje.
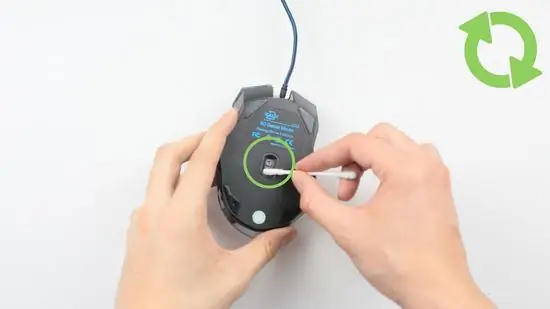
Krok 11. Jemně otřete senzor myši
Netlačte silně na senzor. Místo toho otřete špičkou vatového tamponu nebo rohem utěrky z mikrovlákna. Tím se vyčistí veškeré zbytky nebo částice, které narušují výkon myši.

Krok 12. Nechte alkohol zaschnout
Isopropylalkohol se odpaří a úplně zaschne za 2 minuty. Až to budete mít hotové, můžete pomocí vatového tamponu nebo suchého hadříku z mikrovlákna setřít přebytečný alkohol.

Krok 13. Uvolněte horní část myši
Tento krok se bude lišit v závislosti na modelu vaší myši. Některé myši mají vršek, který se uvolňuje pouhým zatažením, a některé mají šrouby, které musíte odšroubovat. Postup demontáže myši najdete v příručce k myši nebo čísle modelu online.

Krok 14. Alkohol otřete vatovým tamponem nebo čistým hadříkem a poté otřete spodní část tlačítka
Vnitřní povrch v horní části myši může snadno sbírat kožní buňky, zbytky jídla, prach, vlasy a mnoho dalších prvků. Důkladně jej tedy vyčistěte, aby myš správně fungovala.

Krok 15. Vyčistěte všechny cizí předměty zevnitř myši
Pravděpodobně najdete vlasy nebo malé úlomky na následujících místech:
- Kolečko myši
- Horní část základní desky (použijte svorku)
- Přední část těla myši

Krok 16. Jakmile myš uschne, znovu ji smontujte
Znovu připojte všechny části myši poté, co ji necháte 5-10 minut odležet, a poté proveďte závěrečnou kontrolu. Vaše myš by již měla být čistá.
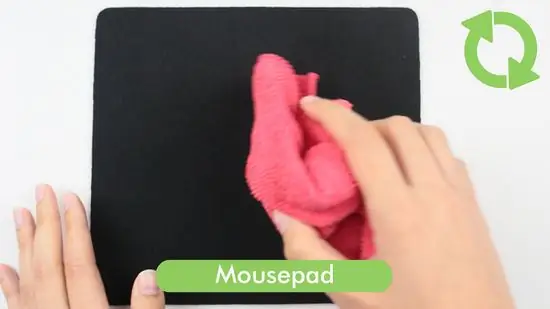
Krok 17. Vyčistěte podložku pod myš (podložka pod myš).
Bez ohledu na to, jak čistá je vaše myš, pokud je podložka špinavá, stále nebude správně fungovat. Vyčistěte podložku pod myš otřením vlhkým hadříkem nebo válečkem nebo kartáčem na nit, abyste odstranili vlasy a prach.
Pokud nemáte váleček z příze, budete muset podložku pod myš později setřít, aby se nehromadily lepkavé zbytky
Tipy
- Pokud máte levnou optickou myš, která nekliká a nepohybuje se správně, je dobré koupit si novou.
- Pokud používáte drahou myš (například Razer), je nejlepší ji místo rozebrání sami odnést do autorizovaného servisního střediska. Drahé myši mají složitější interiér než levné myši.






