Tento wikiHow vás naučí, jak zakázat hudební knihovnu iCloud na iPhonu, iPadu nebo počítači. Hudební knihovna iCloud je k dispozici pouze tehdy, pokud si předplatíte službu Apple Music. Když je vypnuto, všechny skladby, které byly staženy z Apple Music, budou odstraněny z používaného zařízení, např. iPhony).
Krok
Metoda 1 ze 2: Na iPhone
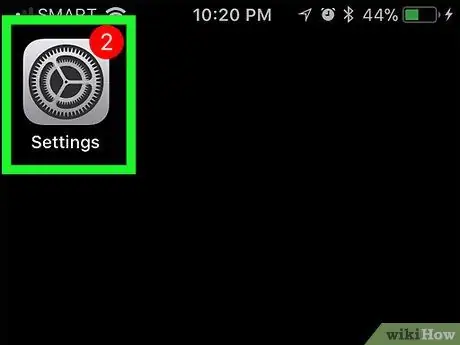
Krok 1. Otevřete nabídku nastavení iPhone
(„Nastavení“).
Klepněte na ikonu „Nastavení“, která vypadá jako šedé pole se sadou ozubených kol.
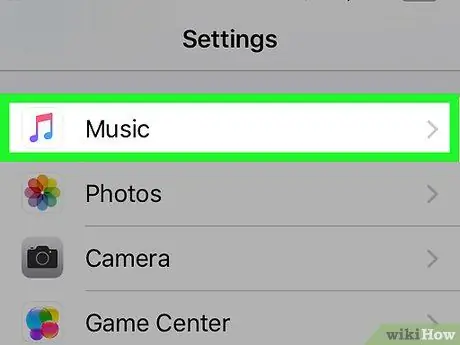
Krok 2. Přejeďte prstem po obrazovce a klepněte na Hudba
Je to uprostřed stránky „Nastavení“.
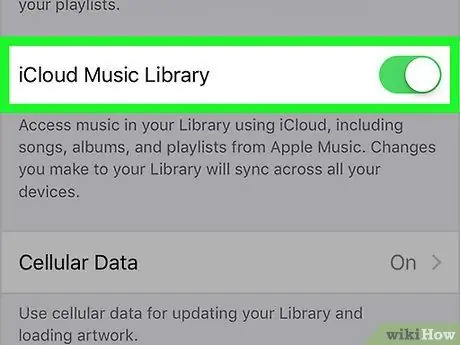
Krok 3. Dotkněte se zeleného přepínače „iCloud Music Library“
Je to v horní části obrazovky. Barva přepínače se změní na šedou
Pokud možnost „iCloud Music Library“nevidíte, nepřihlásíte se k odběru služby Apple Music a nemůžete vypnout (nebo zapnout) hudební knihovnu iCloud
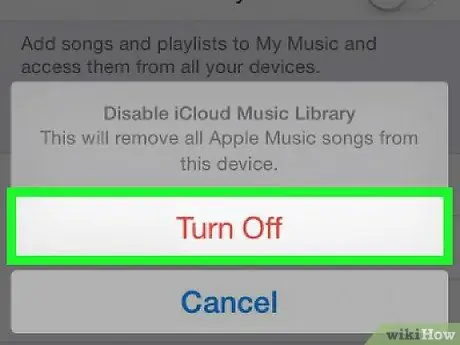
Krok 4. Po zobrazení výzvy stiskněte OK
Výběr bude potvrzen a hudební knihovna iCloud bude deaktivována. Obsah z Apple Music bude z iPhonu odebrán. Obsah můžete kdykoli znovu stáhnout aktivací knihovny.
Metoda 2 ze 2: Na stolním počítači
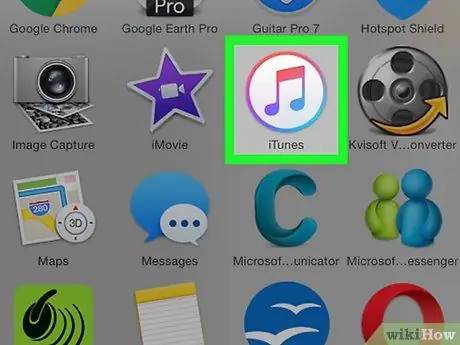
Krok 1. Otevřete iTunes
Klikněte nebo dvakrát klikněte na ikonu aplikace iTunes, která vypadá jako vícebarevná nota na bílém pozadí.
Pokud budete vyzváni, než budete pokračovat, nainstalujte aktualizace
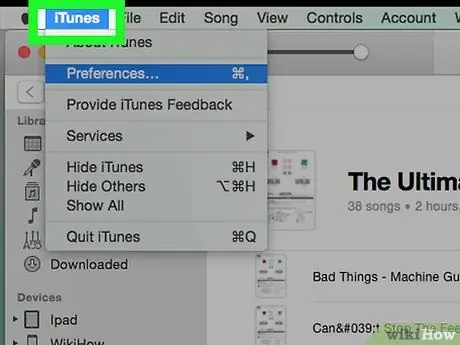
Krok 2. Klikněte na Upravit
Tato možnost nabídky je v horní části okna iTunes. Poté se zobrazí rozevírací nabídka.
Na počítači Mac klikněte na „ iTunes ”V levém horním rohu obrazovky.
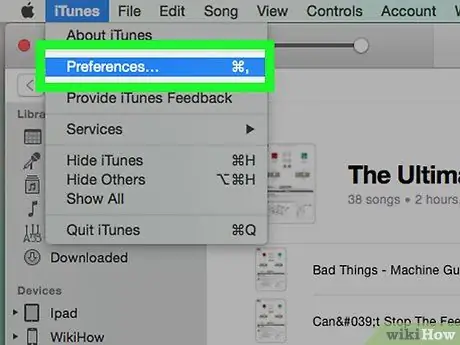
Krok 3. Klikněte na Předvolby…
Tato možnost je ve spodní části rozevírací nabídky. Zobrazí se okno „Předvolby“.
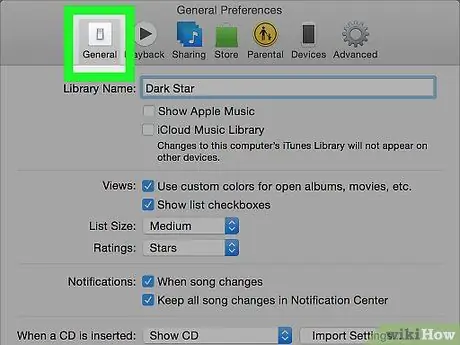
Krok 4. Klikněte na kartu Obecné
Tato karta je v horní části okna „Předvolby“.
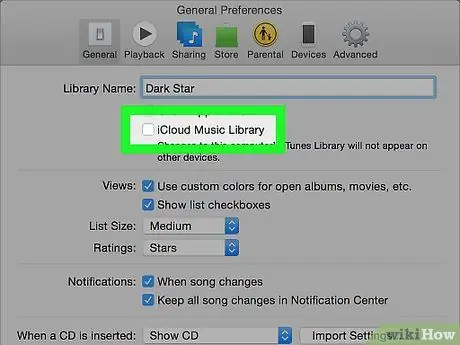
Krok 5. Zrušte zaškrtnutí políčka „iCloud Music Library“
Toto pole je v horní části okna.
- Pokud políčko není zaškrtnuto, hudební knihovna iCloud je již v počítači deaktivována.
- Pokud pole nevidíte, hudební knihovna iCloud není ve vašem účtu k dispozici.
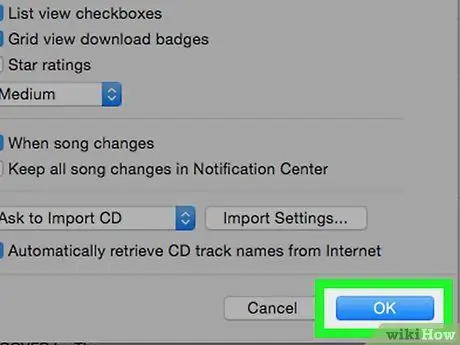
Krok 6. Klikněte na OK
Je ve spodní části okna „Předvolby“. Změny budou uloženy a všechny skladby z Apple Music budou odstraněny z knihovny iTunes.






