Tento wikiHow vás naučí, jak zapnout oznámení Snapchat, oznámení uvnitř aplikace i mobilní zařízení. Oznámení uvnitř aplikace zobrazí zprávu, když se aplikace používá, zatímco oznámení z telefonu se zobrazí, když obdržíte příspěvek nebo přichycení, bez ohledu na to, zda je aplikace otevřená nebo ne.
Krok
Metoda 1 ze 3: Povolení oznámení v aplikaci
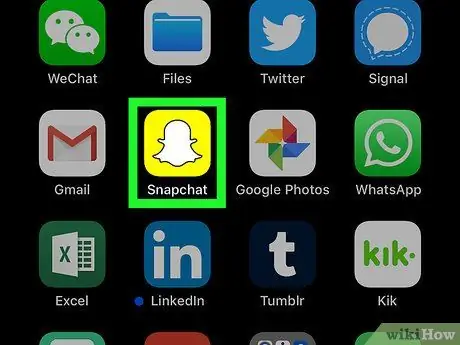
Krok 1. Otevřete Snapchat
Klepněte na ikonu aplikace Snapchat, která vypadá jako bílý duch na žlutém pozadí. Poté se otevře okno fotoaparátu, pokud jste již přihlášeni ke svému účtu.
Pokud nejste přihlášeni ke svému účtu, klepněte na „ PŘIHLÁSIT SE “, Zadejte uživatelské jméno a heslo účtu a poté klepněte na„ PŘIHLÁSIT SE ”.
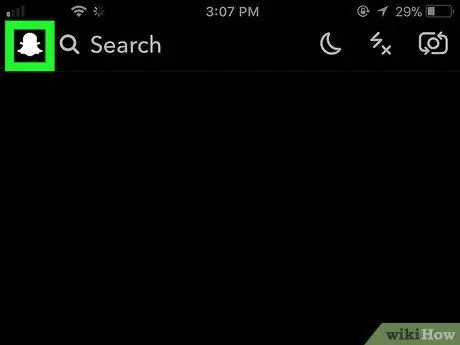
Krok 2. Klepněte na ikonu profilu
Je v levém horním rohu obrazovky. Poté se zobrazí nabídka.
Pokud nemáte profilový obrázek Bitmoji, tato ikona se zobrazí jako bílý duch Snapchatu
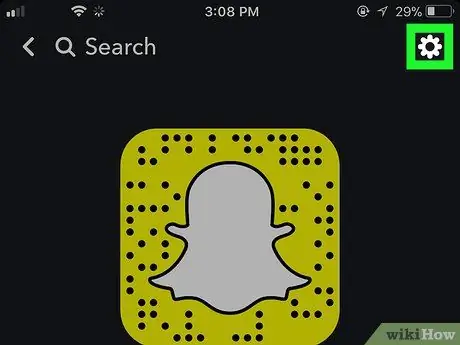
Krok 3. Otevřete „Nastavení“
Klepněte na ikonu ozubeného kola v pravém horním rohu obrazovky.
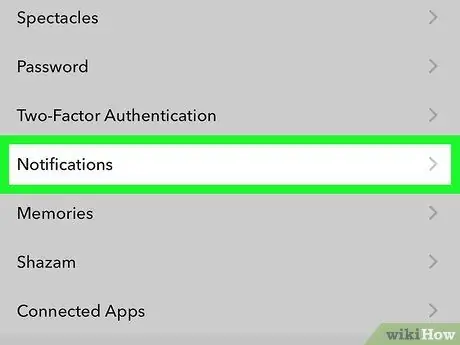
Krok 4. Stiskněte Oznámení
Tato možnost je v sekci nastavení „MŮJ ÚČET“. Poté se zobrazí stránka s oznámením.
V systému Android přejeďte prstem do části „Upřesnit“a klepněte na „ Nastavení upozornění ”.
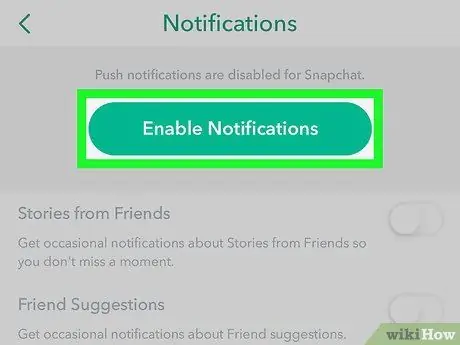
Krok 5. Zapněte oznámení
Klepněte na bílý přepínač „Příběhy“, pokud chcete u příspěvků Příběhy povolit přerušovaná upozornění v rámci aplikace. Pokud je přepínač již zelený, byla tato funkce aktivována. Toto je jediné oznámení v rámci aplikace dostupné na Snapchatu.
- Na zařízeních Android klepněte na bílé zaškrtávací políčko napravo od možnosti „Příběhy“. Pokud je toto políčko již zaškrtnuto, byla aktivována upozornění na příspěvky „Příběhy“.
-
Pokud používáte zařízení Android, můžete také zvolit požadovaný typ upozornění na telefon kliknutím na některá nebo všechna pole v této nabídce:
- „Wake Screen“- obrazovka zařízení se rozsvítí a zobrazí oznámení, když obdržíte příspěvek (snap).
- „Blink LED“- Blesk fotoaparátu zařízení Android se spustí, když obdržíte příspěvek.
- „Vibrace“- zařízení Android bude vibrovat, když obdržíte příspěvek.
- „Zvuk“- Zařízení Android vydá po přijetí příspěvku zvuk.
- „Vyzvánění“- Váš telefon zazvoní, když přijmete hlasový nebo video hovor ze Snapchatu.
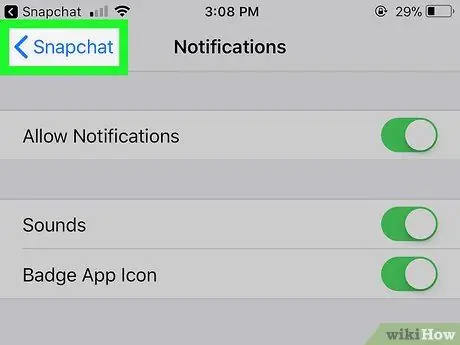
Krok 6. Stiskněte tlačítko „Zpět“
Je v levém horním rohu obrazovky. Poté bude nastavení oznámení v rámci aplikace uloženo a vrátíte se na stránku „Nastavení“.
Metoda 2 ze 3: Zapněte oznámení na iPhone
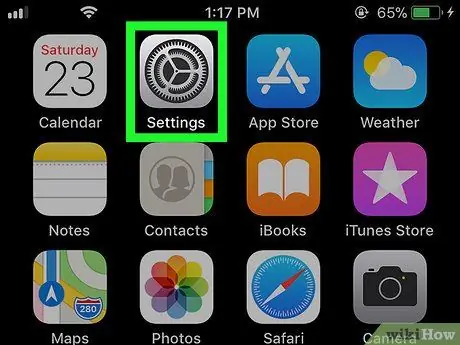
Krok 1. Otevřete nabídku nastavení iPhone („Nastavení“)
Stisknutím ikony šedého ozubeného kola otevřete nabídku nastavení. Tato nabídka se obvykle zobrazuje na domovské obrazovce.
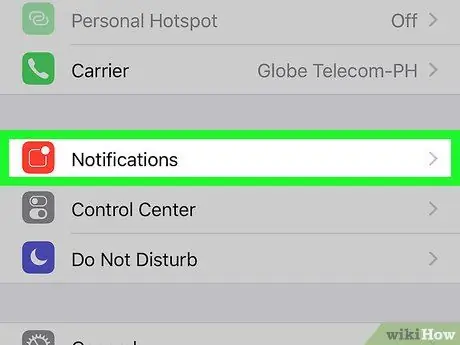
Krok 2. Stiskněte Oznámení
Je to v horní části nabídky.
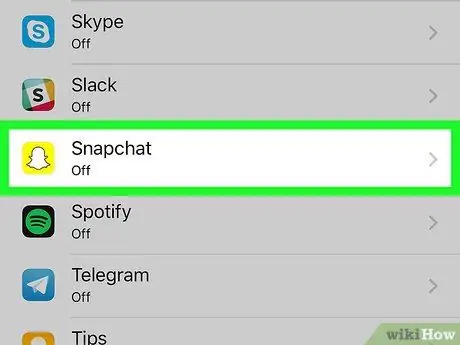
Krok 3. Přejeďte prstem po obrazovce a klepněte na Snapchat
Nainstalované aplikace budou seřazeny podle abecedy, takže Snapchat najdete v segmentu „S“.
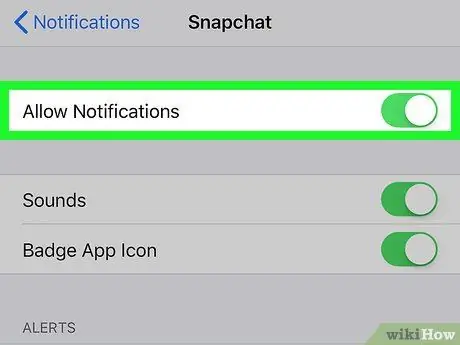
Krok 4. Klepněte na bílý přepínač „Povolit oznámení“
Je to v horní části obrazovky. Po dotyku se barva přepínače změní na zelenou
což znamená, že jsou povolena oznámení Snapchat.
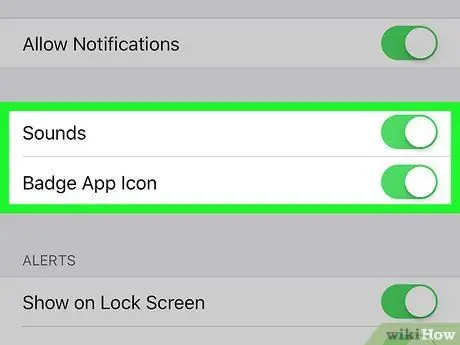
Krok 5. Zapněte další oznámení
Pokud se další oznámení v této nabídce zobrazí s bílým přepínačem vedle nich, klepněte na přepínač vedle možnosti oznámení, kterou chcete zapnout:
- „Zvuky“- iPhone vydá vyzváněcí tón Snapchat, když od Snapchatu obdržíte příspěvek nebo jiné oznámení.
- „Ikona aplikace odznaku“- Pokud máte nějaké neotevřené příspěvky, na ikoně aplikace Snapchat se zobrazí číslo na červeném pozadí. Toto číslo odpovídá počtu neotevřených příspěvků.
- „Zobrazit na uzamčené obrazovce“- Na stránce zámku iPhonu se zobrazí oznámení Snapchatu.
- „Zobrazit v historii“- neotevřená oznámení Snapchat se zobrazí v nabídce „Historie“, ke které se dostanete přejetím prstem dolů z horní části obrazovky.
- „Zobrazit jako bannery“- Oznámení Snapchatu se zobrazí v horní části obrazovky iPhone, když je telefon odemčený.
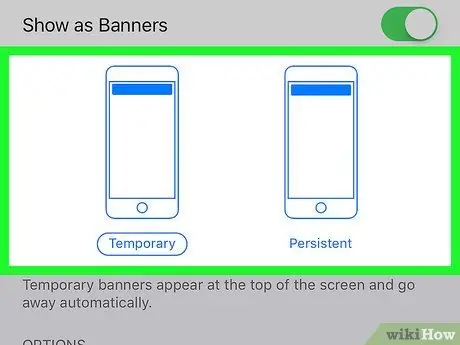
Krok 6. Vyberte typ/typ výstrahy
Pod přepínačem „Zobrazit jako bannery“klepněte na „ Dočasný "nebo" Vytrvalý " Tato možnost se nezobrazí, pokud vypnete možnost „Zobrazit jako bannery“.
Než zmizí, v horní části obrazovky iPhone se krátce zobrazí varování typu „Dočasné“. Mezitím varování typu „Trvalý“nezmizí, dokud jej ručně nepřejdete prstem
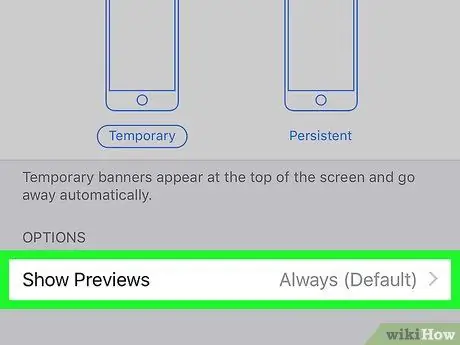
Krok 7. Nastavte možnosti náhledu
Tato možnost určuje, zda lze v oznámení zobrazit náhled obsahu příspěvku, či nikoli. Přejeďte prstem po obrazovce a klepněte na „ Zobrazit náhledy, poté vyberte jednu z následujících možností:
- “ Vždy (výchozí) ” - vždy uvidíte náhled příspěvku (např.„ Jake píše … “).
- “ Při odemčení ” - Když je iPhone uzamčen, uvidíte náhled příspěvku.
- “ nikdy ” - Náhled příspěvku neuvidíte.

Krok 8. Ukončete nabídku nastavení
Váš iPhone nyní zobrazí oznámení vybraná pro aplikaci Snapchat.
Metoda 3 ze 3: Povolení oznámení na zařízení Android
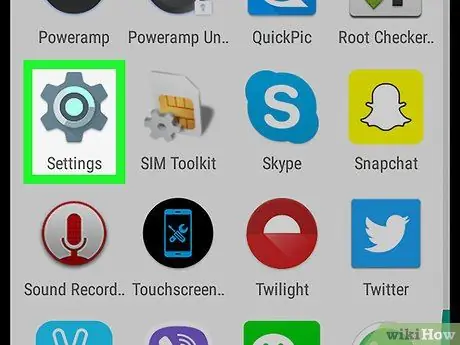
Krok 1. Otevřete nabídku nastavení systému Android („Nastavení“)
Klepněte na ikonu nabídky nastavení, která vypadá jako bílé ozubené kolo na barevném pozadí.
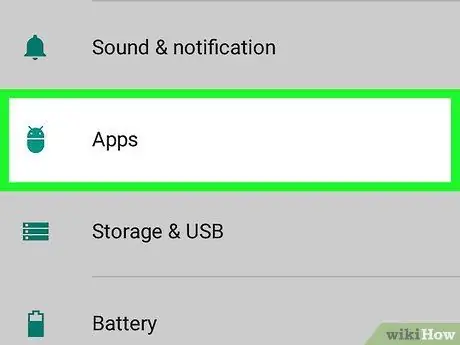
Krok 2. Přejeďte prstem po obrazovce a klepněte na Aplikace
Je to uprostřed stránky „Nastavení“. Poté se zobrazí seznam aplikací nainstalovaných v zařízení.
Možná budete muset klepnout na možnost „ Aplikace ”Na některých telefonech Samsung.
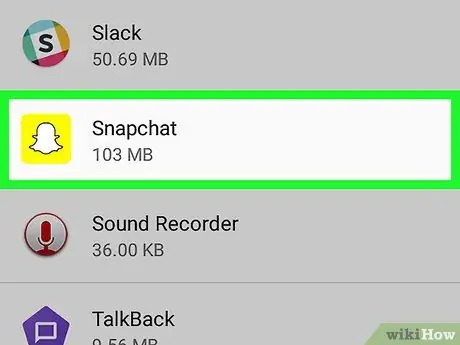
Krok 3. Přejeďte prstem po obrazovce a klepněte na Snapchat
Aplikace zobrazené v seznamu jsou seřazeny podle abecedy, takže Snapchat najdete v segmentu „S“.
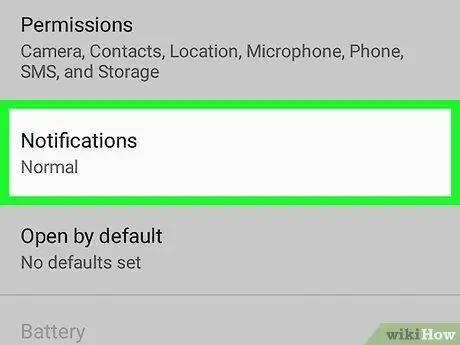
Krok 4. Stiskněte Oznámení
Tato možnost je uprostřed stránky. Poté se zobrazí stránka s oznámením aplikace Snapchat.
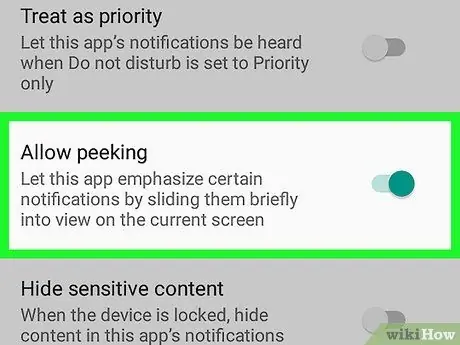
Krok 5. Dotkněte se šedého přepínače „Povolit prohlížení“
Barva přepínače se změní na modrou a indikuje, že zařízení Android nyní zobrazí krátké oznámení, když obdržíte příspěvek.
- Pokud chcete dostávat oznámení Snapchat, i když je zařízení v režimu „Nerušit“, klepněte také na přepínač Zacházet jako s prioritou “, Která je šedá.
- Ujistěte se, že je přepínač „Blokovat vše“vypnutý.
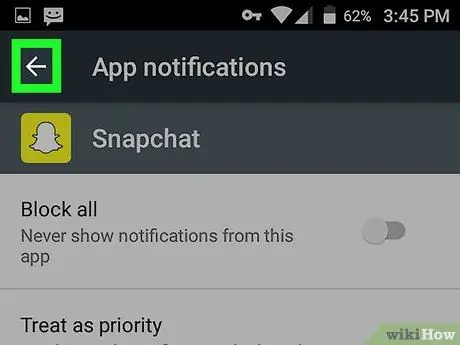
Krok 6. Klepněte na ikonu šipky zpět („Zpět“)
Je v levém horním rohu obrazovky. Nyní můžete na zařízení Android dostávat oznámení Snapchat.






