Tento wikiHow vás naučí, jak na iPhonu vytvořit záložní soubor kontaktů, abyste jej mohli snadno obnovit do svého zařízení nebo použít na jiném zařízení.
Krok
Metoda 1 ze 2: Používání iCloudu

Krok 1. Otevřete nabídku nastavení („Nastavení“)
Tato nabídka je označena šedou ikonou ozubeného kola (⚙️), která se obvykle zobrazuje na domovské obrazovce.
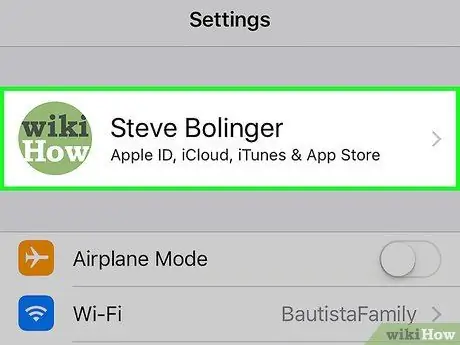
Krok 2. Dotkněte se svého Apple ID
V horní části nabídky se zobrazí Apple ID a vytvoří jméno a fotografii (pokud jste ji již nahráli).
- Pokud nejste přihlášeni, klepněte na možnost „ Přihlásit se do (vašeho zařízení) “, Zadejte Apple ID a heslo a poté klepněte na„ Přihlásit se ”.
- Pokud na vašem zařízení běží starší verze systému iOS, tento krok nemusíte provádět.
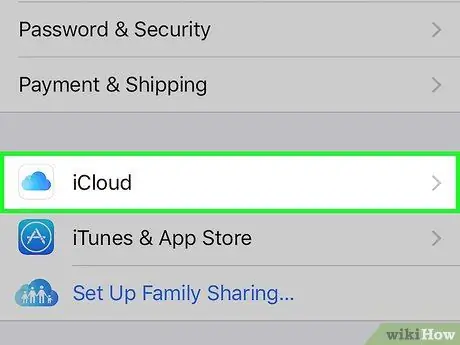
Krok 3. Klepněte na možnost iCloud
Tato možnost je ve druhém segmentu nabídky.
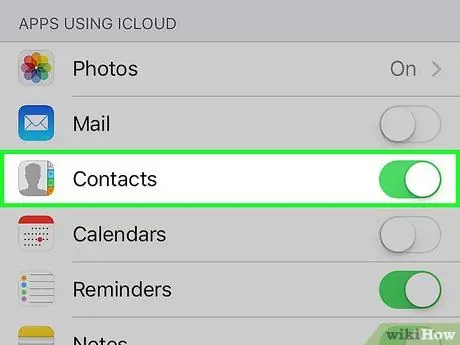
Krok 4. Posuňte přepínač „Kontakty“do polohy zapnuto („Zapnuto“)
Tento přepínač je v sekci nabídky „APLIKACE S POUŽITÍM ICLOUD“a po povolení zezelená.
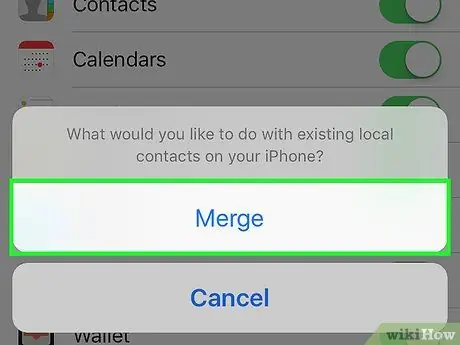
Krok 5. Dotkněte se možnosti Sloučit, pokud k tomu budete vyzváni
Poté budou kontakty, které již jsou na iPhone, sloučeny s kontakty uloženými na iCloudu.
- Když je poprvé aktivována možnost „Kontakty“, kontakty v iPhone se okamžitě synchronizují s účtem iCloud. Veškeré provedené změny budou synchronizovány se všemi zařízeními připojenými ke stejnému účtu iCloud.
- K ukládání kontaktů nemusíte na iCloud provádět úplnou zálohu (včetně dalších souborů). Kontakty budou synchronizovány odděleně od záložních souborů v iCloudu.
Metoda 2 ze 2: Použití iTunes
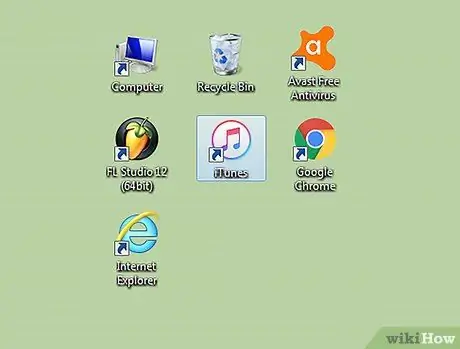
Krok 1. Připojte telefon k počítači a spusťte iTiunes
Program se může spustit automaticky, když připojíte telefon k počítači.
Pokud v počítači ještě nemáte nainstalovanou iTunes, můžete si ji zdarma stáhnout z apple.com/itunes/download/
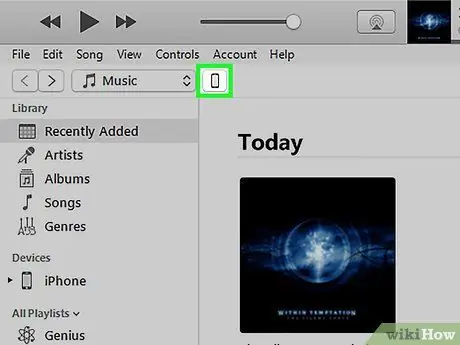
Krok 2. Vyberte svůj iPhone zobrazený v horní části okna iTunes
Zobrazení telefonu může chvíli trvat.
Pokud připojujete telefon k počítači poprvé, budete muset klepnout na možnost „Důvěra“zobrazenou na obrazovce iPhone
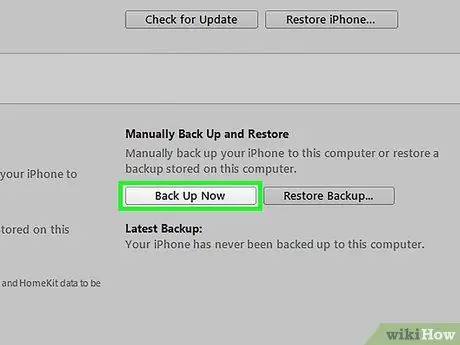
Krok 3. Klikněte na tlačítko
Zálohovat hned v sekci „Shrnutí“.
iTunes začnou vytvářet kompletní záložní soubor vašeho iPhone, včetně souboru kontaktů. Tento záložní soubor můžete použít k obnovení do vašeho iPhone (v případě, že se váš telefon kdykoli resetuje) a získat zpět svůj předchozí seznam kontaktů.






