Načítání webových stránek trvá déle než obvykle? Neodpovídá rychlost stahování rychlosti, které byste měli dosáhnout? Existuje mnoho faktorů, které se týkají vašeho internetového připojení. Naštěstí existuje spousta věcí, které můžete udělat, abyste se pokusili zlepšit svůj výkon, a vy můžete vidět vylepšení během několika minut.
Krok
Část 1 ze 3: Kontrola hardwaru, sítě a připojení
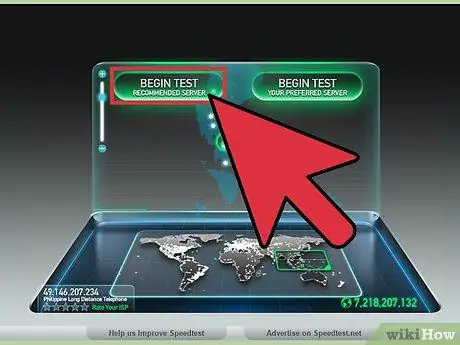
Krok 1. Spusťte test rychlosti
Než se dostanete do problémů s hardwarem a nastavením svého počítače, zkontrolujte, jakou rychlost získáte, a porovnejte ji s inzerovanou rychlostí pro službu, kterou používáte. Na internetu je mnoho stránek pro testování rychlosti, stačí na Googlu vyhledat klíčové slovo „test rychlosti“a vybrat některé z nejlepších výsledků vyhledávání.
- Různé testy poskytnou různé výsledky. Dokonce i stejný test může poskytnout různé výsledky, pokud je test proveden v různých časech. Důvodem je umístění testovacího serveru a počet lidí, kteří také používají vaše připojení.
- Proveďte několik testů a zjistěte svou průměrnou rychlost.
- Ke spuštění testu si možná budete muset stáhnout plugin.
- Pokud máte na výběr, vyberte testovací server nejblíže místu, kde žijete. To vám pomůže získat co nejpřesnější výsledky.
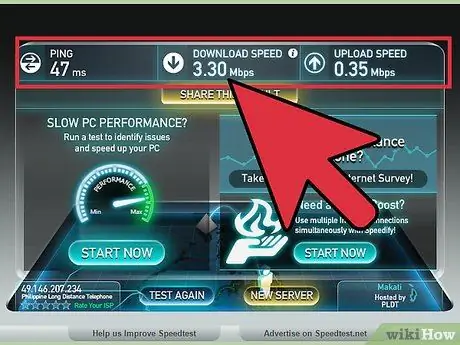
Krok 2. Porovnejte dosažené výsledky s tím, za co zaplatíte
Zeptejte se svého poskytovatele služeb, jaké rychlosti byste „měli“dosáhnout. Mějte na paměti, že rychlosti inzerované vaším poskytovatelem jsou „nejrychlejšími“rychlostmi a je možné, že jich ve skutečnosti nebudete moci pravidelně dosahovat.
- Pokud jste již delší dobu neaktualizovali internet, můžete získat lepší rychlosti za méně peněz. Společnosti vám obvykle nechtějí sdělit, zda existuje lepší nabídka, proto si ověřte, zda neexistuje nová služba, která při registraci neexistovala. Zkontrolujte všechny poskytovatele ve vaší oblasti.
- Pochopte rozdíl mezi megabajty/megabity. Poskytovatelé internetových služeb inzerují v megabitech, nikoli v megabajtech. V megabajtech (MB) je 8 megabitů (Mb), takže pokud platíte za 25 megabitů za sekundu (Mbps), pak jsou to pouze 3 megabajty za sekundu (MBps) skutečné maximální přenosové rychlosti.

Krok 3. Obnovte síť
Restartování modemu a routeru pomůže vyřešit mnoho problémů s připojením k síti. Pokud váš modem nebo směrovač nemá vypínač, můžete odpojit napájecí kabel, počkat 30 sekund a poté napájecí kabel znovu zapojit. V této příručce najdete podrobnosti o resetování sítě.

Krok 4. Zkontrolujte, zda není signál v konfliktu
Pokud používáte bezdrátový router, ujistěte se, že signál není v konfliktu s bezdrátovým telefonem nebo bezdrátovou kamerou. Bezdrátové routery se dodávají v několika variantách; 802.11 b, g a n (2,4 GHz) nebo 802.11 a (5,8 GHz). Pokud používáte bezdrátový telefon 2,4 GHz a bezdrátový směrovač 2,4 GHz, bude při používání telefonu pomalé připojení k síti. Totéž platí pro bezdrátové bezpečnostní kamery. Zkontrolujte frekvenci v telefonu a fotoaparátu, pokud je 900 MHz, pak by to neměl být problém. Pokud je uvedeno 2,4 GHz nebo 5,8 GHz, může to být příčinou pomalé rychlosti připojení při používání zařízení.
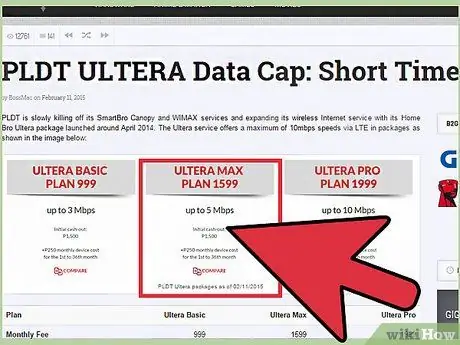
Krok 5. Zkontrolujte, zda jste od ISP dosáhli maximální kvóty
Mnoho poskytovatelů internetových služeb umísťuje maximální kvótu zákazníků na místa, která je trochu těžké najít. Přihlaste se na stránce svého účtu nebo kontaktujte zákaznický servis a zjistěte, zda jste nepřekročili maximální měsíční kvótu. Trestem pro ty, kteří překročili kvótu, je často snížení rychlosti po zbývající část zúčtovacího období.

Krok 6. Kontaktujte podporu ISP
Někdy může špatnou službu, se kterou se setkáte, opravit pouze váš poskytovatel. Mohou obvykle zjistit, zda vaše připojení nefunguje, aniž by museli přivést technika k vám domů. Možná budete požádáni o obnovení sítě znovu.
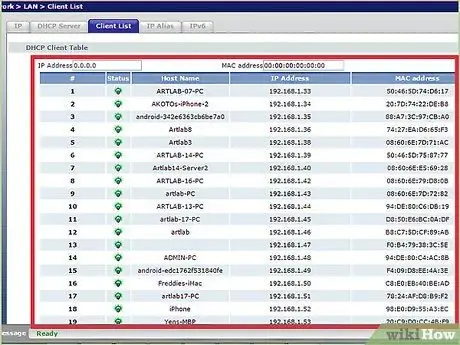
Krok 7. Zkontrolujte všechna zařízení ve vaší síti
Pokud si někdo jiný ve vaší síti stáhne z internetu spoustu médií, jako je sledování videí nebo stahování velkých souborů, může využít velkou část šířky pásma.

Krok 8. Přesuňte bezdrátový směrovač nebo počítač
Pokud se připojíte k internetu přes Wi-Fi router, špatný signál může zpomalit rychlost a zpomalit připojení. Pokud je to možné, přesuňte směrovač blíže k počítači, případně počítač posuňte blíže k routeru nebo router umístěte na skříň, abyste získali lepší signál.
- Vyčistěte router a modem od prachu pomocí vzduchového ventilátoru. To pomůže zabránit přehřátí zařízení a zvýšit spolehlivost hardwaru.
- Kolem všech elektrických součástí udržujte dobré větrání, aby nedošlo k přehřátí.
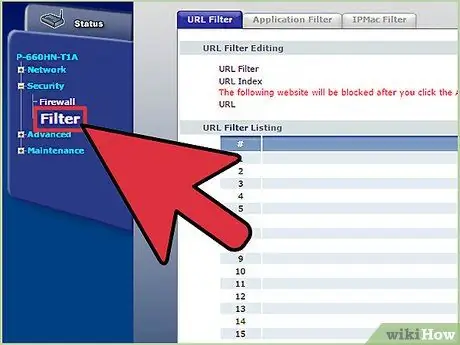
Krok 9. Zkontrolujte svůj filtr, pokud máte DSL
Když zapnete DSL, připojíte linku z telefonní zásuvky na jednu stranu obdélníkového filtračního boxu. Na druhou stranu máte 2 odchozí linky, 1 pro váš telefon a 1 pro modem. Pokud používáte připojení DSL přes pevnou linku, ujistěte se, že máte kvalitní filtr pro optimální rychlost signálu.
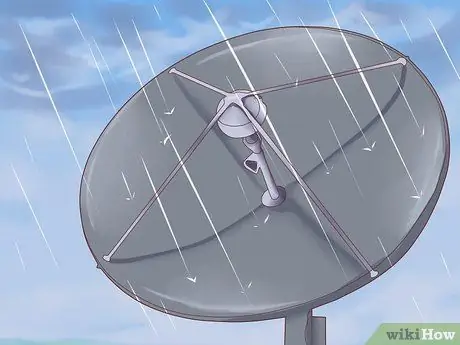
Krok 10. Zkontrolujte počasí
Pokud používáte satelitní internet, může se vaše připojení k internetu změnit v důsledku větru, sněhu, deště, blesků, statické elektřiny nebo jiného elektrického rušení.
Část 2 ze 3: Optimalizace počítače a sítě
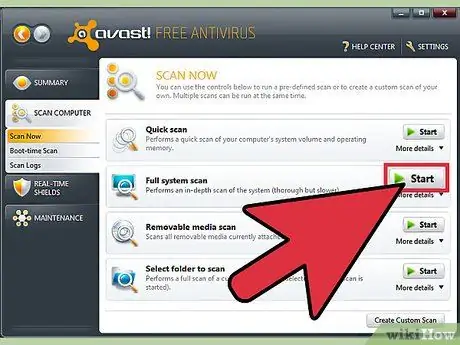
Krok 1. Spusťte antivirovou kontrolu alespoň jednou týdně
Viry mohou drasticky snížit rychlost vašeho připojení a také ohrozit vaše informace a identitu. Udržujte svůj počítačový virus zdarma, aby vaše internetové připojení bylo rychlé.
Vždy byste měli mít v počítači antivirový program a aktivní, zvláště pokud používáte internet. Antivirové programy lze nainstalovat zdarma. Měli byste nainstalovat pouze jeden antivirus najednou (pokud nainstalujete více než jeden, budou si navzájem odporovat)
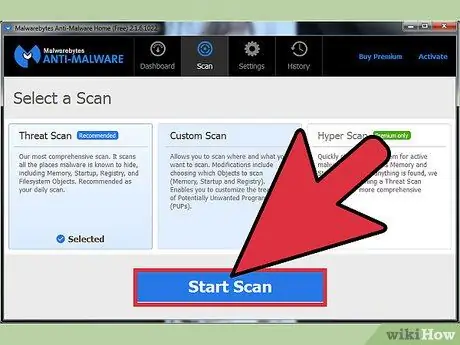
Krok 2. Provádějte pravidelné kontroly malwaru a adwaru
Většina antivirových programů nehledá adware a spyware. Tyto programy jsou potenciálně nebezpečné a mohou výrazně snížit rychlost vašeho připojení, protože se neustále připojují k jiným serverům. Odebrání může být obtížné, ale existuje řada softwaru speciálně navrženého pro cílení a odstraňování programů, které útočí na počítače. Na rozdíl od antivirových programů můžete a měli byste mít ve svém počítači několik různých antimalwarových programů:
- Antimalware Malwarebytes
- Spybot Search & Destroy
- Adw Cleaner
- HitMan Pro
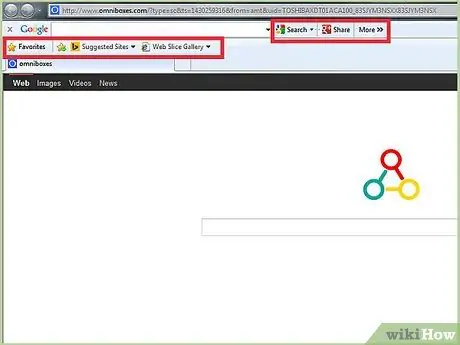
Krok 3. Odstraňte nadbytečné panely nástrojů
Pokud do prohlížeče nainstalujete mnoho panelů nástrojů, může to výrazně zpomalit vaše připojení. Odebráním lišty nástrojů zrychlíte svůj prohlížeč a také ochráníte své osobní údaje.
Odstranění některých panelů nástrojů je obtížné a možná budete muset použít některý z programů proti malwaru uvedený v předchozím kroku
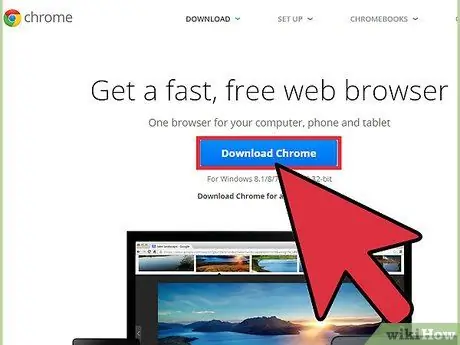
Krok 4. Změňte prohlížeč
Pokud je váš starý prohlížeč plný těžko odstranitelných panelů nástrojů a zdá se, že vše běží velmi pomalu, můžete zvážit přechod na nový prohlížeč. Firefox, Chrome a Opera jsou prohlížeče, které jsou považovány za výrazně rychlejší než Internet Explorer.
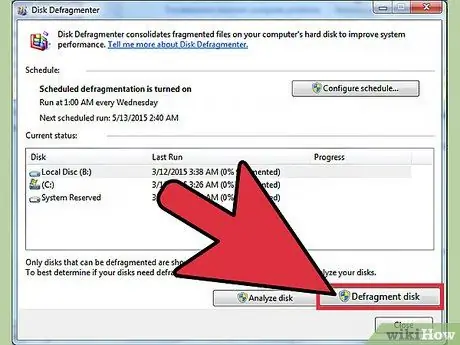
Krok 5. Vyčistěte pevný disk
Neoptimalizovaný pevný disk může snížit rychlost vašeho počítače a ovlivnit vše, co děláte, včetně procházení webu. Optimalizace pevného disku trvá jen několik minut a může výrazně zlepšit zážitek z procházení.
- Ujistěte se, že je váš disk pravidelně defragmentován. Většina moderních verzí systému Windows to dokáže automaticky.
- Spuštěním Vyčištění disku vyčistíte dočasné soubory, které mohou zpomalit váš prohlížeč.
- Zkuste na pevném disku ponechat alespoň 15% volného místa. Pokud je váš pevný disk příliš plný, načtení a provedení programu bude trvat déle, což může váš prohlížeč výrazně zpomalit.
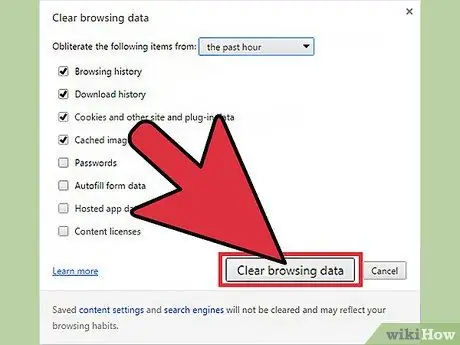
Krok 6. Optimalizujte svou mezipaměť
Webové prohlížeče ukládají data z webů, které navštěvujete, aby k nim bylo možné v budoucnu přistupovat rychleji. Pokud je ale vaše mezipaměť příliš velká, může to mít skutečně negativní dopad na výkon vašeho počítače.
V této příručce najdete pokyny k vymazání mezipaměti podle používaného prohlížeče

Krok 7. Zkontrolujte programy, které spotřebovávají vaši šířku pásma
Rychlost připojení je často pomalá, protože ji používají jiné programy. Chcete-li otestovat, zda jiné programy, například antivirové a jiné aktualizace, přistupují k internetu bez vašeho vědomí, musíte otevřít příkazový řádek. Stisknutím Win+R otevřete pole Spustit. Zadejte cmd a stiskněte Enter.
- Zadejte netstat -b 5> activity.txt a stiskněte Enter. Začne se vám zobrazovat seznam programů, které přistupují k internetu. Asi po minutě skenování ukončíte stisknutím Ctrl+C. Tato akce vytvořila soubor, který obsahuje seznam všech programů, které používají vaše připojení k internetu.
- Zadejte activity.txt a stisknutím klávesy Enter otevřete soubor a zobrazí se seznam programů.
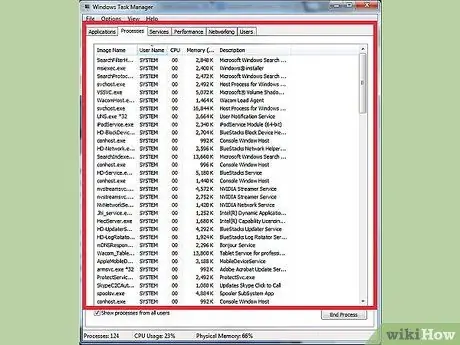
Krok 8. Zavřete všechny nepotřebné programy
Stiskněte současně Ctrl+Alt+Delete a otevře se Správce úloh. Otevřete nabídku procesů a zavřete procesy, které mohou pohltit vaši drahocennou šířku pásma. (POZNÁMKA: Zavření procesu s neznámým názvem souboru může způsobit, že známé programy nebudou správně fungovat).
Na kartě Procesy vyhledejte sloupec „Uživatel“. Pokud je proces pod uživatelským „systémem“, zavření procesu může způsobit, že se ostatní programy nespustí a budou vyžadovat restartování počítače. Pokud je Uživatel vaším jménem, je méně pravděpodobné, že zavření programu způsobí problémy kromě tohoto programu. Systém vám často nedovolí zavřít požadovaný systémový program nebo se znovu otevře
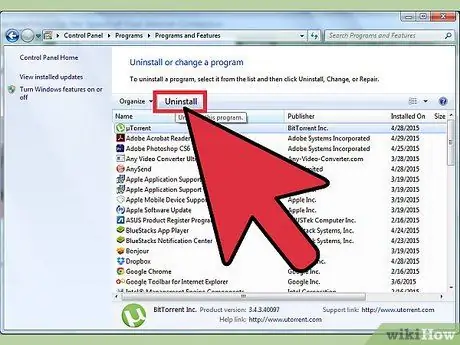
Krok 9. Odinstalujte nepotřebné uživatele šířky pásma
Pokud zjistíte, že program spotřebovává šířku pásma, kterou již nepotřebujete, nebo si nepamatujete jeho instalaci, jeho odebráním můžete zvýšit šířku pásma, ke které má váš prohlížeč přístup.
- V této příručce najdete informace o odinstalaci programů v systému Windows.
- Viz tento průvodce odinstalací programů na OS X.
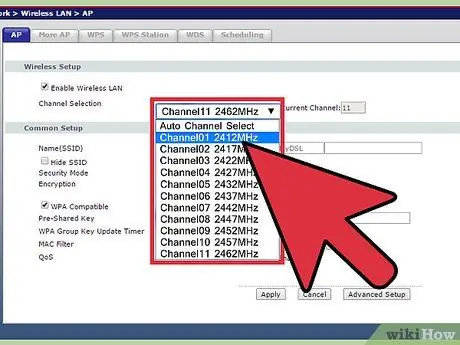
Krok 10. Změňte svůj kanál Wi-Fi
Pokud stejný kanál používá mnoho lidí ve vaší budově, můžete zaznamenat drastický pokles rychlosti internetu. K vyhledání kanálů, které nejsou přetížené, použijte program jako inSSIDer pro PC a KisMAC nebo WiFi Scanner pro Mac. Přepnutí na jeden z těchto kanálů sníží rušení a případně zvýší vaši rychlost.
Pokud vidíte otevřenější kanál, změňte jej a zvyšte tak rychlost internetu. Měli byste si přečíst dokumentaci ke svému routeru nebo navštívit web podpory vašeho osobního routeru, kde zjistíte, jak k routeru přistupovat a měnit bezdrátové kanály
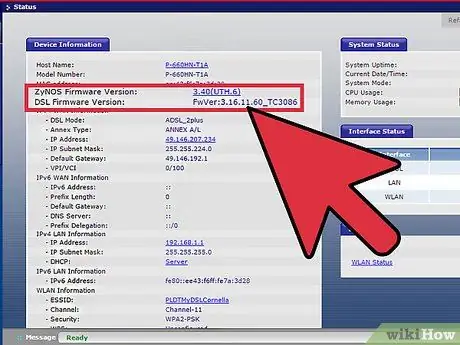
Krok 11. Upgradujte firmware routeru
Stáhněte si firmware pro svůj router na webových stránkách výrobce. Porovnejte s vlastní verzí a v případě potřeby proveďte upgrade. Většina routerů automaticky vyhledá aktualizace firmwaru, když otevřete jejich konfigurační stránku.
Část 3 ze 3: Upgradujte svůj hardware
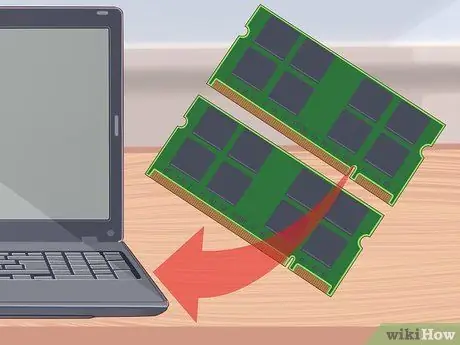
Krok 1. Upgradujte počítač
Pokud je váš počítač pomalý, bez ohledu na rychlost vašeho internetového připojení, vše bude pomalé. Na internet můžete přistupovat pouze stejnou rychlostí jako váš počítač.
Jednou z nejrychlejších a nejsnadnějších upgradů počítače, které můžete udělat pro zlepšení výkonu svého webového prohlížeče, je nainstalovat do počítače více nebo lepší RAM
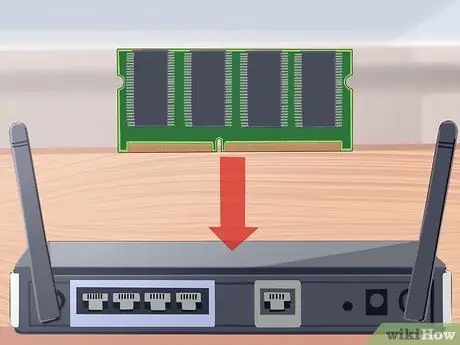
Krok 2. Upgradujte router
Pokud je váš router starý, nemusí být schopen držet krok s moderním webovým provozem. Starší bezdrátové směrovače mají také slabé antény, které mohou vašemu zařízení zabránit v pevném připojení k síti. Všechny tyto kombinace mohou při procházení webu způsobit neoptimální rychlosti.
- Vyhledejte směrovače od důvěryhodných společností, jako jsou Netgear, D-Link, Cisco a Belkin. Ujistěte se, že vestavěná anténa je dostatečně silná, aby pokryla širokou oblast, kterou potřebujete.
- Pokud chcete pokrýt velkou oblast bezdrátovou sítí, bude možná nutné nainstalovat opakovač. Tento nástroj bude znovu vysílat bezdrátové signály v jiných oblastech vašeho domova nebo kanceláře a výrazně zvýší dosah vaší bezdrátové sítě.

Krok 3. Vyměňte starý kabelový modem
Každé elektronické zařízení se časem degraduje kvůli nahromaděnému tepelnému poškození. Váš širokopásmový modem bude těžší a těžší se „soustředit“na udržování dobrého připojení, protože se opotřebovává (poměr signálu k šumu se sníží a počet žádostí znovu vyslaných pro stejný paket se zvýší). Kabelové modemy jiných výrobců ve srovnání s kabelovými modemy společnosti často poskytují lepší připojení.
Ujistěte se, že zakoupený kabelový modem jiného výrobce je kompatibilní s poskytovatelem internetových služeb, kterého právě používáte

Krok 4. Zkuste použít místo Wi-Fi ethernet
Pokud můžete, zkuste připojit co nejvíce svých připojených zařízení. Díky tomu bude mít zařízení vyšší rychlost a sníží se rušení s ostatními bezdrátovými zařízeními, jako jsou tablety a telefony.
Tipy
- Podívejte se na místní servery DNS spuštěné ve vaší síti. Některé novější směrovače mohou obsahovat své vlastní jmenné servery, nebo se podívejte na program FastCache od AnalogX.com, je dobré ukládat běžně přístupná jména domén do „mezipaměti“, takže IP adresy nemusí být vyhledávány pokaždé zkuste to udělat. otevřete novou stránku.
- Stáhněte si program, který zrychluje procházení:
- Loband.org je prohlížeč v prohlížeči, který načítá webové stránky bez obrázků.
- Firefox a Opera mají možnost zakázat obrázky.
- Ve Firefoxu můžete také použít rozšíření jako NoScript, které můžete použít k blokování skriptů a doplňků, díky nimž může rychlost drasticky klesnout.
- Pokud používáte Firefox, stáhněte si rozšíření Fasterfox a Firetune.
- Nečekejte, že bude vytáčená nebo středně rychlá služba rychlá. Tato internetová služba je v zásadě zaměřena na přechod na širokopásmové připojení, které je přibližně 512 kB nebo vyšší. Někdy musíte počkat trochu déle.
- Použijte Google DNS. Nakonfigurujte své lokální vyhledávání DNS na 8.8.8.8 jako primární server DNS a 8.8.4.4 jako sekundární server DNS.
Varování
- Dejte si pozor na podvody, které se mohou objevit nebo být nalezeny na webových stránkách, které tvrdí, že kontrolují rychlost vašeho počítače nebo internetu zdarma. Hlásit „problém“je často jen skener, ale obvykle Ne opravujte problém, dokud (zaplatíte) nezaregistrujete software nebo nezískáte profesionální verzi, abyste získali „opravu“, kterou slibují.
- Jsou chvíle, kdy opravdu nedosáhnete dobré rychlosti stahování, i když jsou vaše síť a připojení v perfektním stavu. Pokud stahujete z pomalého nebo vzdáleného serveru, možná budete muset počkat.






