Tento wikiHow vás naučí, jak si pomocí webového prohlížeče počítače stáhnout kopii složky nebo souboru, který jste uložili do zálohy na Disk Google.
Krok
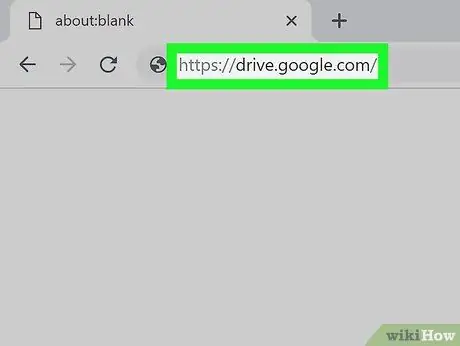
Krok 1. Navštivte Disk Google prostřednictvím webového prohlížeče
Do pole adresy zadejte https://drive.google.com/drive a poté na klávesnici stiskněte Enter nebo Return.
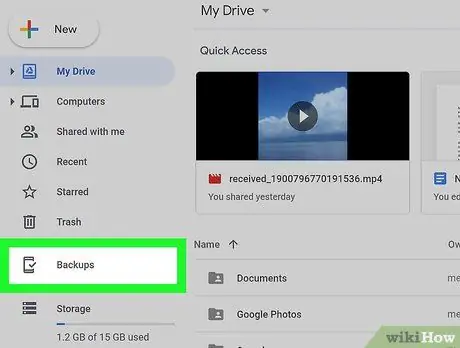
Krok 2. V levé nabídce klikněte na Zálohy
Najdete ji v levé dolní části nabídky, mezi Odpadky a Úložný prostor.
- Pokud váš účet nemá zálohu a synchronizaci, tato možnost se zde nezobrazí.
- Chcete -li vyhledat zálohy počítače, musíte kliknout na ikonu Počítače v nabídce vlevo pak vyberte požadovanou zálohu počítače.
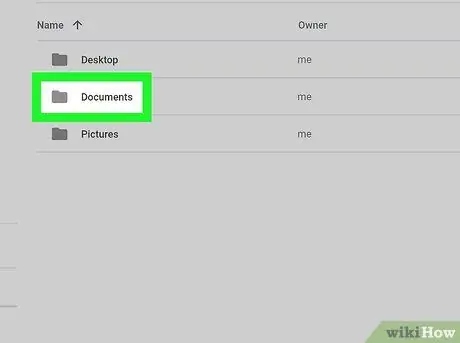
Krok 3. Klepněte pravým tlačítkem na záložní složku, kterou chcete stáhnout
Tato stránka zobrazuje seznam všech záložních složek. Kliknutím pravým tlačítkem na požadovanou složku zobrazíte v rozevírací nabídce několik možností.
Můžete vybrat více souborů, pokud je chcete stáhnout všechny najednou. Stiskněte a podržte Cmd (Mac) nebo Ctrl (Windows), poté vyberte všechny soubory, které chcete stáhnout v seznamu
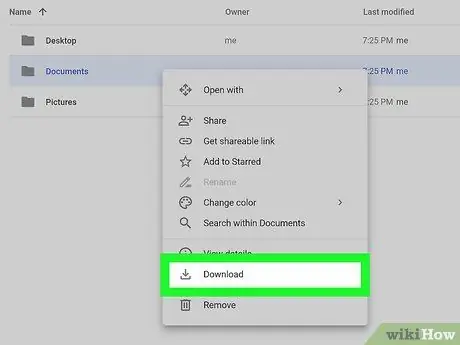
Krok 4. Klepněte pravým tlačítkem na nabídku Stáhnout
Vybraná záložní složka bude komprimována jako ZIP a stažena do vašeho počítače.






