Máte v souboru aplikace Microsoft Word seznam úkolů a chcete svému nadřízenému ukázat, která práce byla dokončena? Nebo chcete z nějakého důvodu přeškrtnout slovo nebo větu? Bez ohledu na váš důvod je tento efekt vizualizace k dispozici v aplikaci Microsoft Word. Tento článek vám pomůže vytvořit požadovaný efekt na písmena nebo slova.
Krok
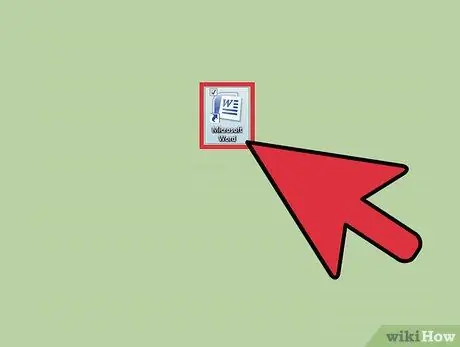
Krok 1. Otevřete program Microsoft Word podle postupu
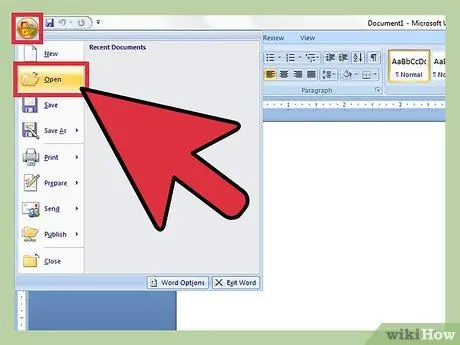
Krok 2. Vytvořte nový dokument nebo otevřete starý dokument
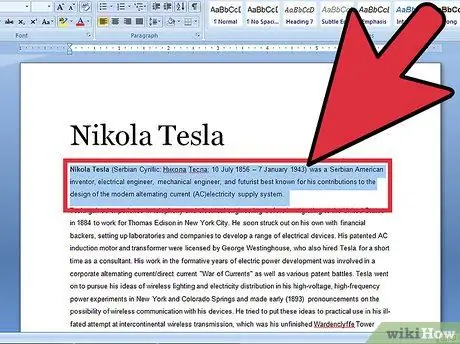
Krok 3. Vyberte text, který chcete přeškrtnout
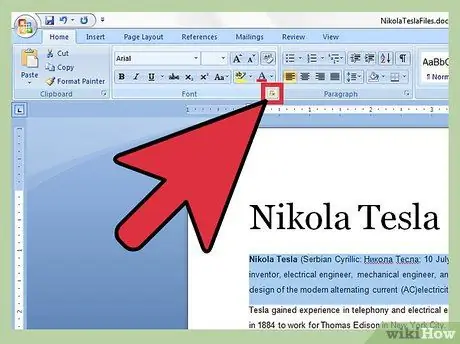
Krok 4. Klikněte na „Spouštěč dialogového okna písem“na kartě „Domů“
Chcete-li otevřít přizpůsobený seznam nabídek, musíte kliknout na šipku „dvojité rozevírací nabídky“(směřující dolů).
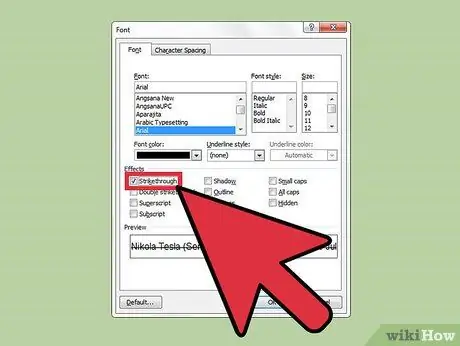
Krok 5. Klikněte na prázdné zaškrtávací políčko nalevo od „Přeškrtnutí“na kartě „Písmo“
Pokud nepoužíváte myš nebo je vaše myš vypnutá, nebo se chcete pokusit použít pouze klávesnici, stiskněte současně klávesy alt="Obrázek" a K
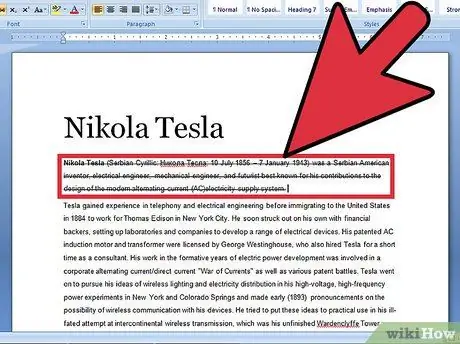
Krok 6. Toto nastavení uložte stisknutím klávesy Enter na klávesnici
Váš text se nyní zobrazí s čmáranicí.
Tipy
- K dispozici je také nastavení pro přidání další čmáranice (efekt dvojitého úderu); místo Alt+K stiskněte Alt+L.
- Jako alternativu můžete použít nabídku „Vložit“. Na pásu karet klikněte na nabídku „Vložit“a poté vyberte „Tvary“. Klikněte na tvar obrysu a poté na řádek se slovy, která chcete přeškrtnout. Až budete s kreslením hotovi, přesuňte čáru na slova, která chcete přeškrtnout.






