Většina moderních prohlížečů má režim soukromého procházení, který je inspirován režimem inkognito prohlížeče Google Chrome. V aplikaci Internet Explorer se režim soukromého procházení nazývá „Prohlížení inPrivate“. Aktivity procházení v režimu InPrivate nebudou do počítače přihlášeny. Režim InPrivate můžete použít ve verzích Internet i Metro a Desktop.
Krok
Metoda 1 ze 2: Internet Explorer (počítač)
Pokud používáte Surface nebo jiný tablet s Windows, přečtěte si další část.
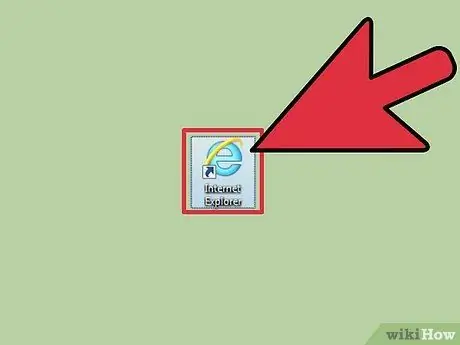
Krok 1. Otevřete Internet Explorer
Režim InPrivate je k dispozici pouze v aplikaci Internet Explorer 8 a novějších verzích.
- Pokud používáte Windows 7, vaše verze aplikace Internet Explorer již obsahuje InPrivate.
- Chcete -li zobrazit verzi aplikace Internet Explorer, klikněte na tlačítko ozubeného kola nebo na nabídku Nápověda a poté vyberte možnost „O aplikaci Internet Explorer“. Chcete -li aktualizovat aplikaci Internet Explorer, přečtěte si průvodce na internetu.
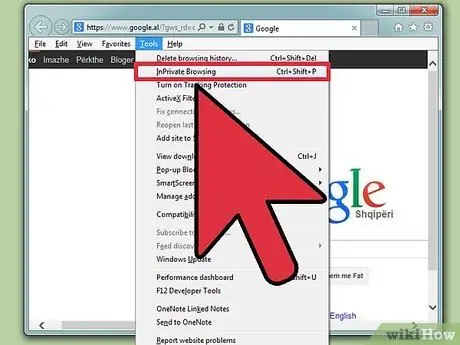
Krok 2. Klikněte na tlačítko ozubeného kola nebo nabídku Nástroje a poté vyberte „Procházení InPrivate“
Pokud nevidíte ani jednu nabídku, stiskněte Alt a v zobrazené nabídce vyberte Nástroje. Otevře se nové okno InPrivate.
Můžete také stisknout Ctrl + Shift + P
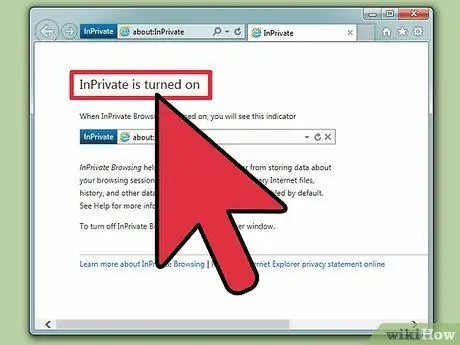
Krok 3. Procházejte internet soukromě v okně inPrivate
Okno nebude zaznamenávat aktivitu procházení ani data stránek. Karty otevřené v tomto okně se stanou také soukromými kartami. InPrivate vás však neochrání před stranami, které monitorují vaši surfovací aktivitu na úrovni sítě.
Aktivita procházení v běžném okně bude i nadále zaznamenána
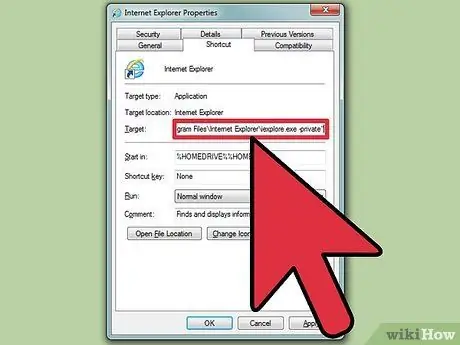
Krok 4. Nastavte Internet Explorer, aby se vždy otevřel v režimu InPrivate
Pokud hodně používáte režim InPrivate, možná budete chtít nastavit, aby se Internet Explorer vždy otevřel v režimu InPrivate.
- Klepněte pravým tlačítkem na zástupce aplikace Internet Explorer a vyberte „Vlastnosti“.
- Na kartě Zkratka najděte sloupec „Cíl“.
- Zadejte -soukromý na konci „Cíl“. Ponechte mezeru mezi cíli a konci.
- Změny uložíte kliknutím na Použít. Pomocí této zkratky se Internet Explorer spustí v režimu InPrivate.
Metoda 2 ze 2: Internet Explorer (Metro)
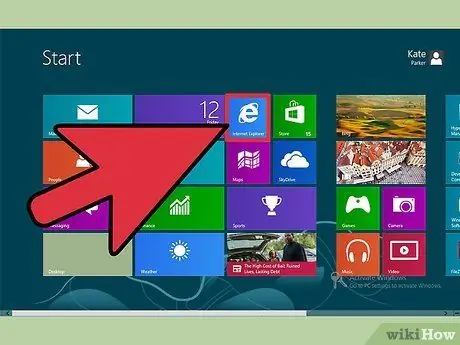
Krok 1. Otevřete Internet Explorer
Tato metoda je specifická pro Internet Explorer 11, který je dodáván s Windows 8.
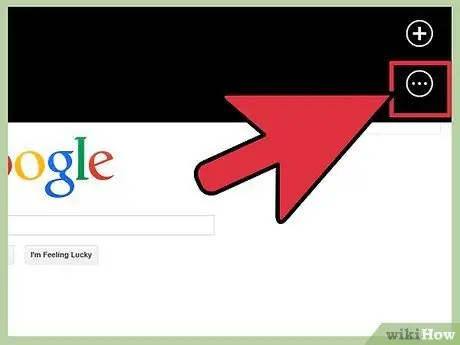
Krok 2. Klepnutím na tlačítko „Karty“ve spodní části obrazovky napravo od adresního řádku otevřete rámeček Záložky
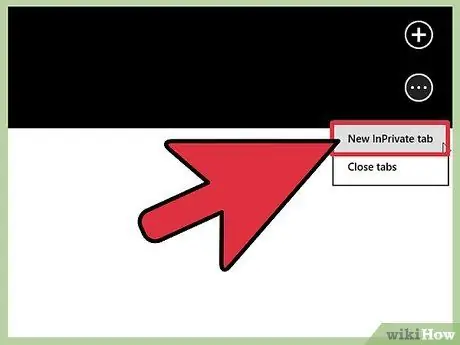
Krok 3. Klepněte na tlačítko"
.. “na konci rámce„ Záložky “, poté vyberte„ Nová karta InPrivate “a otevřete soukromou kartu.
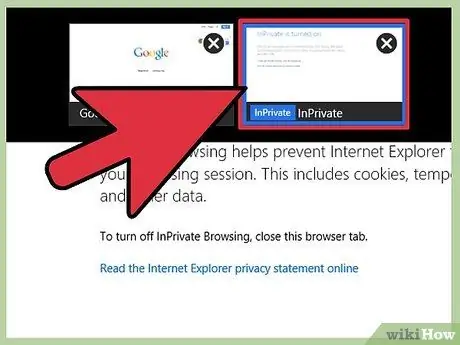
Krok 4. Pomocí rámečku Karty přepínejte mezi kartami inPrivate a běžnými kartami
Karta InPrivate bude označena, takže rozdíl snadno poznáte.






