Tento wikiHow vás naučí vytvářet zástupce na ploše Windows, které přímo otevírají webové stránky pomocí aplikace Internet Explorer.
Krok
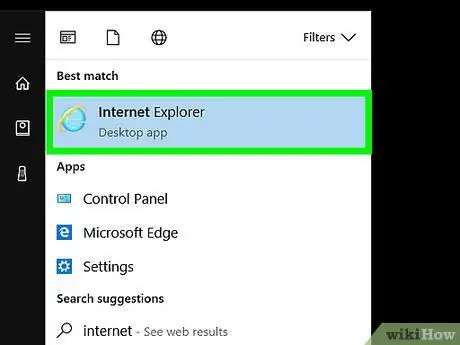
Krok 1. Otevřete Internet Explorer
Tento prohlížeč je označen ikonou písmene „ E ”Je modrá a kolem ní je žlutý prsten.
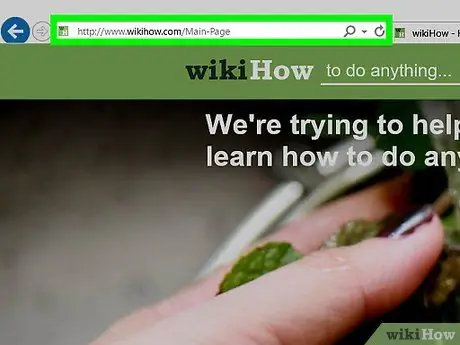
Krok 2. Navštivte požadovanou webovou stránku
Do vyhledávacího pole v horní části okna zadejte adresu URL nebo klíčové slovo.
Metoda 1 ze 3: Kliknutí pravým tlačítkem na webovou stránku
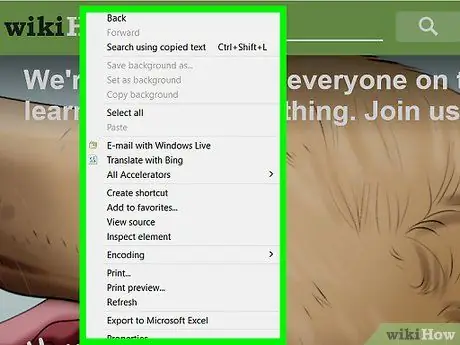
Krok 1. Klepněte pravým tlačítkem na prázdné místo na webové stránce
Poté se zobrazí vyskakovací nabídka.
Ujistěte se, že pod kurzorem není žádný text nebo obrázek
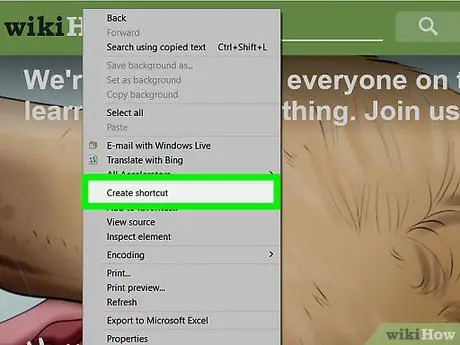
Krok 2. Klikněte na Vytvořit zástupce
Je to uprostřed nabídky.
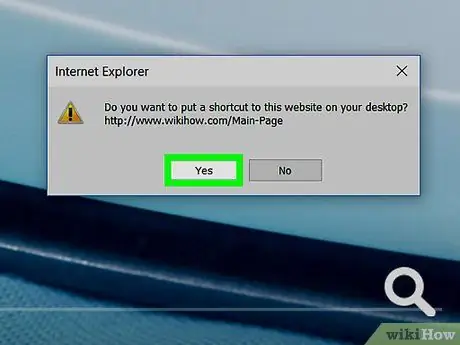
Krok 3. Klikněte na Ano
Na ploše se vytvoří zástupce webu, který procházíte.
Metoda 2 ze 3: Přetahování adres URL z vyhledávacího panelu
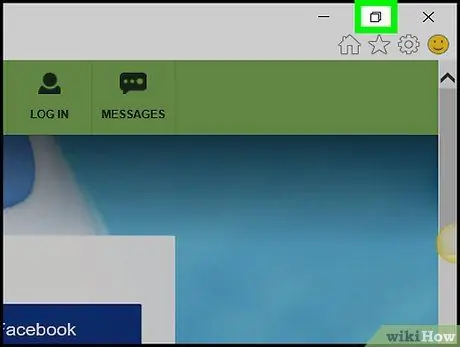
Krok 1. Klikněte na ikonu „obklady“
Je to ikona dvou překrývajících se obdélníků v pravém horním rohu okna Průzkumníka.
Udělejte to, abyste minimalizovali okno prohlížeče, aby byla viditelná část plochy počítače
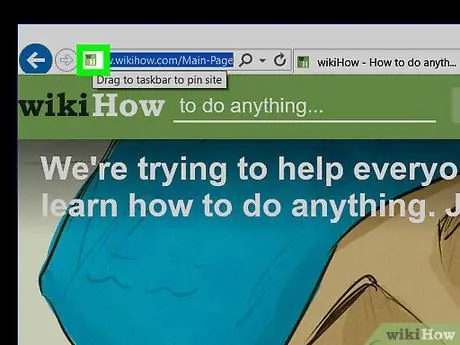
Krok 2. Klikněte a podržte ikonu na levé straně adresy URL
Je zcela vpravo na panelu pro vyhledávání.
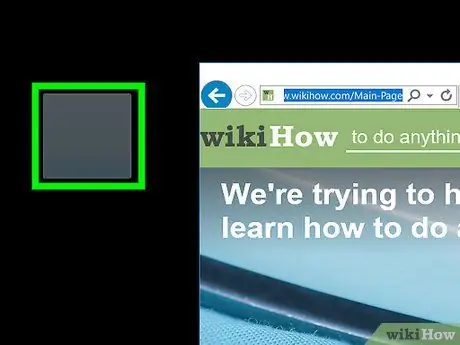
Krok 3. Přetáhněte ikonu na plochu
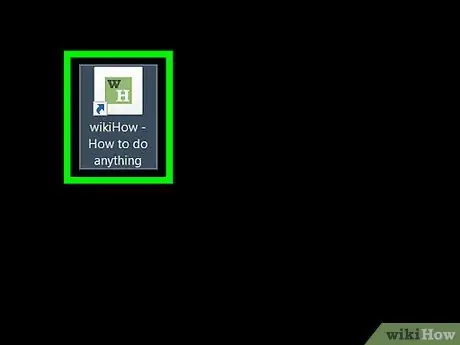
Krok 4. Uvolněte ikonu
Na ploše se objeví zástupci webových stránek, které právě procházíte.
Metoda 3 ze 3: Kliknutí pravým tlačítkem na plochu počítače s Windows
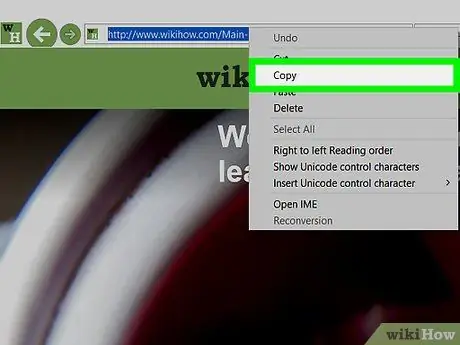
Krok 1. Zkopírujte adresu URL z vyhledávacího pole aplikace Internet Explorer
Chcete -li jej zkopírovat, klikněte na vyhledávací lištu, stisknutím klávesové zkratky Ctrl + A přidejte do záložek celou adresu URL a pomocí klávesové zkratky Ctrl + C ji zkopírujte.
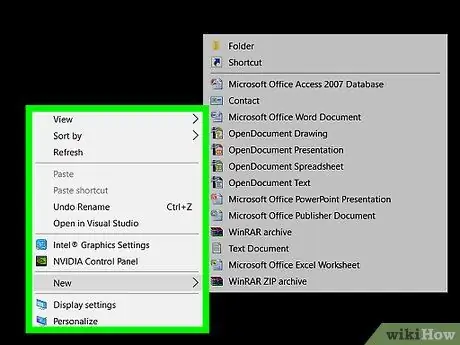
Krok 2. Klepněte pravým tlačítkem na plochu Windows
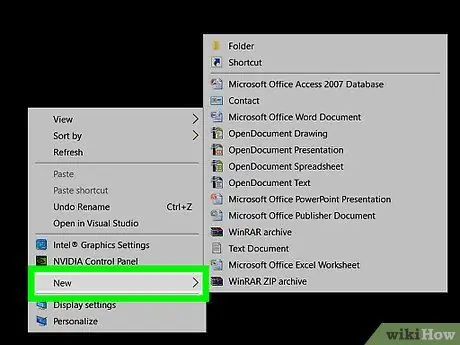
Krok 3. Klikněte na Nový
Je to uprostřed nabídky.
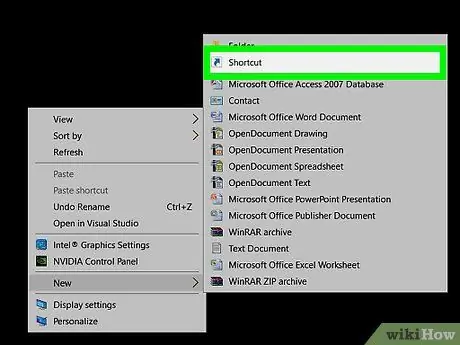
Krok 4. Klikněte na Zkratky
Je to v horní části nabídky.
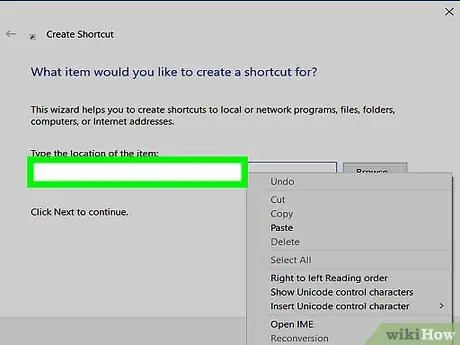
Krok 5. Klikněte na sloupec „Zadejte umístění položky“: ".
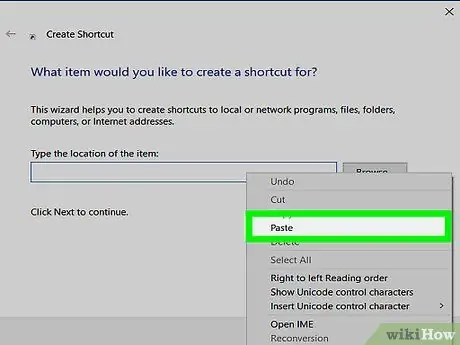
Krok 6. Stiskněte klávesovou zkratku Ctrl + PROTI.
Adresa URL webu, kterou jste dříve zkopírovali, bude vložena do pole.
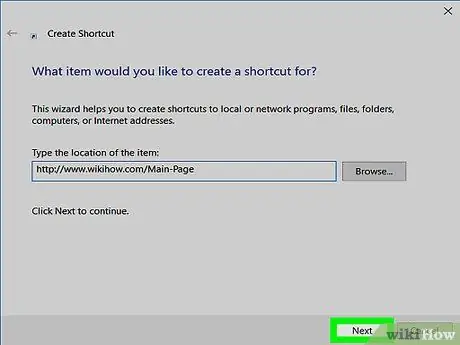
Krok 7. Klikněte na Další
Je v pravém dolním rohu dialogového okna.
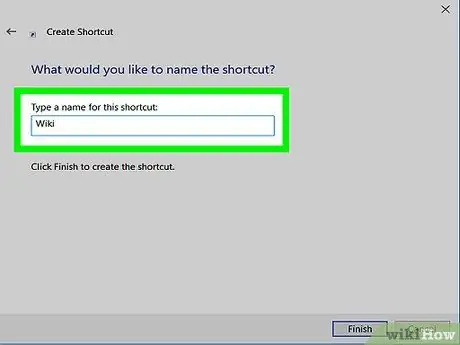
Krok 8. Pojmenujte zkratku
Do pole označeného „Zadejte název této zkratky:“zadejte název.
Pokud neuvedete název, bude zkratka označena jako „Nová internetová zkratka“
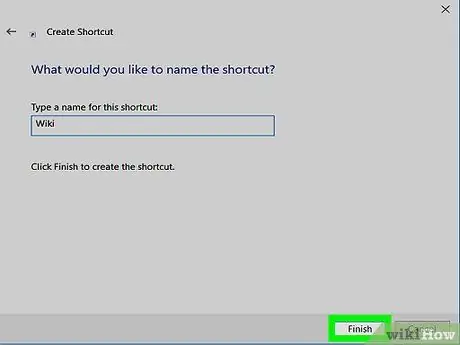
Krok 9. Klikněte na Dokončit
Na ploše se zobrazí zástupce webu, jehož adresu jste zadali.






