Pokud váš počítač používají i další lidé, může být vaše soukromí při procházení internetu nejvyšší prioritou. Režim inkognito v prohlížeči Google Chrome neukládá historii procházení a stahování. I když je aktivace snadná, můžete při spuštění prohlížeče Chrome zapomenout přepnout do anonymního režimu a ohrozit tím své soukromí. Naštěstí existuje způsob, jak ve výchozím nastavení otevřít Google Chrome v anonymním režimu.
Krok
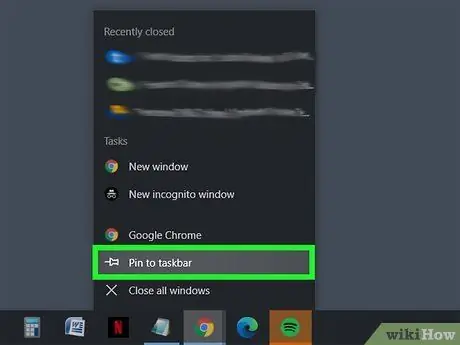
Krok 1. Připněte Google Chrome na hlavní panel
Klikněte na tlačítko Start (
nebo

. Poté v seznamu aplikací klikněte na „Google Chrome“a vyberte Připnout na hlavní panel.
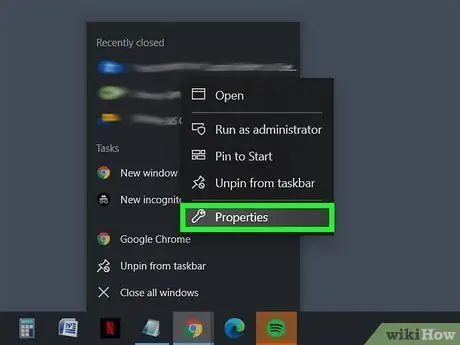
Krok 2. Otevřete vlastnosti zástupce prohlížeče Chrome na hlavním panelu kliknutím pravým tlačítkem na ikonu Chrome
Zobrazí se nabídka se záložkami, často navštěvované stránky a další. Klepněte pravým tlačítkem na Google Chrome a vyberte Vlastnosti.
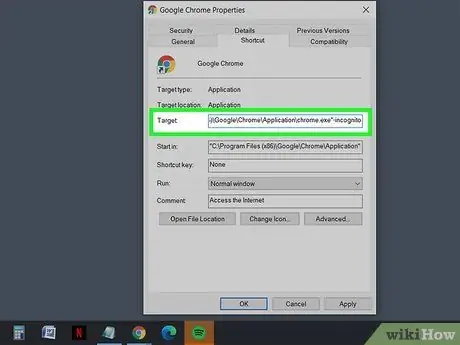
Krok 3. Vložte -incognito do cíle zkratky
Jakmile se otevře okno vlastností, najdete textové pole označené jako „Cíl“s adresou souboru v uvozovkách. Umístěte mezeru na konec adresy souboru a poté vložte -incognito na konec.
- Například: "C: / Program Files (x86) Google / Chrome / Application / chrome.exe" -inkognito
- Předchozí nastavení můžete obnovit odstraněním -incognito z pole Cíl a jeho uložením.
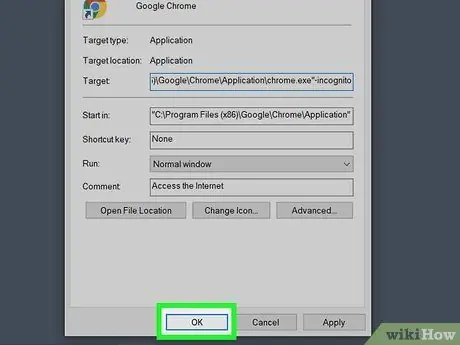
Krok 4. Uložte změny kliknutím na OK v dolní části okna
Může se zobrazit potvrzovací pole. Klikněte na Pokračovat a v případě potřeby zadejte heslo.
Tipy
- Stejné kroky lze také použít k nastavení zkratek nabídky Start.
- Chcete -li rychle otevřít okno inkognito, použijte klávesovou zkratku Ctrl+⇧ Shift+N.






