- Autor Jason Gerald [email protected].
- Public 2024-01-15 08:11.
- Naposledy změněno 2025-01-23 12:14.
Tento wikiHow vás naučí, jak obnovit smazané zprávy WhatsApp na zařízeních iPhone a Android. Protože služba pro zasílání zpráv WhatsApp neuchovává protokoly chatu, bohužel po smazání zpráv z vašeho zařízení je nemůžete získat zpět, pokud jste nenastavili zálohování dat. Naštěstí můžete své zprávy WhatsApp snadno zálohovat do zařízení, abyste mohli obnovit záložní soubor a zobrazit staré nebo smazané zprávy.
Krok
Metoda 1 ze 4: Nastavení zálohování zpráv WhatsApp na zařízení iOS
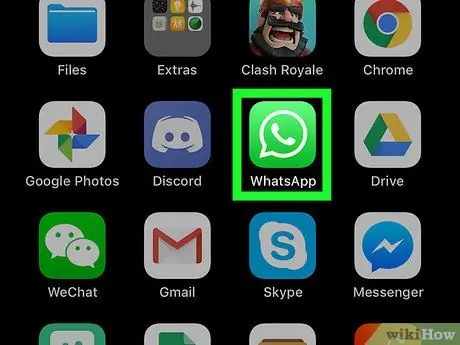
Krok 1. Klepnutím na ikonu WhatsApp ji otevřete
Tato ikona vypadá jako bílý telefonní přijímač uvnitř řečové bubliny na zeleném pozadí.
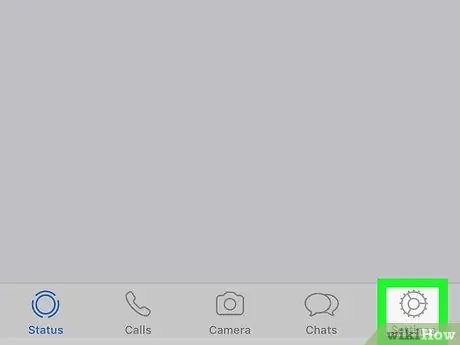
Krok 2. Stiskněte Nastavení
Je v pravém dolním rohu obrazovky.
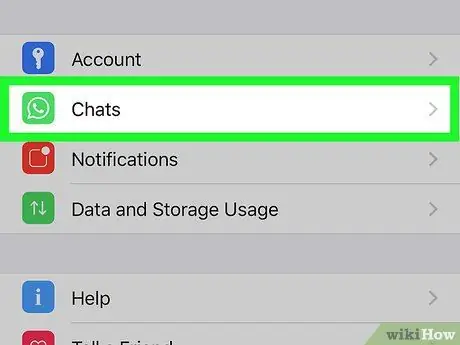
Krok 3. Klepněte na Chat
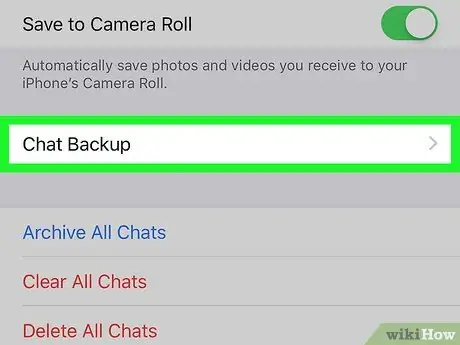
Krok 4. Stiskněte Zálohování chatu
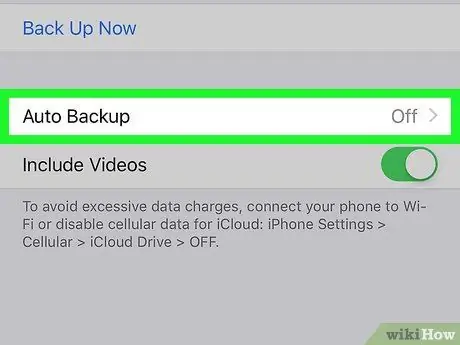
Krok 5. Stiskněte Automatické zálohování
Rozhodněte se, zda chcete zprávy zálohovat denně, týdně nebo měsíčně.
Pokud jste si dříve účet iCloud nenastavili, budete před zálohováním zpráv vyzváni k nastavení. Otevřete nabídku nastavení zařízení („Nastavení“), klepněte na své jméno a vyberte „ iCloud “, Ujistěte se, že je přepínač„ iCloud Drive “zapnutý nebo„ Zapnutý “, a zkontrolujte, zda je zapnutý také přepínač„ WhatsApp “.
Metoda 2 ze 4: Získání starých zpráv WhatsApp na zařízení iOS
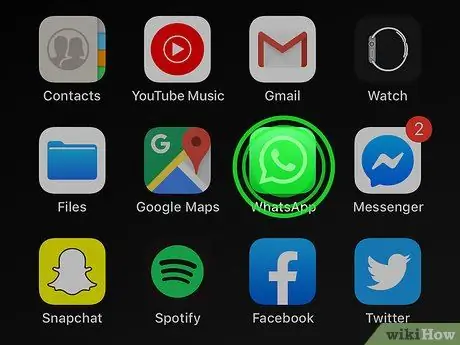
Krok 1. Podržte ikonu WhatsApp, dokud se nezkroutí
Začnou se třást i další ikony na obrazovce.
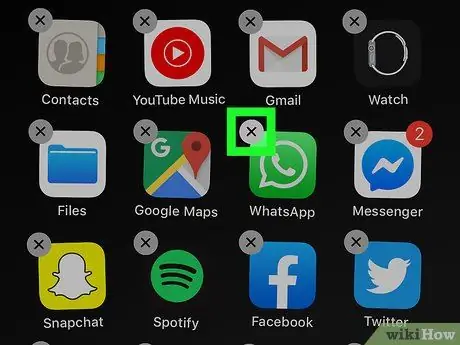
Krok 2. Klepněte na ikonu „X“v levém horním rohu ikony
Zobrazí se dialogové okno s žádostí o potvrzení smazání aplikace WhatsApp.
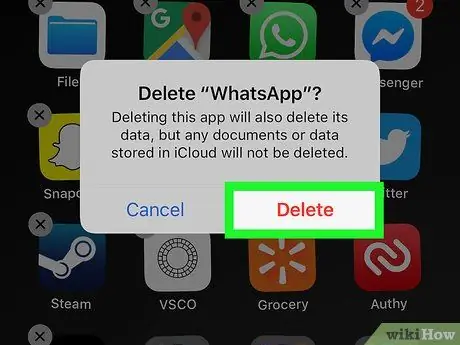
Krok 3. Stiskněte Odstranit
Poté bude aplikace z iPhonu odstraněna.
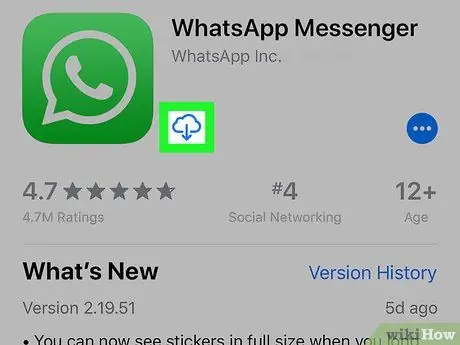
Krok 4. Přeinstalujte WhatsApp z App Store
- Klepnutím na ikonu App Store ji otevřete. Tato ikona vypadá jako písmeno „A“v bílé barvě na modrém pozadí.
-
Klepněte na ikonu
a do vyhledávacího pole napište „WhatsApp“.
- Ve výsledcích vyhledávání klepněte na WhatsApp.
- Klepnutím na ikonu Získat si WhatsApp znovu stáhněte. Tato ikona je vedle názvu aplikace.
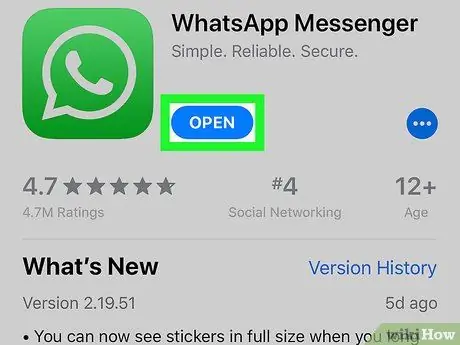
Krok 5. Klepnutím na ikonu Otevřít otevřete WhatsApp
Jakmile aplikace dokončí stahování, ikona „Otevřít“nahradí tlačítko „Získat“.
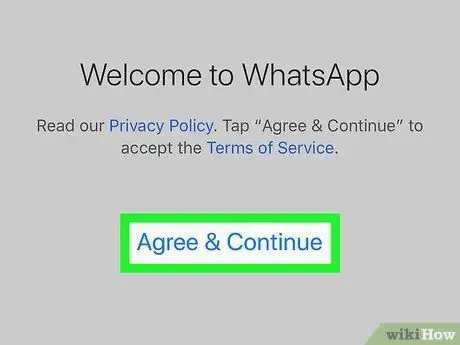
Krok 6. Pokračujte dotykem Souhlasím, poté vyberte OK.
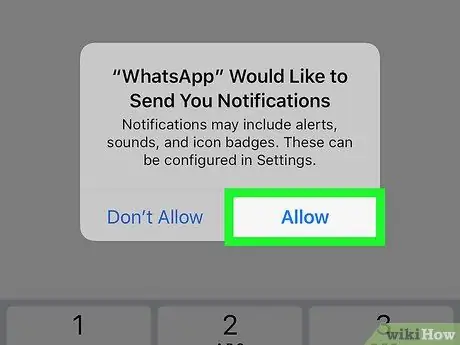
Krok 7. Stiskněte Povolit nebo Nedovolit.
Tato možnost určuje, zda vám aplikace může zasílat oznámení nebo ne.
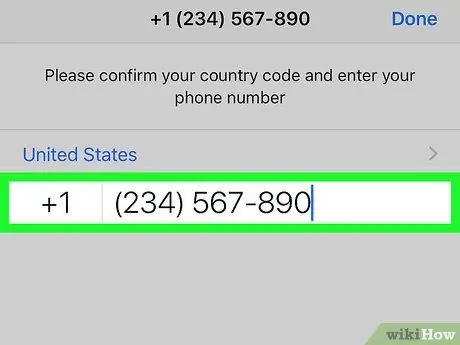
Krok 8. Zadejte telefonní číslo a stiskněte Hotovo
Ujistěte se, že zadáváte stejné číslo jako číslo použité v předchozí instalaci WhatsApp.
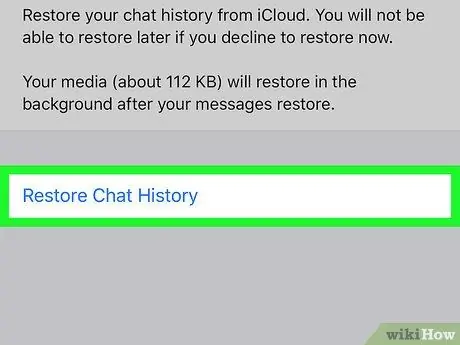
Krok 9. Stiskněte Obnovit historii chatu, poté vyberte Další.
Všechny zprávy z chatu, které byly dříve zálohovány na váš účet iCloud, budou obnoveny. Tyto zprávy mohou zahrnovat zprávy, které byly odstraněny z WhatsApp, pokud byly k dispozici při vytváření posledního záložního souboru.
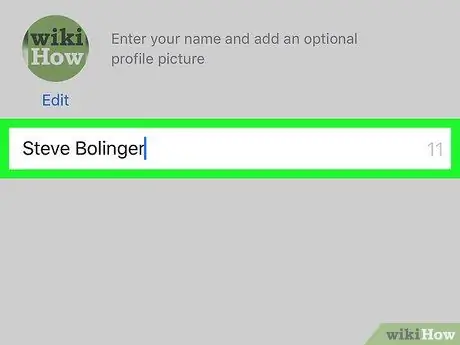
Krok 10. Zadejte zobrazované jméno, které chcete použít, a klepněte na Další
Poté budete přesměrováni na stránku „Chat“.
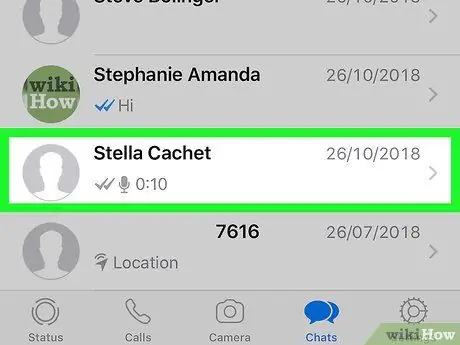
Krok 11. Dotkněte se jména v seznamu
Zobrazí se všechny chaty související s vybraným kontaktem.
Metoda 3 ze 4: Nastavení zálohování zpráv WhatsApp na zařízení Android
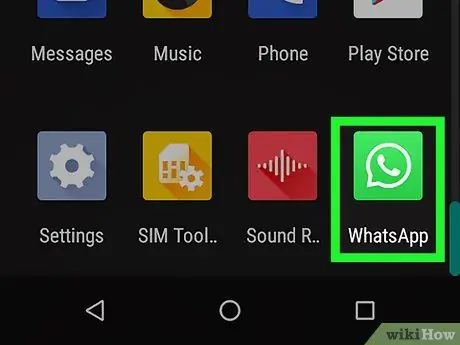
Krok 1. Klepnutím na ikonu WhatsApp ji otevřete
Tato ikona vypadá jako bílý telefonní přijímač uvnitř řečové bubliny na zeleném pozadí.
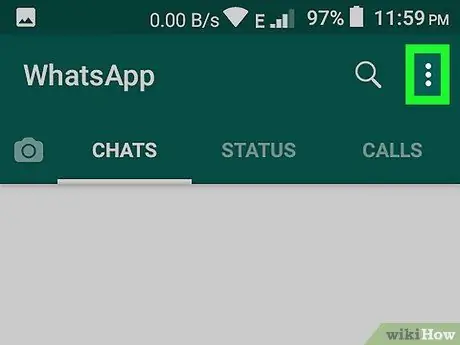
Krok 2. Klepněte na ikonu „Více“
Tato ikona vypadá jako tři bílé tečky zobrazené svisle v pravém horním rohu obrazovky.
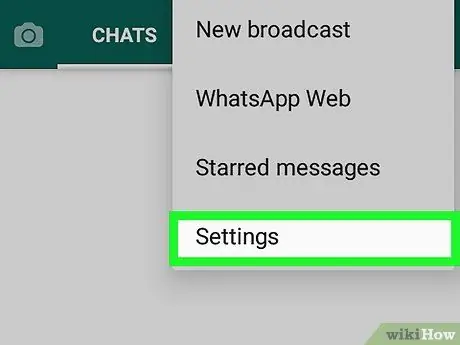
Krok 3. Stiskněte Nastavení
Je v pravém dolním rohu obrazovky.
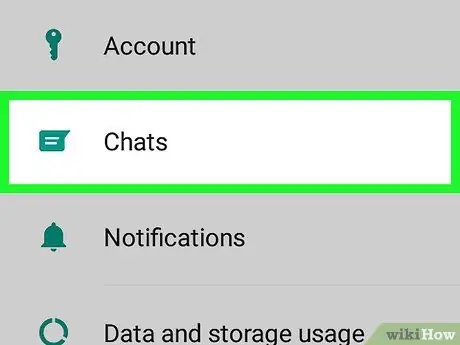
Krok 4. Stiskněte Chat
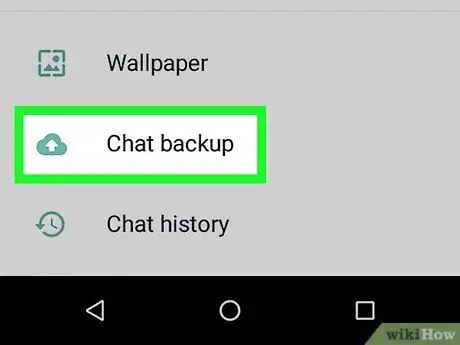
Krok 5. Stiskněte Zálohování chatu
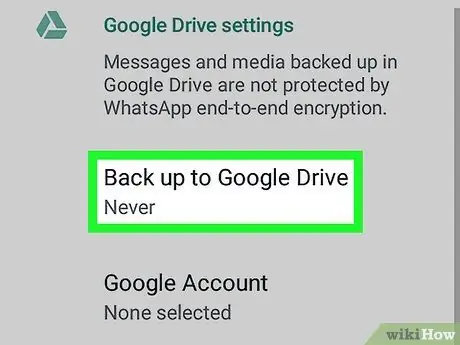
Krok 6. Stiskněte Zálohovat na Disk Google
Rozhodněte se, zda chcete zprávy zálohovat denně, týdně nebo měsíčně.
Pokud jste si účet Google ještě nezřídili, budete před zálohováním zpráv požádáni o jeho nastavení
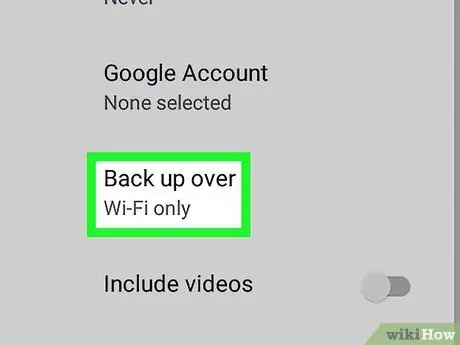
Krok 7. Stiskněte Zálohovat znovu
Vyberte síť, kterou chcete použít k zálohování dat WhatsApp.
Pokud je to možné, použijte síť WiFi, abyste se vyhnuli poplatkům za data mobilní sítě
Metoda 4 ze 4: Získání starých zpráv WhatsApp na zařízení Android
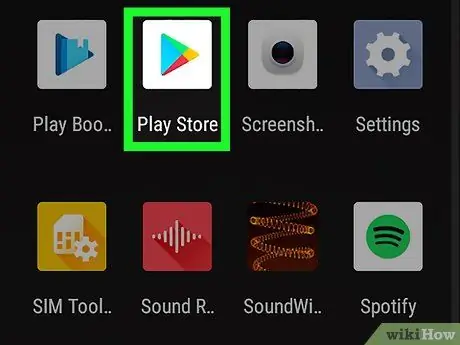
Krok 1. Stiskněte ikonu Obchodu Play
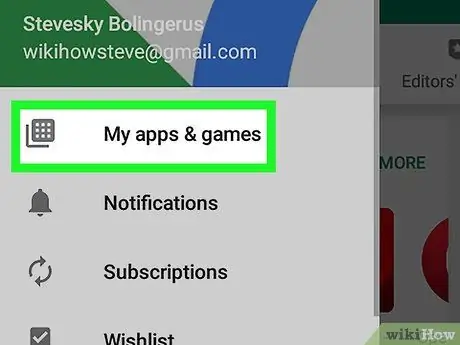
Krok 2. Stiskněte tlačítko nabídky a poté vyberte Moje aplikace a hry
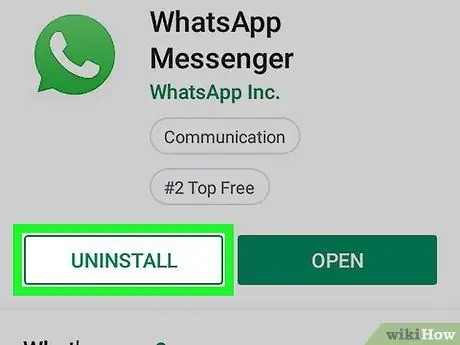
Krok 3. Přejděte do části „Nainstalováno“a vyberte možnost Odinstalovat vedle aplikace WhatsApp
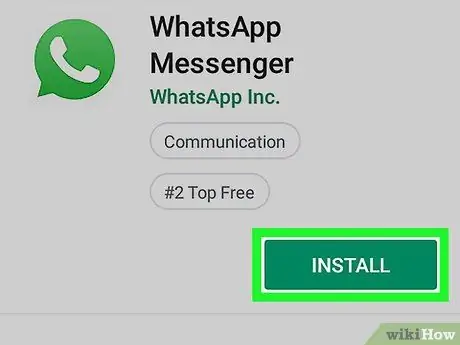
Krok 4. Přeinstalujte WhatsApp z Obchodu Play
-
Znovu se dotkněte ikony Obchodu Play
-
Klepněte na ikonu
a do vyhledávacího pole napište „WhatsApp“.
- Klepněte na WhatsApp ve výsledcích vyhledávání a vyberte Instalovat.
- Klepnutím na ikonu WhatsApp ji otevřete. Souhlasíte s podmínkami používání služby a ověřte své telefonní číslo. Ujistěte se, že používáte stejné číslo jako číslo použité v předchozí instalaci WhatsApp.
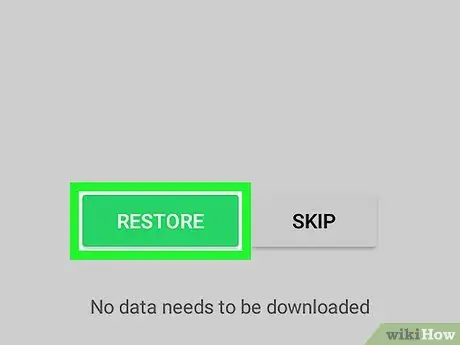
Krok 5. Stiskněte Obnovit
Staré zprávy, které byly dříve zálohovány do vašeho účtu Google, budou obnoveny. Tyto zprávy mohou zahrnovat zprávy, které byly odstraněny z WhatsApp, pokud tam byly stále, když byl vytvořen poslední záložní soubor.
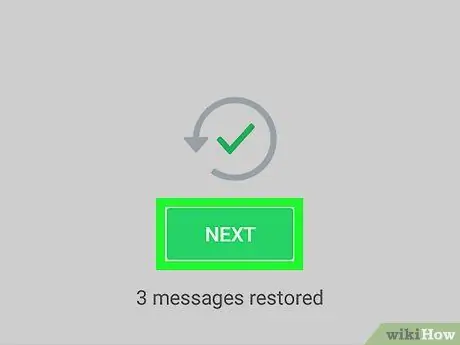
Krok 6. Stiskněte Další
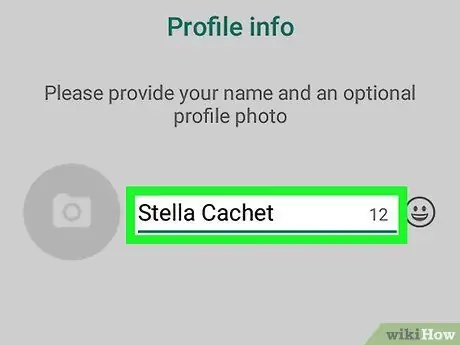
Krok 7. Zadejte zobrazované jméno, které chcete použít, a klepněte na Další
Poté budete přesměrováni na stránku „Chat“.
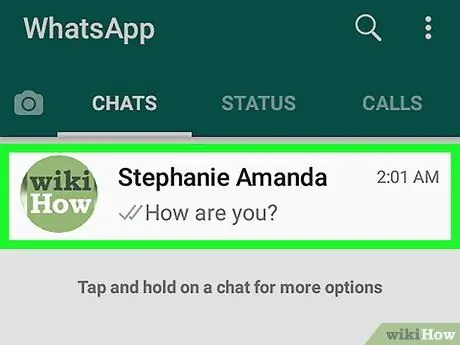
Krok 8. Dotkněte se jména v seznamu
Poté se na obrazovce zobrazí všechny úspěšně obnovené chaty s vybraným kontaktem.






