Pokud zapomenete svůj přístupový kód pro iPhone, zařízení nestojí za nic jiného než drahý stoh papíru. Naštěstí můžete svůj iPhone obnovit, abyste se zbavili přístupového kódu, a k telefonu budete mít opět přístup, pokud jste původním vlastníkem. Pokud nejste původním vlastníkem telefonu, iPhone přejde do stavu zablokování aktivace, což znamená, že telefon nelze použít, dokud nezadáte správné Apple ID. Díky nadšencům pro iPhone můžete docela dobře využívat aktivovaný iPhone.
Krok
Část 1 ze 2: Obnovení iPhone
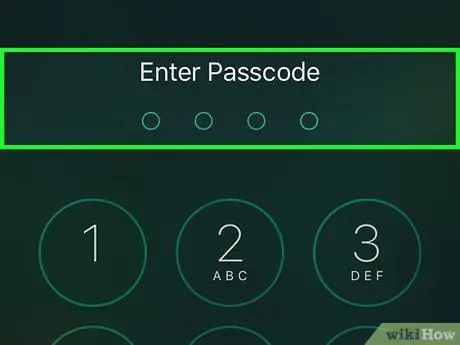
Krok 1. Pochopte, co lze udělat
Nyní již není možné obejít zamykací obrazovku zařízení iOS. Mezera v zabezpečení, která uživatelům umožňovala obejít obrazovku uzamčení, byla uzavřena. Jediný způsob, jak obejít obrazovku zámku iPhone, je obnovit tovární nastavení telefonu, což bude vyžadovat vymazání všech dat zařízení.
Na iPhonech se systémem iOS 6.1 můžete zamykací obrazovku obejít, ale protože většina lidí aktualizovala svá zařízení iOS na novější verzi, již tomu tak není. Pokud tak učiníte, získáte přístup ke svým kontaktům, ale to je vše, co můžete udělat. Kliknutím sem zobrazíte další podrobnosti
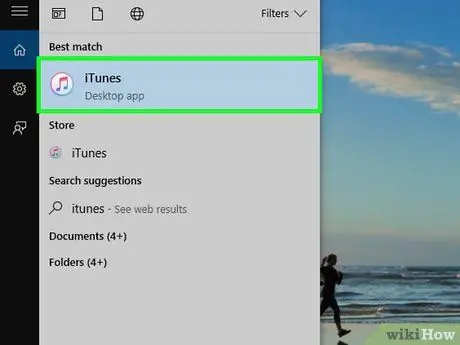
Krok 2. Otevřete iTunes v počítači
Ujistěte se, že iPhone není připojen k počítači. Před obnovením iPhone je třeba iTunes aktualizovat na nejnovější verzi. Po spuštění aplikace připojené k internetu budete vyzváni k aktualizaci iTunes.
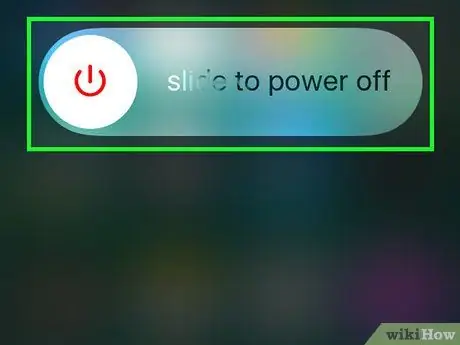
Krok 3. Vypněte iPhone
Stiskněte a podržte tlačítko Spánek/Probuzení, dokud se nezobrazí posuvník Napájení, a poté potažením zleva doprava vypněte iPhone. IPhone může být za pár okamžiků úplně mrtvý.
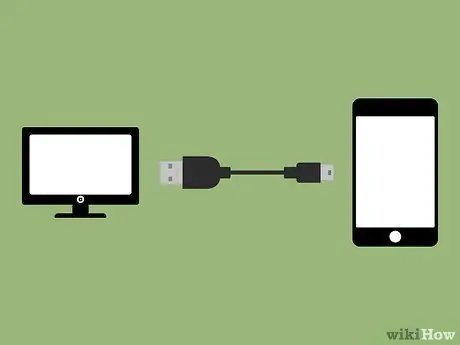
Krok 4. Podržte tlačítko Domů a poté připojte iPhone k počítači
Držte tlačítko Domů, dokud se na obrazovce iPhone nezobrazí logo iTunes.
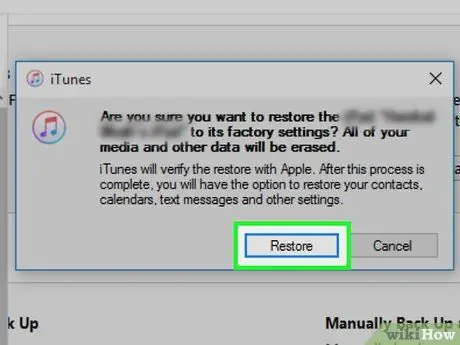
Krok 5. Klikněte
OK na výzvu iTunes.
Budete upozorněni, že iPhone musí být před použitím obnoven.
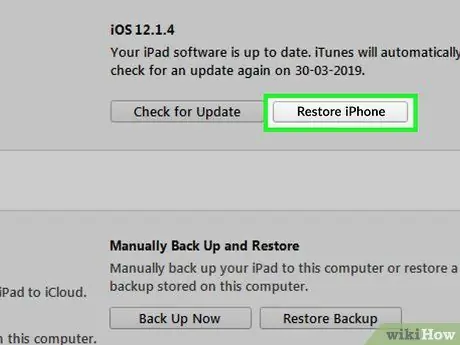
Krok 6. Klikněte na
Vrátit Iphone….
Najdete ji na kartě Souhrn, která by se měla otevřít automaticky.
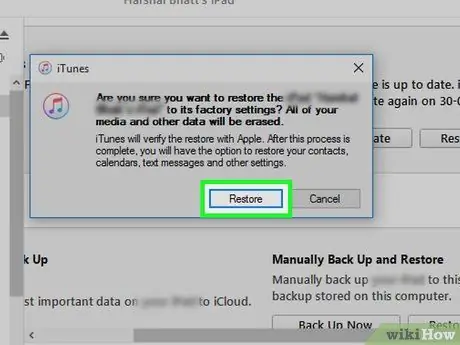
Krok 7. Klikněte na
Obnovuje a aktualizuje.
Chcete -li obnovit svůj iPhone, budete nuceni stáhnout a nainstalovat nejnovější aktualizaci.

Krok 8. Počkejte na dokončení procesu obnovy
Proces může být dokončen za několik minut. Jakmile se iPhone restartuje, spustí se Setup Assistant, který vás provede procesem instalace. Budete požádáni o přihlášení pomocí Apple ID, které bylo dříve použito pro iPhone.
K aktivaci iPhonu potřebujete toto Apple ID. Neexistuje žádný způsob, jak se dostat přes obrazovku aktivačního zámku a používat telefon bez skutečného Apple ID. Pokud nemáte skutečné Apple ID, můžete mírně změnit nastavení sítě, abyste se vyhnuli obrazovce uzamčení omezeného přístupu, abyste mohli využívat funkcí telefonu, ale bez skutečného Apple nebudete moci volat ID. V další části se dozvíte, jak obejít obrazovku uzamčení omezeného přístupu
Část 2 ze 2: Obrazovka blokování aktivace bypassu
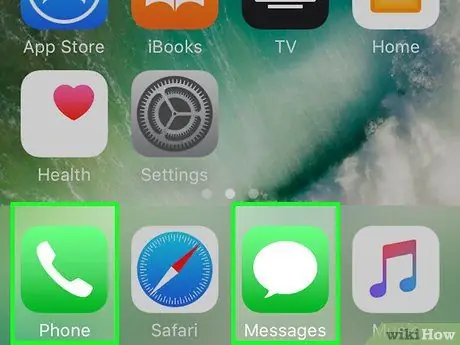
Krok 1. Pochopte postup, jak toho dosáhnout
Chcete -li v procesu instalace zadat určité webové stránky, budete muset změnit nastavení sítě pro iPhone. Tímto způsobem existuje několik funkcí pro iPhone, které lze využít, i když jsou zamčené a vyžadují aktivaci. To vám však ve skutečnosti neposkytuje skutečný přístup k telefonu a je nemožné, abyste obcházeli aktivační zámek.
Ani tímto způsobem nemůžete volat ani přijímat hovory a také používat iMessage
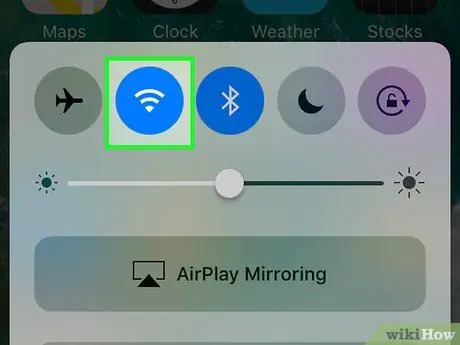
Krok 2. Pokračujte v procesu Setup Assistant, dokud nebudete vyzváni k připojení telefonu k bezdrátové síti
K tomu budete muset telefon připojit k bezdrátové síti.

Krok 3. Stiskněte tlačítko Domů, když jste na obrazovce Aktivovat iPhone
Otevře se malé menu.
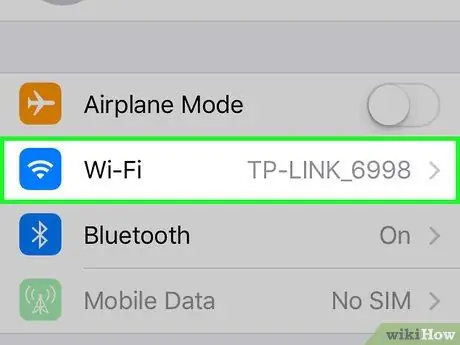
Krok 4. V nabídce vyberte „Nastavení Wi-Fi“
Znovu se otevře seznam dostupných sítí.
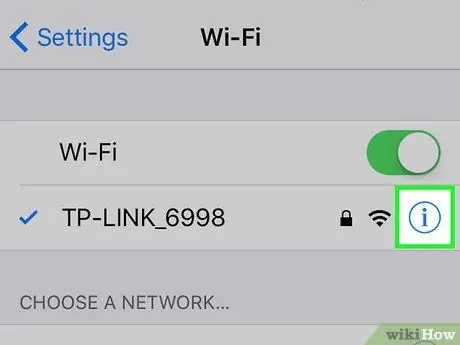
Krok 5. Klepněte na
ⓘ vedle aktivní sítě.
Otevře se nastavení sítě.
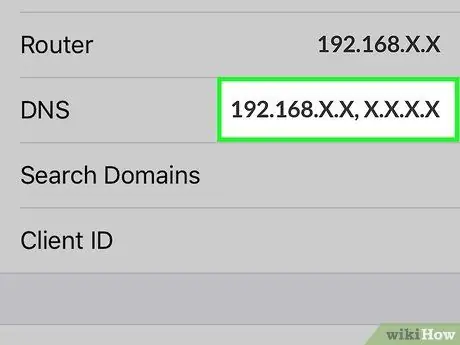
Krok 6. Klepněte na položku „DNS“
Zobrazí se klávesnice vašeho telefonu a můžete upravovat DNS.
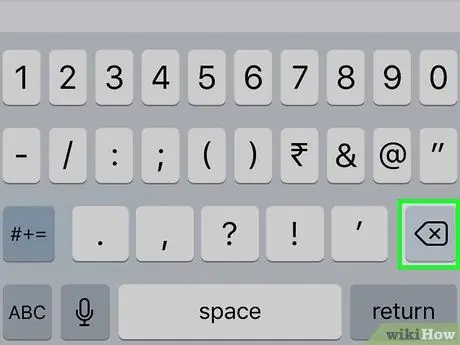
Krok 7. Vyberte všechny položky DNS a poté je odstraňte
Musíte zadat novou adresu, kterou chcete k telefonu připojit.
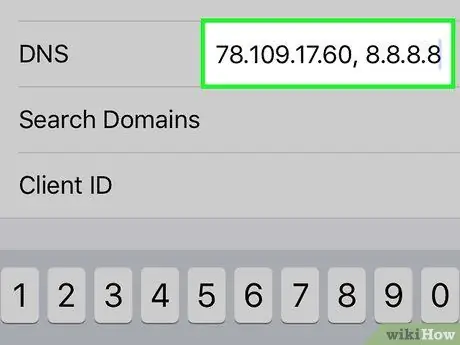
Krok 8. Napište
78.109.17.60, 8.8.8.8 do pole DNS.
Až budete hotovi, klepněte na „Zpět“.
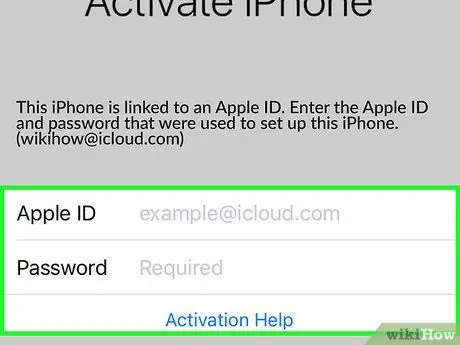
Krok 9. Klepněte na odkaz „Aktivační nápověda“pod polem Apple ID v sekci přihlášení
Obvykle se otevře pomocná stránka pro přihlášení pomocí účtu, ale protože jste změnili nastavení DNS, načte se stránka iCloud DNS Bypass.
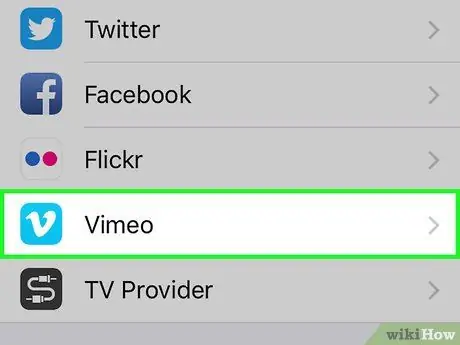
Krok 10. Začněte používat stránku iCloud DNS Bypass
Stránka se podobá rozhraní iPhonu a máte přístup k různým internetovým nástrojům a aplikacím. Z iPhonu nemáte k ničemu přístup, ale iPhone lze stále používat.
- Klepnutím na tlačítko Nabídka zobrazíte všechny dostupné možnosti. Přestože všechny možnosti vypadají jako aplikace, ve skutečnosti jsou propojeny s webem. Klepnutím na kategorii zobrazíte seznam různých možností.
- Klepnutím na možnost Internet načtete vyhledávač nebo zadejte adresu webové stránky, kterou chcete navštívit.
- Možnost SMS vám ukáže různé bezplatné služby odesílání SMS. SMS zprávy nemůžete přijímat, ale můžete je posílat zdarma.
- Klepnutím na tlačítko Videa načtete různé online služby přehrávače videa, včetně YouTube, Vimeo, Netflix a Twitch.






