Tento wikiHow vás naučí, jak ze svého zařízení odebrat účet Google, abyste se mohli odhlásit z aplikace Disk Google. Smazáním účtu se také odhlásíte ze všech ostatních aplikací Google nainstalovaných v zařízení
Krok
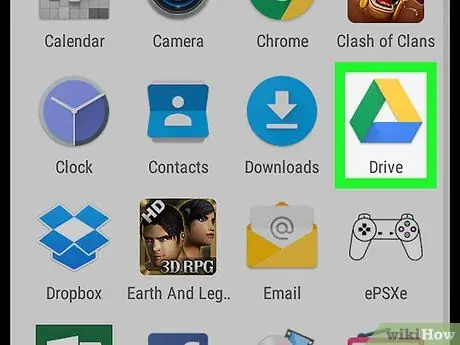
Krok 1. Otevřete Disk Google v zařízení Android
Ikona jednotky vypadá jako barevný trojúhelník se zelenými, žlutými a modrými stranami. Po otevření aplikace Disk zobrazí seznam souborů a složek.
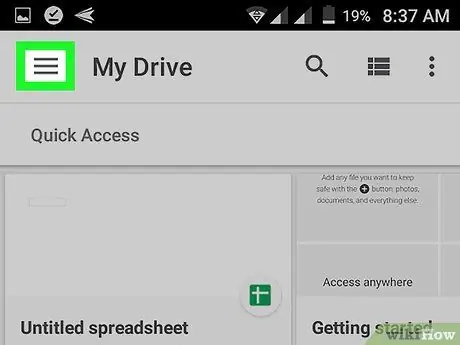
Krok 2. Klepněte na ikonu tří vodorovných čar
Je v levém horním rohu stránky „Můj disk“. Na levé straně obrazovky se otevře navigační podokno.
Pokud Disk okamžitě zobrazí obsah složky, stisknutím tlačítka Zpět přejdete na stránku „Můj disk“
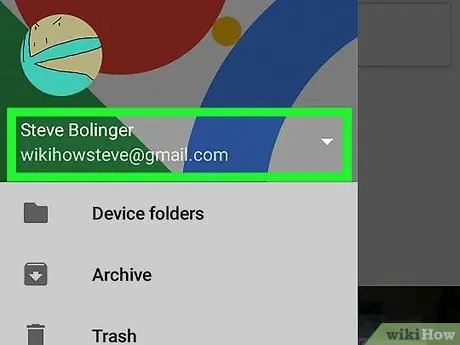
Krok 3. Dotkněte se své e -mailové adresy v levém podokně
V horní části levého navigačního podokna vyhledejte své celé jméno a e -mailovou adresu a klepněte na ni. Navigační nabídka se změní na možnosti účtu.
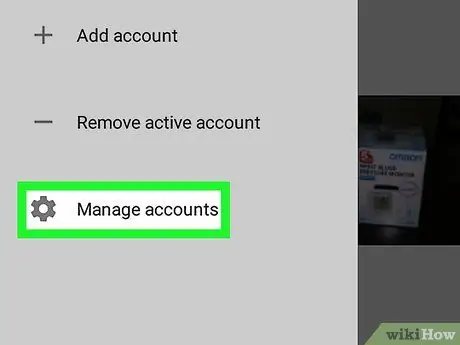
Krok 4. Stiskněte Spravovat účty
Je to vedle ikony šedého ozubeného kola v nabídce. Nastavení účtu se otevře na nové stránce.
Ve starších verzích systému Android se nabídka „Synchronizace“otevře v rozbalovacím okně, jakmile se dotknete ikony, namísto nabídky nastavení na nové stránce
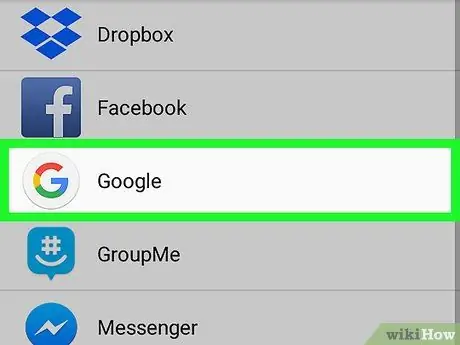
Krok 5. V nabídce nastavení klepněte na Google
Zobrazí se seznam všech aplikací a služeb propojených s účtem Google.
V některých verzích systému Android se vaše e -mailová adresa zobrazí vedle loga Google v nabídce „Synchronizace“. V takovém případě se v nabídce dotkněte své e -mailové adresy
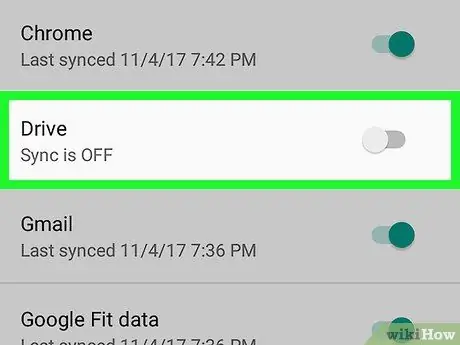
Krok 6. Stiskněte a zrušte zaškrtnutí políčka Drive
Synchronizace mezi vaším účtem Google a aplikací Disk ve vašem zařízení se zastaví. Soubory nahrané na Disk z jiných zařízení se již na aktuálním zařízení Android nebudou zobrazovat.
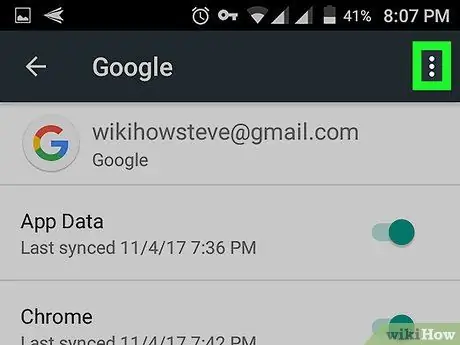
Krok 7. Klepněte na ikonu tří svislých teček
Je v pravém horním rohu obrazovky. Poté se otevře rozbalovací nabídka.
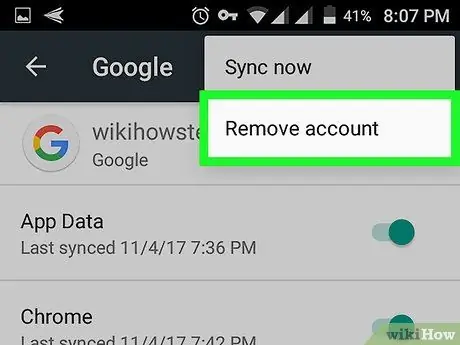
Krok 8. Stiskněte Odebrat účet
Tato možnost odstraní účet Google ze zařízení. Synchronizace všech aplikací a služeb Google v zařízení nebo tabletu bude zastavena. Výběr musíte potvrdit ve vyskakovacím okně.
Smazáním účtu se odhlásíte ze všech aplikací Google ve vašem zařízení, včetně Chromu, Gmailu a Tabulek. Pokud nechcete ukončit všechny aplikace, jednoduše vypněte synchronizaci pro aplikaci Disk, aniž byste z aplikace odebrali účet
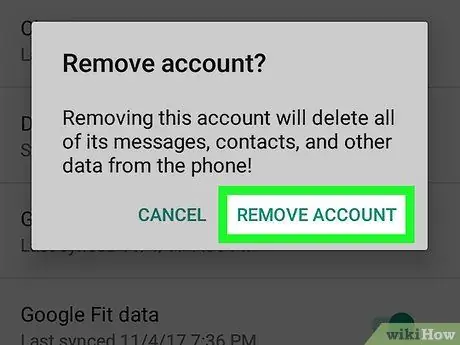
Krok 9. Potvrďte stisknutím Odebrat účet
Účet Google bude ze zařízení odebrán. Automaticky se odhlásíte z Disku a všech ostatních aplikací Google uložených ve vašem telefonu nebo tabletu.






