Tento wikiHow vás naučí ukládat obrázky z aplikace Facebook Messenger do zařízení Android. Nechcete -li mít potíže s ukládáním obrázků jeden po druhém, můžete nastavit, aby Messenger automaticky ukládal nové obrázky do vaší galerie.
Krok
Metoda 1 ze 2: Ukládání obrázků jeden po druhém
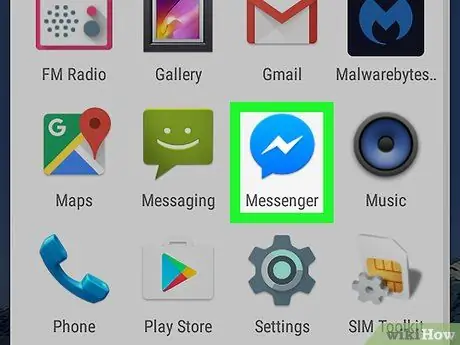
Krok 1. Otevřete Messenger
Ikona je modrá konverzační bublina s bílým bleskem uprostřed v zásuvce aplikace.
Tuto metodu použijte, kdykoli chcete uložit obrázek, který je v Messengeru, do vašeho zařízení Android. Pokud chcete automaticky ukládat všechny obrázky, které máte v Messengeru, podívejte se do sekce Automatické ukládání fotografií
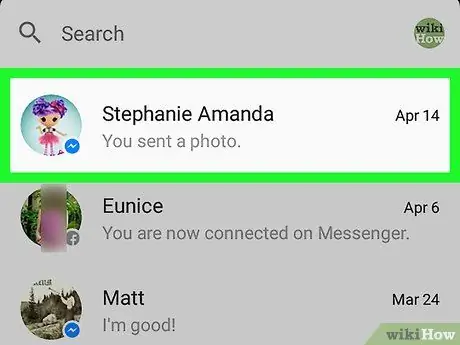
Krok 2. Vyberte požadovanou konverzaci
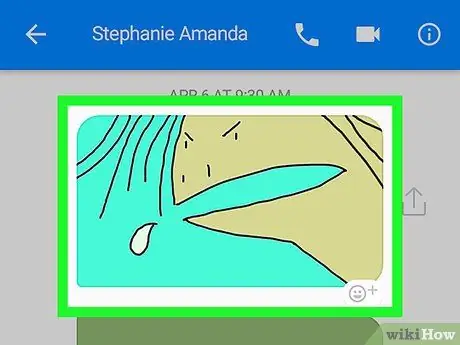
Krok 3. Dotkněte se fotografie, kterou chcete uložit
Fotografie se otevře na celé obrazovce.
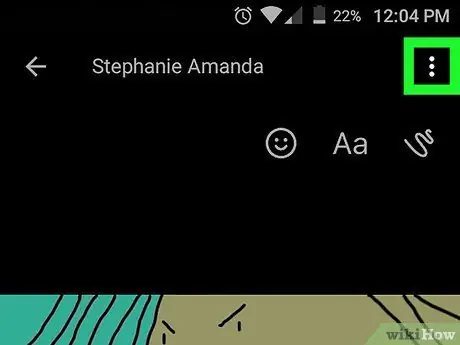
Krok 4. Stiskněte
Je to v pravém horním rohu.
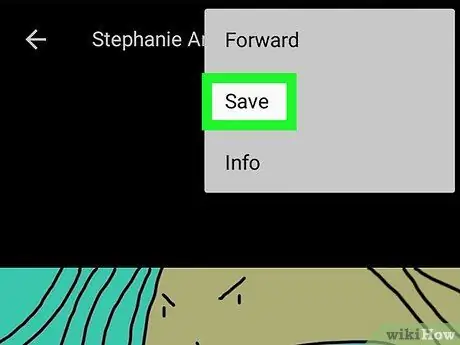
Krok 5. Stiskněte Uložit
Nyní byla fotografie uložena do galerie.
Metoda 2 ze 2: Automatické ukládání fotografií
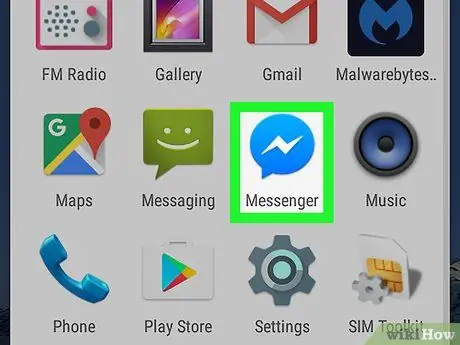
Krok 1. Spusťte Messenger
Ikona je modrá konverzační bublina s bílým bleskem uprostřed v zásuvce aplikace nebo na domovské obrazovce.
Tuto metodu použijte, pokud chcete automaticky ukládat všechny fotografie v Messengeru do vaší galerie pro Android
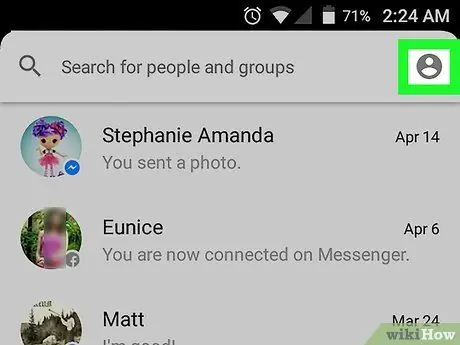
Krok 2. Klepněte na ikonu Profil
Tato ikona je šedá hlava osoby v pravém horním rohu.
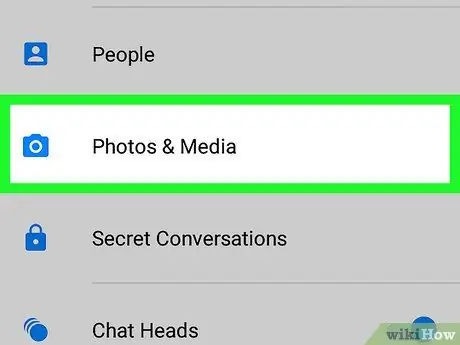
Krok 3. Stiskněte Fotky a média
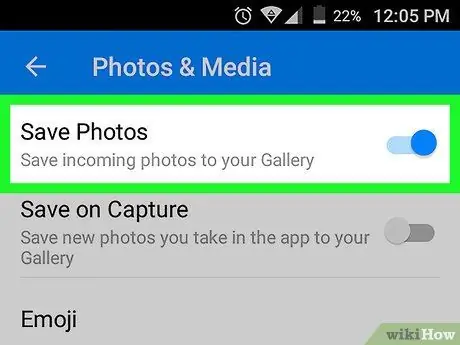
Krok 4. Posuňte tlačítko „Uložit fotografie“do polohy Zapnuto
Nyní budou všechny příchozí fotografie uloženy do zařízení.






