Tento wikiHow vás naučí, jak vytvořit animovaný soubor-g.webp
Krok
Metoda 1 ze 2: Vytváření animací od nuly
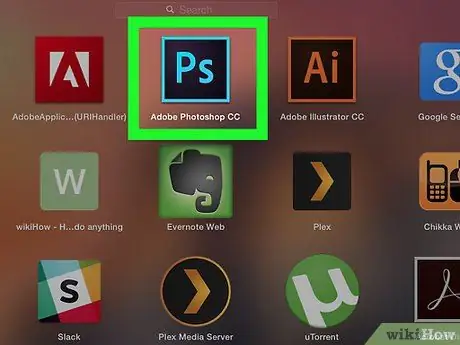
Krok 1. Otevřete Photoshop
Tato aplikace je označena světle modrou ikonou písmene „Ps“na tmavém pozadí.
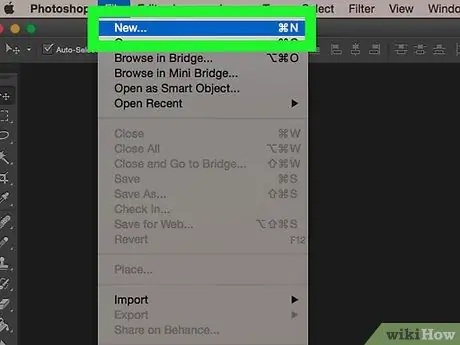
Krok 2. Vytvořte nový projekt
Udělat to:
- Klikněte Soubor.
- Klikněte Nový.
- Vyberte velikost projektu.
- Klikněte Vytvořit.
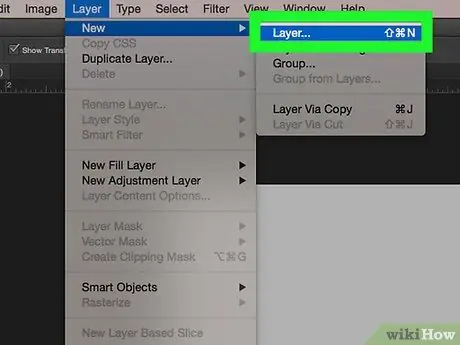
Krok 3. Vytvořte vrstvu pro každý snímek (snímek)
Každá vrstva v animaci bude mít svůj vlastní rámec. Pokud kreslíte animaci ručně nebo ji kompilujete ze série obrázků, ujistěte se, že je každý snímek na nové vrstvě. Novou vrstvu můžete vytvořit několika způsoby:
- Klikněte na ikonu „Nová vrstva“v dolní části okna vrstev.
- Klikněte Vrstvy, Nový, Vrstvy.
- Stiskněte kombinaci kláves Posun+ Ctrl+ N. (PC) nebo Posun+ Příkaz+ N. (Mac).
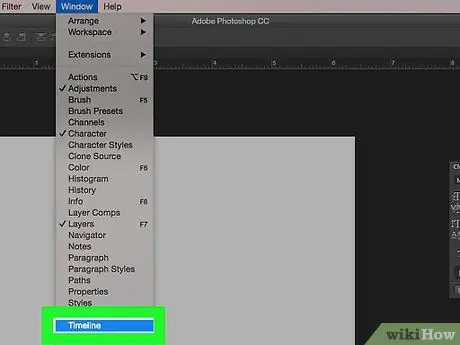
Krok 4. Klikněte na Okno, poté vyberte Časová osa.
Poté bude video přidáno na časovou osu („Časová osa“) v dolní části okna projektu Photoshopu, stejně jako časová osa, která by se normálně zobrazovala v aplikacích pro úpravu videa.
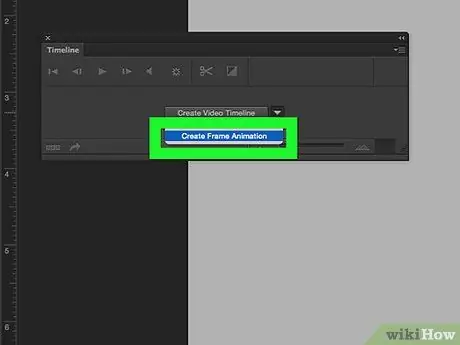
Krok 5. Klikněte na Vytvořit rámovou animaci
Možná budete muset kliknout na tlačítko
nejprve vidět možnosti.
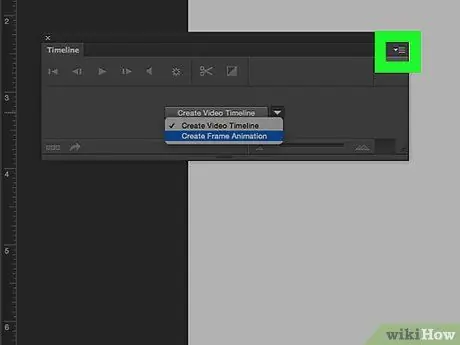
Krok 6. Klikněte na
Je to v pravém horním rohu okna časové osy. Po kliknutí se zobrazí rozevírací nabídka.
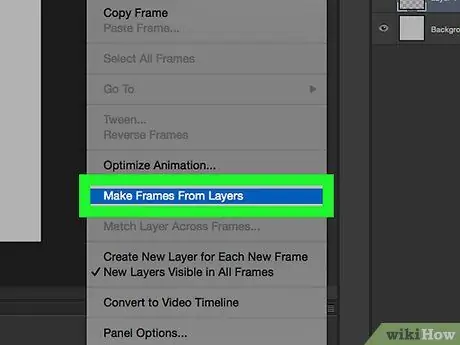
Krok 7. Klikněte na Vytvořit rámečky z vrstev
Poté bude každá vrstva převedena do jednoho rámečku, který tvoří animovaný GIF.
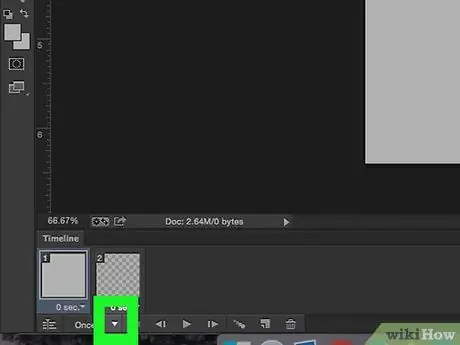
Krok 8. Klikněte na tlačítko
který je vedle tlačítka „Jednou“.
Tato možnost nastaví počet opakování požadované animace.
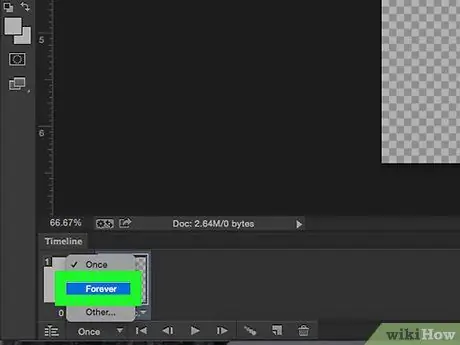
Krok 9. Vyberte navždy
Díky této možnosti bude animovaný-g.webp
-
Můžete také kliknout na ikonu
pod každým rámečkem upravte načasování, pokud chcete, aby se určité snímky během přehrávání animací zobrazovaly delší nebo rychlejší.
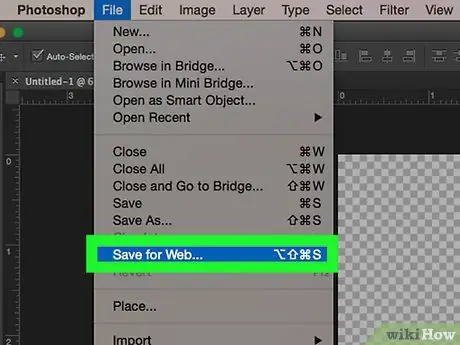
Krok 10. Klikněte na Soubor, poté vyberte Vývozní a klikněte Uložit na web (starší).
Poté se zobrazí možnosti exportu pro formát webového obrázku.
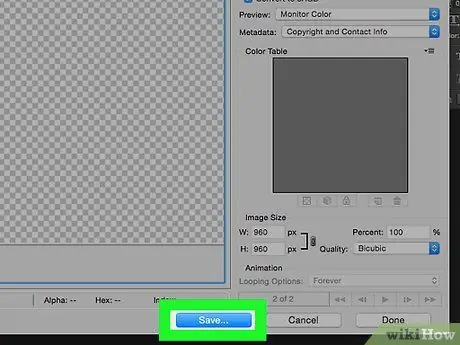
Krok 11. Klikněte na Uložit
Chcete-li uložit animovaný-g.webp
Ujistěte se, že je v rozevíracím seznamu vpravo vybrán „GIF“
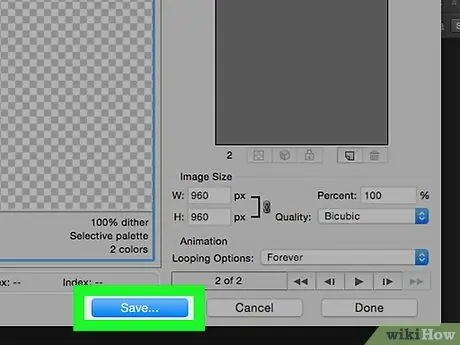
Krok 12. Vyberte název souboru a uložte umístění, poté klikněte na Uložit
Animovaný soubor-g.webp
Metoda 2 ze 2: Vytváření animací z videí
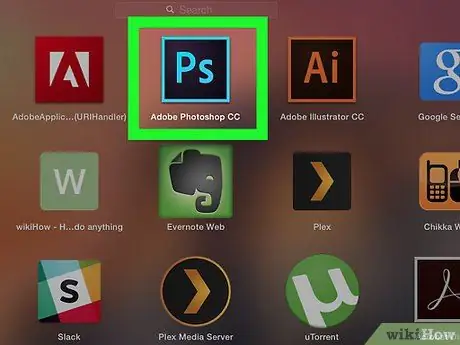
Krok 1. Otevřete Photoshop
Tato aplikace je označena světle modrou ikonou „Ps“na tmavém pozadí.
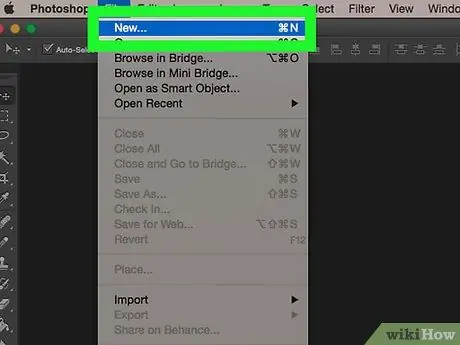
Krok 2. Otevřete soubor videa
Poté bude video importováno do Photoshopu a umístěno do okna časové osy v dolní části okna programu. Chcete -li jej umístit, můžete přetáhnout video soubor přímo do okna Photostop nebo:
- Klikněte Soubora vyberte Otevřeno.
- Vyberte požadovaný video soubor.
- Klikněte Otevřeno.
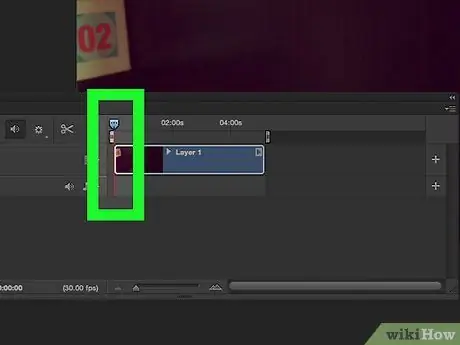
Krok 3. Upravte dobu trvání
Klikněte na začátek a konec souboru videa na časové ose a přetažením každé části opačným směrem upravte počáteční a koncový bod videa při přehrávání.
Pokud si chcete prohlédnout změny, stiskněte tlačítko Přehrát na levé straně okna časové osy
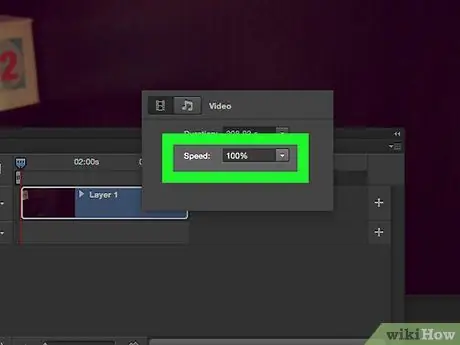
Krok 4. Upravte rychlost
Pokud chcete rychlost přehrávání videa zrychlit nebo zpomalit, můžete na časové ose kliknout pravým tlačítkem na klip a změnit parametr „Rychlost“. Můžete zadat nové procentuální číslo (např. 50% pro přehrávání videa s poloviční původní rychlostí nebo 200% pro přehrávání videa s dvojnásobnou rychlostí) nebo:
-
Klikněte
a přetažením posuvníku směrem doleva nebo doprava nastavte rychlost otáčení ručně.
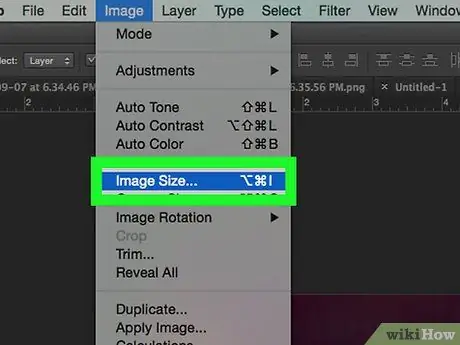
Krok 5. Změňte velikost obrázku
Pokud importujete videa v kvalitě HD, je možné, že velikost obrázku bude docela velká. Pokud chcete nahrát animovaný-g.webp
- Klikněte obraz.
- Klikněte Velikost obrázku.
- Zadejte novou velikost obrázku (350 x 197 je doporučená velikost pro HD video).
- Klikněte OK.
- Klikněte Konvertovat.
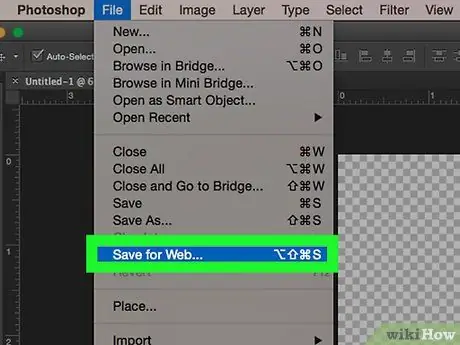
Krok 6. Klikněte na Soubor, Vybrat Vývoznía klikněte na Uložit pro web (starší).
Poté se zobrazí možnosti exportu pro formát webového obrázku.
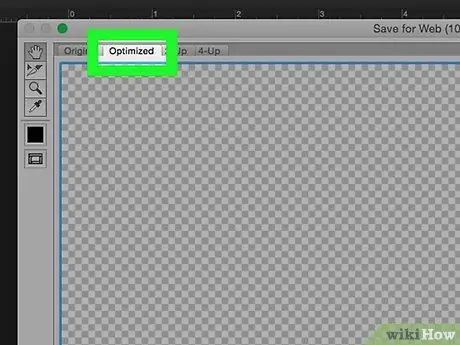
Krok 7. Vyberte požadovanou verzi kvality
Chcete-li uložit animovaný-g.webp
Ujistěte se, že je v rozevíracím seznamu vpravo vybrána možnost „GIF“, aby bylo video uloženo jako soubor GIF, který podporuje animaci, nikoli JPEG nebo PNG
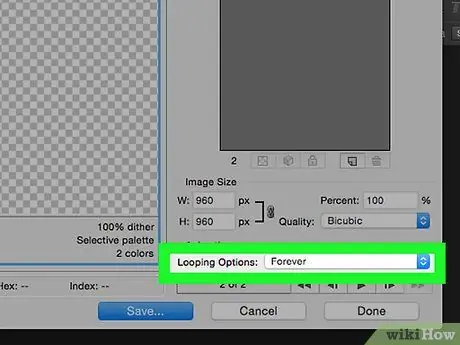
Krok 8. Klikněte na
ten vedle Možnosti opakování a vyberte požadovanou možnost. Je v pravém dolním rohu okna. Určete, zda se bude animace přehrávat jednou nebo opakovaně. Poté se otevře okno pro uložení souboru. Váš animovaný-g.webp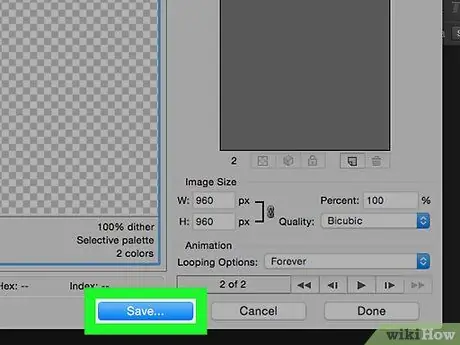
Krok 9. Klikněte na Uložit
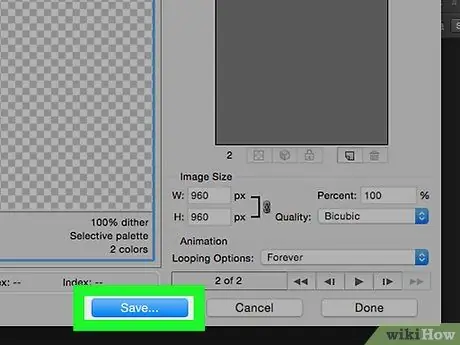
Krok 10. Vyberte název souboru a umístění pro uložení, poté klikněte na Uložit
Tipy
Pro „Možnosti opakování“můžete také vybrat „Ostatní“a určit možnosti opakování animace namísto možností „Jednou“nebo „Navždy“






