Tento wikiHow vás naučí, jak někoho kontaktovat prostřednictvím přímé zprávy na Slacku na zařízení Android. Tento článek také ukazuje, jak přidat další uživatele do vlákna přímé skupiny zpráv na Slacku. Mějte na paměti, že pokud používáte Slack pro několik různých skupin, budete se muset ujistit, že jste ve správném týmu Slack, abyste mohli posílat zprávy požadovaným uživatelům.
Krok
Metoda 1 ze 2: Přidání někoho do nového vlákna přímé zprávy
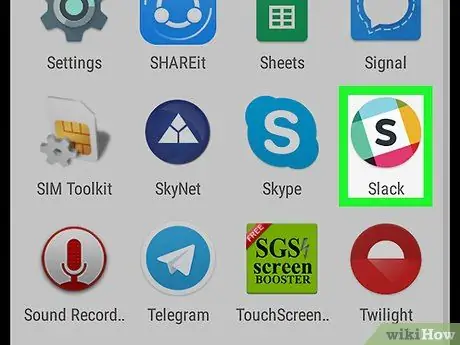
Krok 1. Otevřete Slack
Ikona aplikace vypadá jako černé „S“uprostřed bílého čtverce obklopeného barevným kruhem.
V předchozích verzích byla aplikace označena barevnou ikonou symbolu hashtag („#“)
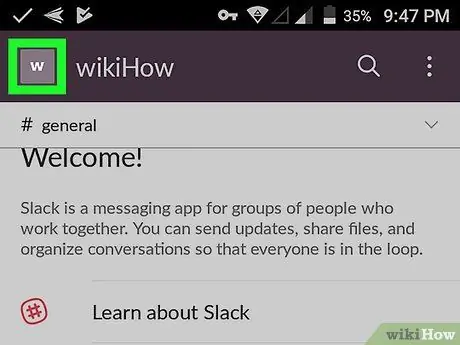
Krok 2. Dotkněte se čtvercové ikony v levém horním rohu obrazovky
Tato ikona odpovídá ikoně vybrané pro váš tým Slack.
- Na levé straně obrazovky se načte seznam možností nabídky.
- Pokud nejste přihlášeni do správného týmu (tým s uživatelem, kterého potřebujete kontaktovat), klepněte na ikonu čtverce vedle „Domů“a poté vyberte příslušný tým. Tento krok je nutný pouze v případě, že jste v jedné aplikaci přihlášeni do více než jednoho týmu Slack.
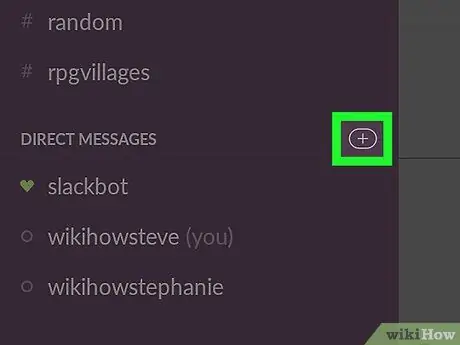
Krok 3. Klepněte na + vpravo od „Přímé zprávy“
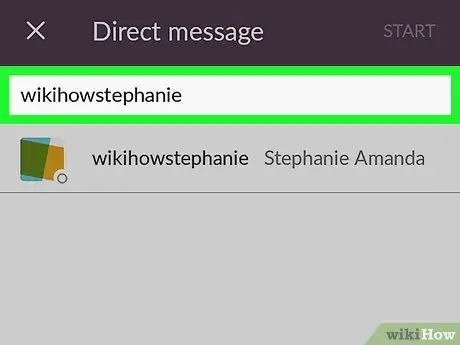
Krok 4. Zadejte jméno uživatele, kterému chcete odeslat zprávu
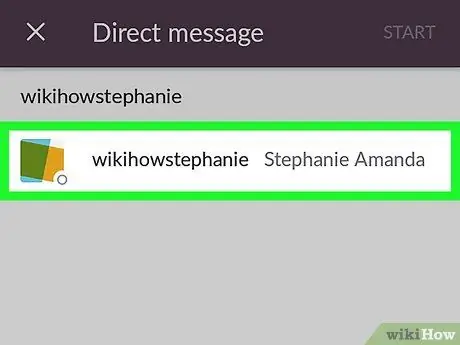
Krok 5. Dotkněte se příslušného uživatelského jména
- Pomocí skupinových chatů můžete vyhledávat a vybírat více lidí najednou.
- Pokud úspěšně vyberete uživatele, jeho jméno se ve vyhledávacím řádku zobrazí modře a jeho profilová fotka se změní na ikonu bílého zaškrtnutí na modrém pozadí.
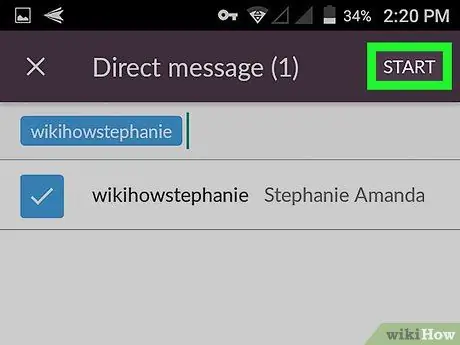
Krok 6. Stiskněte Start
Je v pravém horním rohu obrazovky.
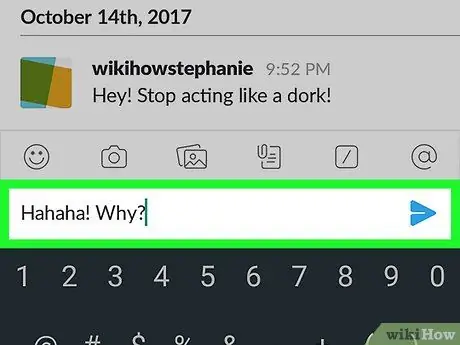
Krok 7. Napište zprávu a poté klepněte na ikonu modré šipky vedle textu
Zpráva bude odeslána vybranému uživateli
Metoda 2 ze 2: Přidání někoho do existujícího vlákna přímé skupiny zpráv
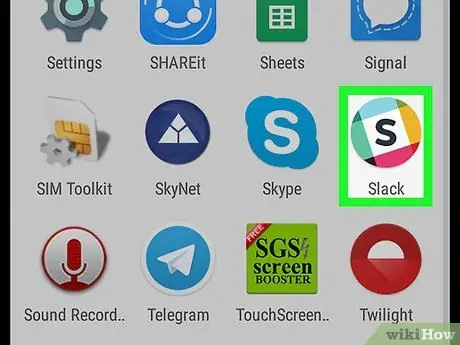
Krok 1. Otevřete Slack
Ikona aplikace vypadá jako černé „S“uprostřed bílého čtverce obklopeného barevným kruhem.
V předchozích verzích byla aplikace označena barevnou ikonou symbolu hashtag („#“)
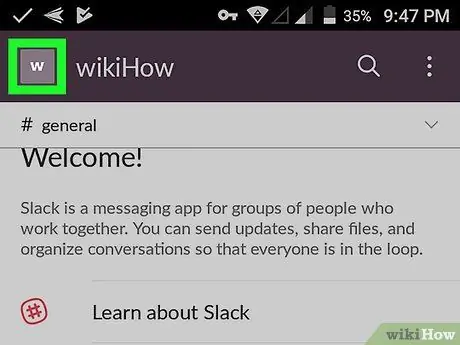
Krok 2. Dotkněte se čtvercové ikony v levém horním rohu obrazovky
Tato ikona odpovídá ikoně vybrané pro váš tým Slack.
- Na levé straně obrazovky se načte seznam možností nabídky.
- Pokud nejste přihlášeni do správného týmu (tým s uživatelem, kterého potřebujete kontaktovat), klepněte na ikonu čtverce vedle „Domů“a poté vyberte příslušný tým. Tento krok je nutný pouze v případě, že jste v jedné aplikaci přihlášeni do více než jednoho týmu Slack.
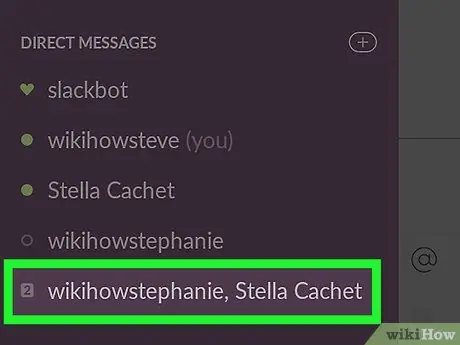
Krok 3. Stiskněte položku přímé skupinové zprávy, pro kterou chcete přidat nového uživatele
Mějte na paměti, že uživatele můžete přidávat pouze do skupinového chatu, který již má více lidí, a nikoli do vlákna přímé zprávy mezi vámi a dotyčným uživatelem
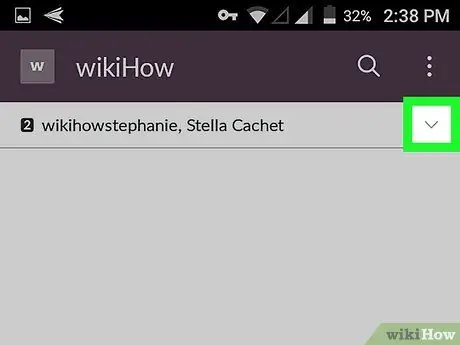
Krok 4. Klepněte na malou šipku v pravém horním rohu obrazovky
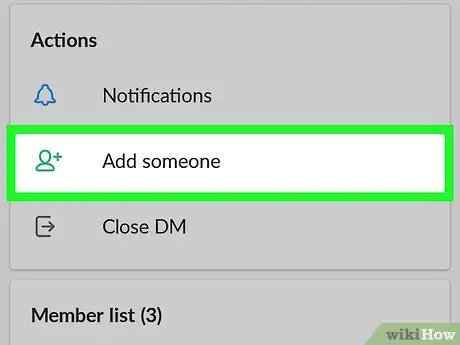
Krok 5. Stiskněte Přidat někoho
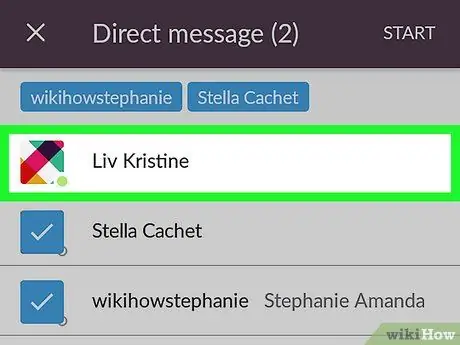
Krok 6. Vyberte uživatele, kterého chcete přidat do skupinového chatu
- Můžete přidat více lidí najednou.
- Pokud úspěšně vyberete osobu, její jméno se ve vyhledávacím řádku zobrazí modře a její profilová fotka se změní na ikonu bílého zaškrtnutí na modrém pozadí.
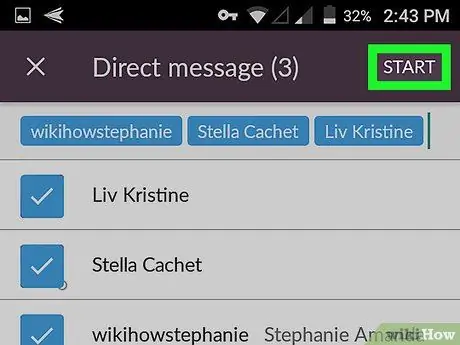
Krok 7. Stiskněte Start
Je v pravém horním rohu obrazovky.






