Zakoupili jste digitální fotoaparát nejvyšší kvality, nejnovější program pro úpravu fotografií a tiskárnu s nejostřejšími výsledky. Tento článek vám ukáže, jak tisknout digitální obrázky na fotografický papír 3x5 nebo 4x6, aby vzpomínky ve vašem fotoaparátu trvaly navždy. Poskytujeme také několik tipů pro vytváření fotografií v maximální kvalitě 3x5 nebo 4x6.
Krok
Metoda 1 ze 4: Tisk fotografií 3x5 nebo 4x6 přímo z fotoaparátu nebo mobilního zařízení

Krok 1. Vyberte tiskárnu, kterou chcete použít
- Vyžaduje tiskový stroj, který se dokáže připojit přímo k fotoaparátu nebo mobilnímu zařízení, aniž by musel procházet počítač.
- Některé tiskárny mohou přímo tisknout obrázky z paměťové karty. Některé vyžadují kabel USB. Ve skutečnosti nyní existuje tiskový stroj, který se dokáže připojit prostřednictvím bezdrátového připojení.

Krok 2. Vložte paměťovou kartu nebo kabel USB do tiskárny
U kabelu USB připojte druhý konec k fotoaparátu nebo mobilnímu zařízení.

Krok 3. Vložte inkoust a papír, které budou použity v tiskárně

Krok 4. Na hlavní stránce dotykové obrazovky tiskárny se dotkněte „Fotografie“
Poté se dotkněte „Zobrazit a vytisknout“a vyberte zdroj fotografií.

Krok 5. Pomocí šipek vyhledejte obrázek, který chcete vytisknout
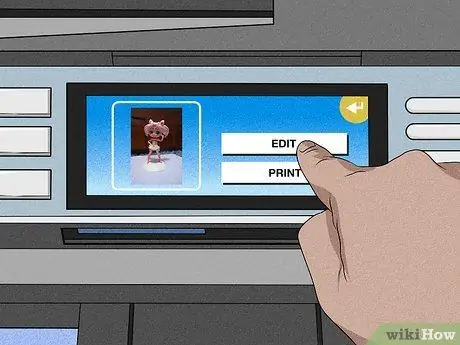
Krok 6. Pokud chcete fotografii upravit, klepněte na „Upravit“
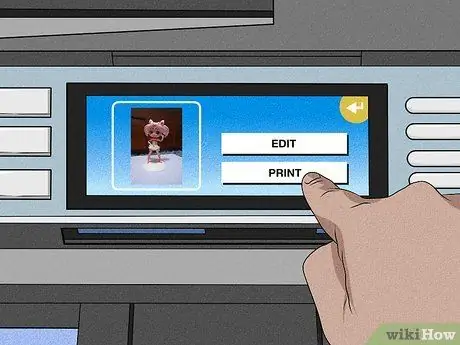
Krok 7. Klepněte na „Tisk“a vyberte počet kopií, které chcete vytisknout
Viz náhled předtisku fotografie. Vytiskněte obrázek, pokud je to to, co chcete.
Metoda 2 ze 4: Tisk více kopií obrázků na stránku 8,5 x 11 pomocí Windows Live Photo Gallery
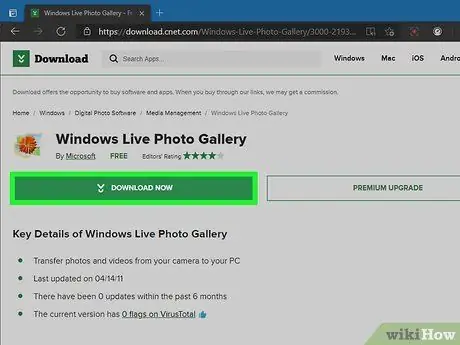
Krok 1. Stáhněte si Windows Live Photo Gallery, pokud ještě není nainstalována ve vašem počítači

Krok 2. Vyberte inkoust a papír, které chcete použít
Nejlepších výsledků dosáhnete použitím papíru a inkoustu doporučeného výrobcem tiskárny.
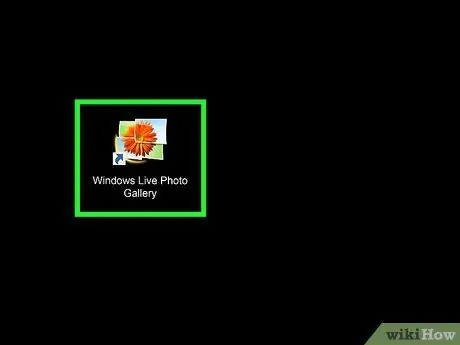
Krok 3. Otevřete fotografii Windows Live Photo Gallery a klikněte na „Tisk“
"Vyberte tiskárnu, kterou chcete použít."
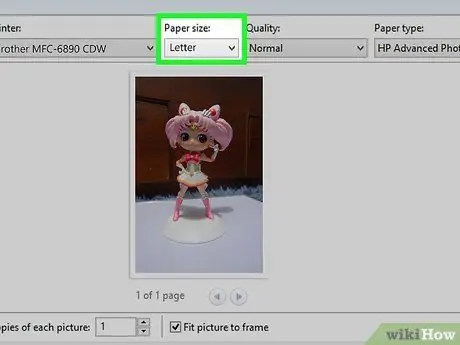
Krok 4. Klikněte na rozevírací nabídku Rozložení papíru
- Vyberte formát papíru 8,5 x 11 nebo "Letter".
- V pravém podokně vyberte Rozložení papíru. Na jeden fotografický papír formátu Letter můžete vložit 2 fotografie 4x6 nebo 4 fotografie 3x5.
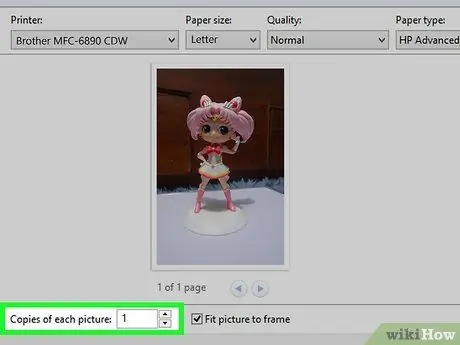
Krok 5. Do pole „Kopie každé fotografie“zadejte počet kopií, které chcete vytisknout
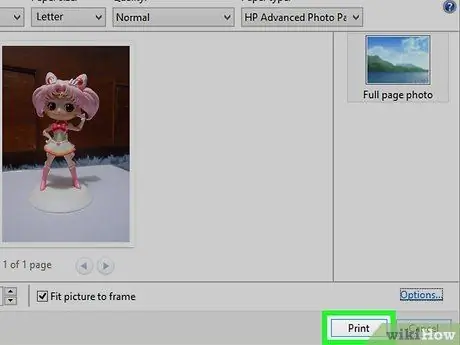
Krok 6. Klikněte na „Tisk“
Metoda 3 ze 4: Tisk fotografií z iPhoto na Mac

Krok 1. Vložte do tiskárny inkoust a papír doporučený výrobcem tiskárny
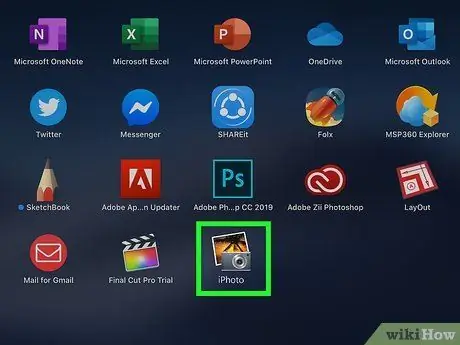
Krok 2. Otevřete iPhoto a otevřete fotografii, kterou chcete vytisknout
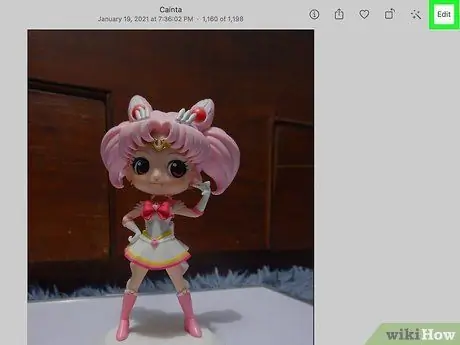
Krok 3. Upravte fotografie podle potřeby
Pokud je obrázek správný, vyberte z nabídky Soubor „Tisk“.
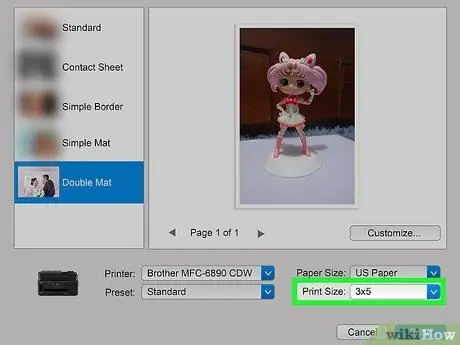
Krok 4. V okně Tiskárna klikněte na „Velikost tisku“a vyberte velikost fotografie
Můžete si vybrat 3x5 a 4x6 spolu s řadou dalších velikostí.
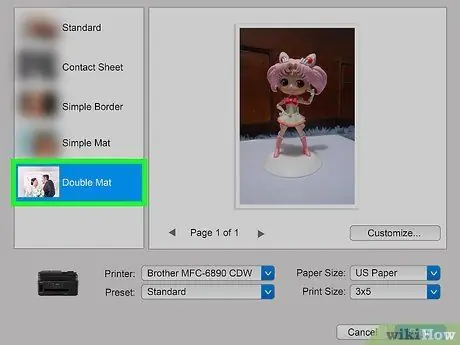
Krok 5. Vyberte rozložení na levé straně nabídky Tisk
Zde si můžete vybrat standardní ohraničení nebo přidat matné.
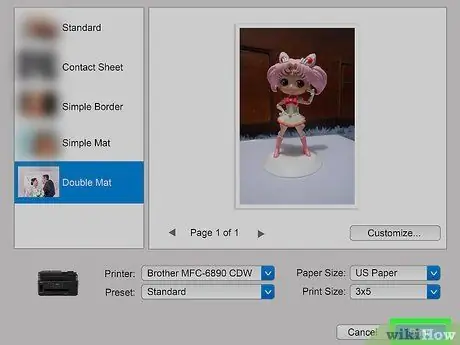
Krok 6. Fotografii vytisknete kliknutím na „Tisk“
Metoda 4 ze 4: Příprava fotografií pro tisk
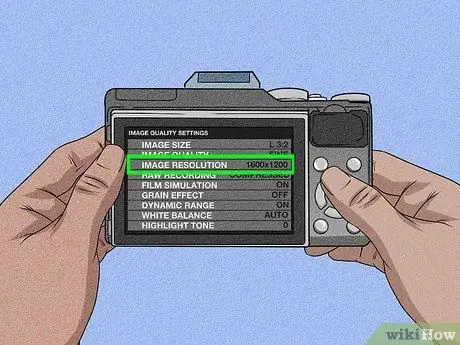
Krok 1. Při fotografování nastavte digitální fotoaparát na správné rozlišení
Standardní rozlišení obrazu je 1600x1200 nebo 2 MP, pro nejlepší kvalitu tisku 3x5 nebo 4x6.
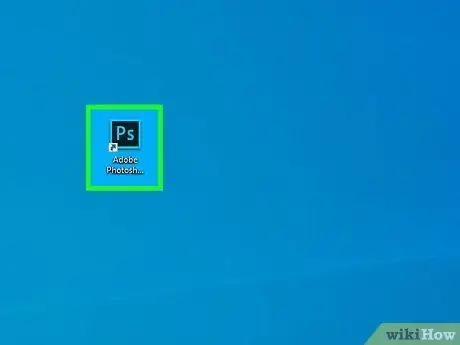
Krok 2. V počítači otevřete program pro úpravu fotografií
Nahrajte fotografie z fotoaparátu do počítače.
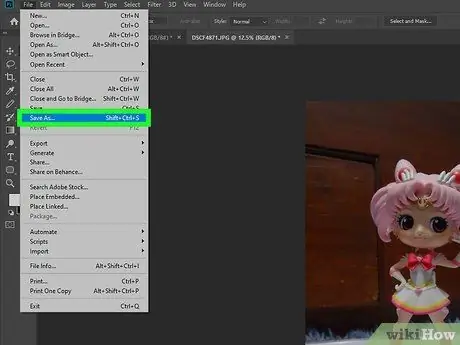
Krok 3. Uložte původní fotografii a uložte samostatnou kopii pro úpravy
Tímto způsobem můžete vždy začít znovu, pokud je ve vaší fotografii nějaká úprava.
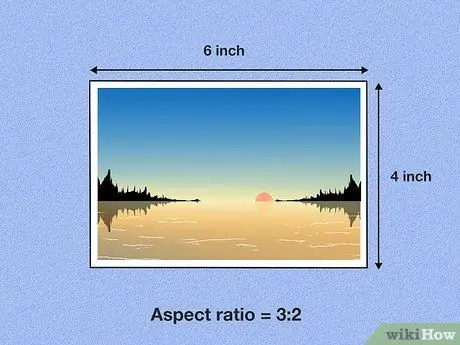
Krok 4. Pamatujte na poměr stran
Pokud je fotografie oříznuta ve špatném poměru stran, budou i obrázky ve vysokém rozlišení zkomolené.
- Horizontální fotografie 4x6 má poměr stran 3: 2, což znamená, že poměr její délky a šířky je 3: 2. Horizontální fotografie 3x5 má poměr stran 5: 3.
- Pokud je obraz svislý, poměr stran se obrátí. Například svislá fotografie 3x5 má poměr stran 3: 5 a svislá fotografie 4x6 má poměr stran 2: 3.
- Když je fotografie oříznuta, zkontrolujte, zda délka a šířka oříznutí odpovídá poměru stran pro 4x6 nebo 3x5. Použijte nastavení v nástroji pro oříznutí nebo v online nástroji pro úpravy.
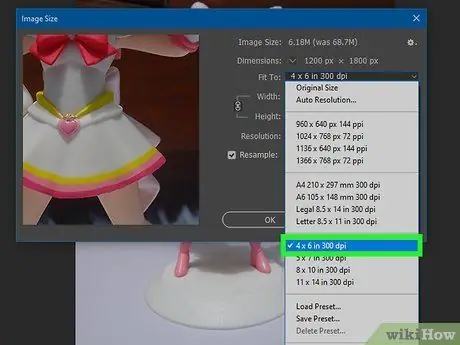
Krok 5. Vyberte v programu pro úpravu obrázků nastavení bodů na palec (DPI)
Výchozí nastavení DPI je 300 pro nejlepší fotografie.






