Tento wikiHow vás naučí, jak vyhledávat na konkrétním webu pomocí Google. Tuto funkci můžete použít k zobrazení výsledků vyhledávání na požadovaném webu. Pokud používáte Google Chrome, můžete přímo vyhledávat na řadě webů, které mají vestavěnou vyhledávací službu.
Krok
Metoda 1 ze 2: Použití Google
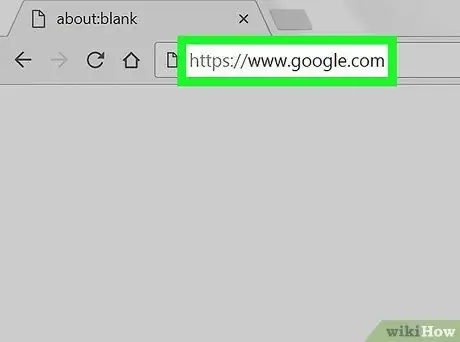
Krok 1. Navštivte Google
Spusťte prohlížeč a navštivte
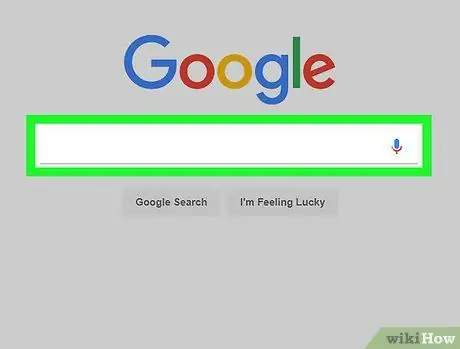
Krok 2. Klikněte na vyhledávací pole
Najdete ho uprostřed stránky.
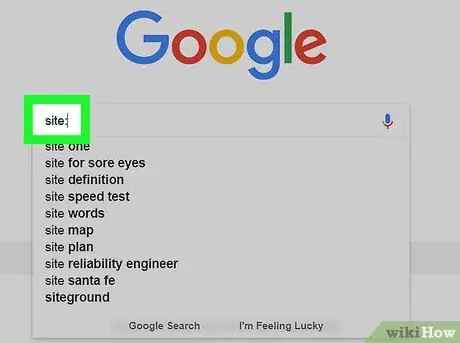
Krok 3. Proveďte vyhledávání na konkrétním webu
Do vyhledávacího pole zadejte web:
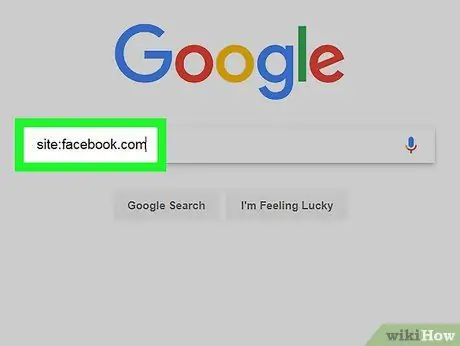
Krok 4. Zadejte adresu požadovaného webu, aniž byste dostali „www“
Umístěte adresu webu přímo za značku site: bez mezer.
Chcete -li například hledat na Facebooku, zadejte web: facebook.com
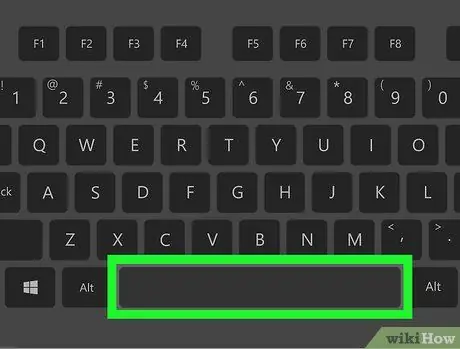
Krok 5. Stiskněte MEZERNÍK
Tím umístíte mezeru mezi adresou vašeho webu a tím, co se pokoušíte vyhledat.
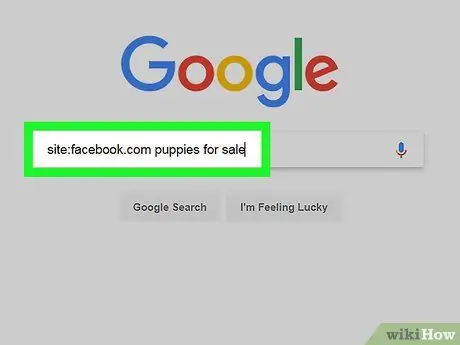
Krok 6. Zadejte klíčová slova pro vyhledávání
Zadejte vše, co chcete na webu hledat.
Například: pokud byste chtěli koupit „semena durianu“na Facebooku, hledaná fráze na Googlu by byla site: facebook.com durian seed
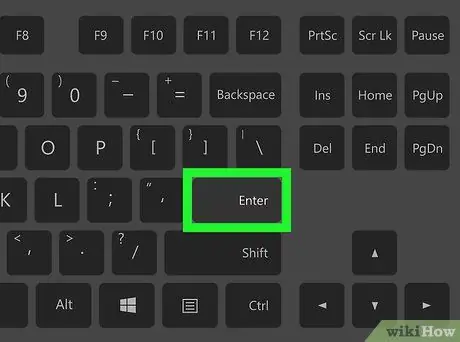
Krok 7. Stiskněte klávesu Enter
Bude proveden vyhledávací proces. A když se objeví výsledky, Google zobrazí pouze položky, které hledáte na zadaném webu.
Metoda 2 ze 2: Použití prohlížeče Chrome
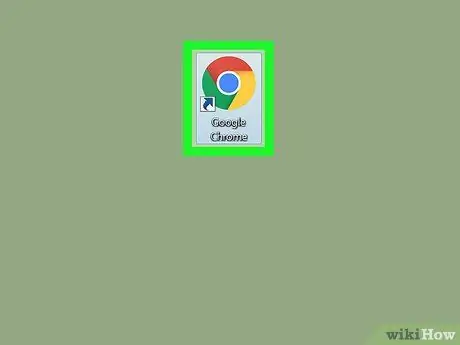
Krok 1. Otevřete Google Chrome
Poklepejte na ikonu Google Chrome, což je kruh se zelenou, červenou, žlutou a modrou barvou.
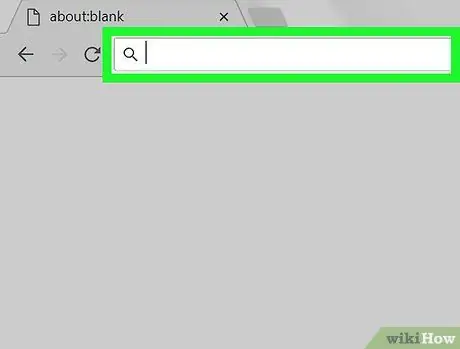
Krok 2. Klikněte na pole adresy
Toto textové pole je v horní části okna prohlížeče.
Pokud je v poli adresy stále text, odstraňte text, než budete pokračovat
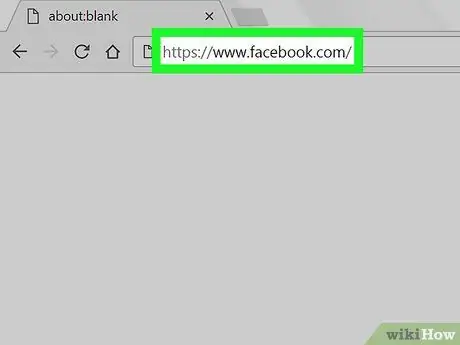
Krok 3. Zadejte požadovanou adresu webu
Toto je adresa webu, který chcete hledat. Určitě sem vložte „www“.
Pokud například chcete provést vyhledávání na Facebooku, napište na www.facebook.com
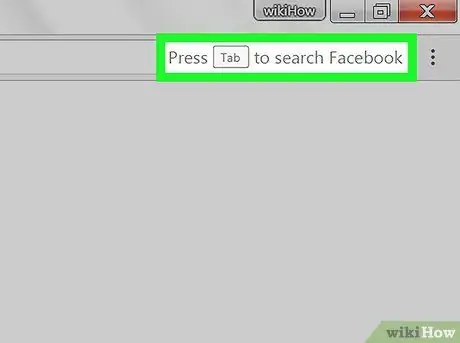
Krok 4. Podívejte se na zprávu „Stisknutím klávesy Tab vyhledáte“
Napravo od pole adresy se zobrazí zpráva s žádostí o stisknutí klávesy Tab pro provedení vyhledávání na zadaném webu.
Pokud tuto zprávu nevidíte, nebudete moci na webu prohledávat adresní řádek v prohlížeči Google Chrome. K vyhledávání na konkrétním webu můžete i nadále používat Google
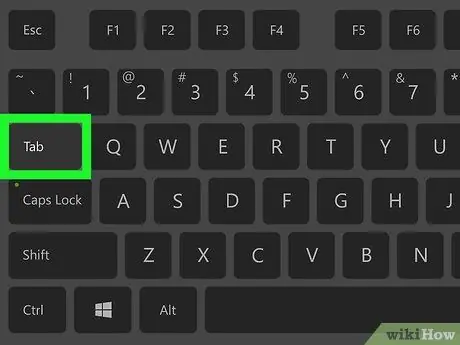
Krok 5. Stiskněte klávesu Tab
Pokud se zobrazí zpráva „Hledat stiskněte klávesu Tab“, stisknutím klávesy Tab otevřete vyhledávací pole, které lze použít k vyhledání něčeho na zadaném webu.
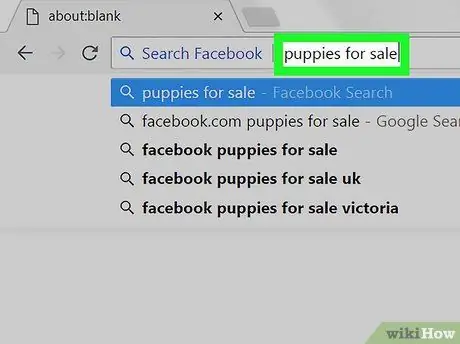
Krok 6. Zadejte klíčová slova, která chcete vyhledat
Může to být cokoli, co chcete na webu najít.
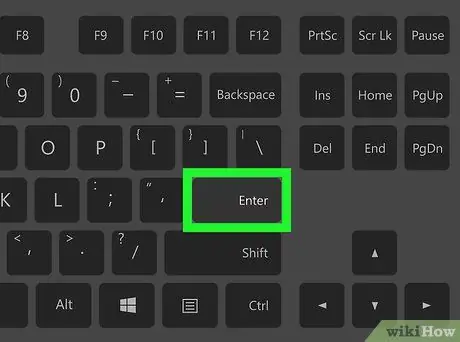
Krok 7. Stiskněte klávesu Enter
Pokud tak učiníte, zobrazí se výsledky vyhledávání na vámi zadaném webu. V tomto okamžiku můžete podle potřeby zkontrolovat výsledky vyhledávání.






