Vymazání mezipaměti a souborů cookie z internetového prohlížeče může pomoci urychlit relaci procházení a zkrátit dobu načítání navštívených stránek. Mezipaměť a soubory cookie lze kdykoli vymazat prostřednictvím nabídky nastavení vašeho internetového prohlížeče.
Krok
Metoda 1 ze 6: Google Chrome
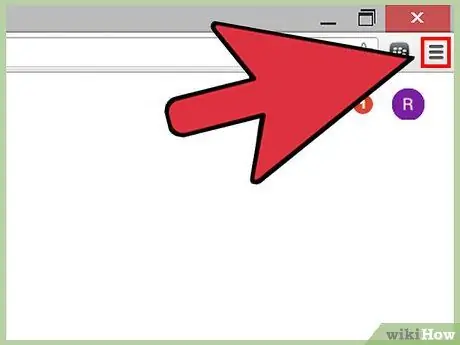
Krok 1. Klikněte na tlačítko nabídky Chrome umístěné v pravém horním rohu relace Chrome
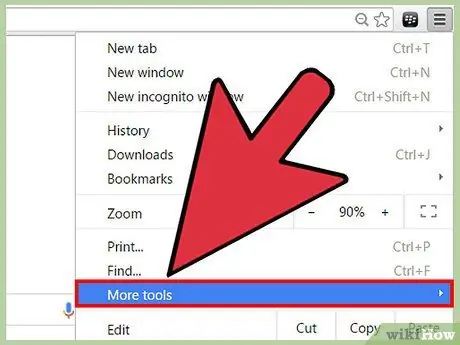
Krok 2. Umístěte kurzor na „Další nástroje“a poté vyberte „Vymazat údaje o prohlížení“
Otevře se dialogové okno, které se zobrazí na obrazovce.
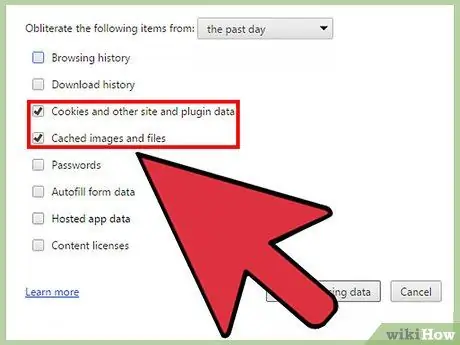
Krok 3. Zaškrtněte „Soubory cookie a další data webů a doplňků“a „Obrázky a soubory v mezipaměti“
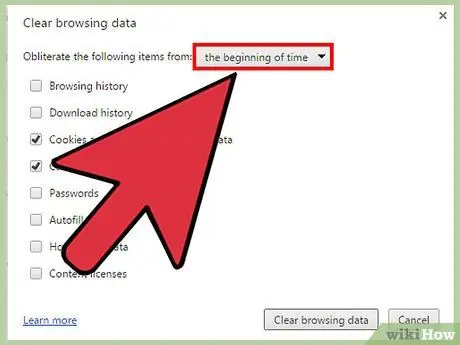
Krok 4. Klikněte na rozbalovací nabídku umístěnou v horní části okna „Vymazat údaje o prohlížení“a poté vyberte „od začátku“
Tato možnost vymaže mezipaměť a všechny soubory cookie z prohlížeče Chrome.
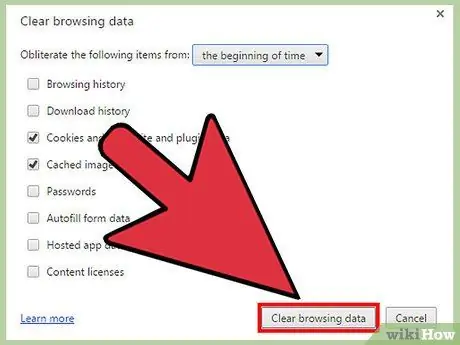
Krok 5. Klikněte na tlačítko „Vymazat údaje o prohlížení“
Chrome nyní vymaže mezipaměť a všechny soubory cookie.
Metoda 2 ze 6: Mozilla Firefox
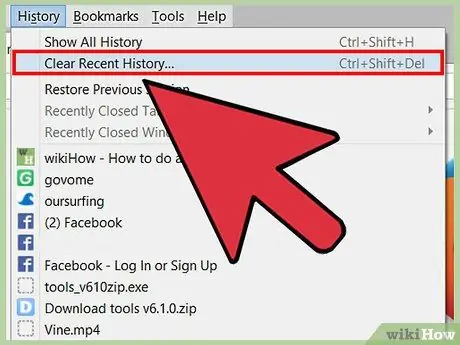
Krok 1. V horní části relace Firefoxu klikněte na „Historie“a poté vyberte „Vymazat nedávnou historii“
Otevře se dialogové okno, které se zobrazí na obrazovce.
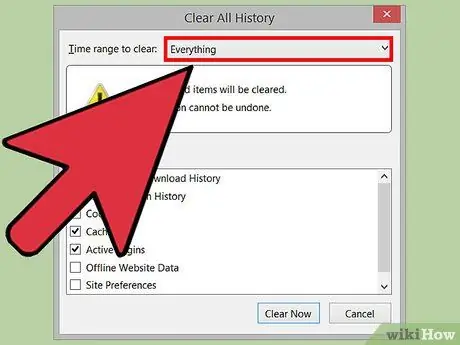
Krok 2. Klikněte na rozevírací nabídku vedle položky „Časové období k vymazání“a poté vyberte „Vše“
Tato možnost zajistí, že Firefox z prohlížeče vymaže mezipaměť a všechny soubory cookie.
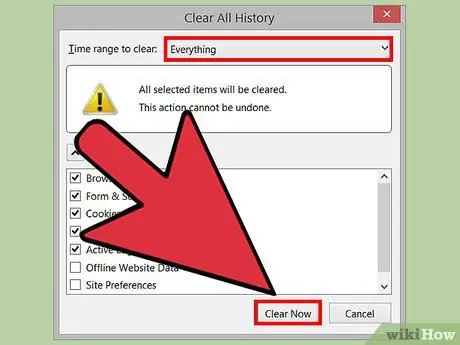
Krok 3. Zaškrtněte „Cookies“a „Cache“, poté klikněte na „Vymazat nyní“
Firefox nyní vymaže mezipaměť a všechny soubory cookie.
Metoda 3 ze 6: Internet Explorer (IE)
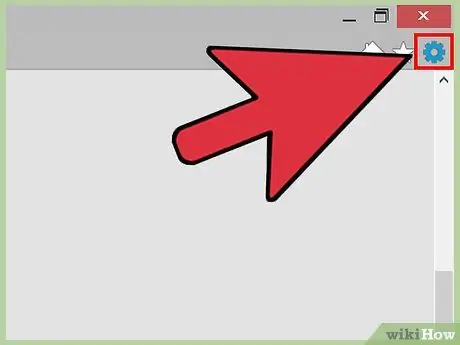
Krok 1. Klikněte na ikonu ozubeného kola umístěnou v pravém horním rohu relace IE
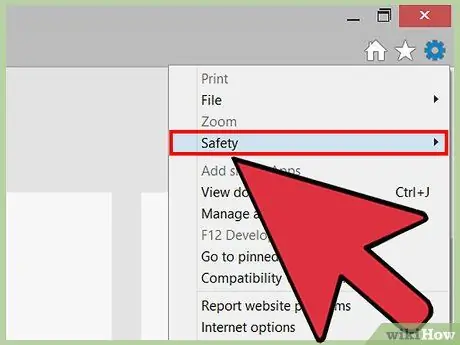
Krok 2. Umístěte kurzor na „Zabezpečení“a poté vyberte „Odstranit historii procházení“
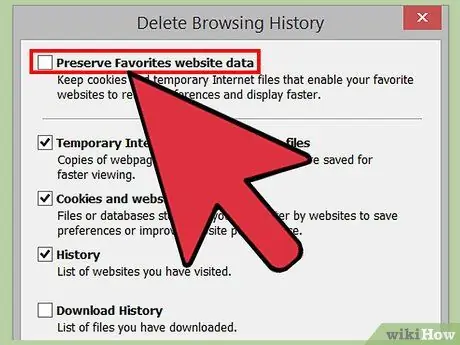
Krok 3. Odstraňte zaškrtnutí vedle „Zachovat data webových stránek oblíbených“
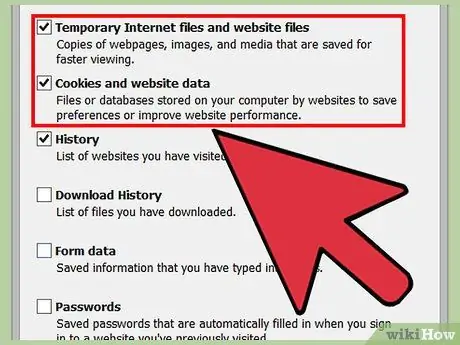
Krok 4. Zaškrtněte „Dočasné internetové soubory“a „Cookies“, poté klikněte na „Odstranit“
Internet Explorer vymaže mezipaměť a všechny soubory cookie a po dokončení zobrazí potvrzovací zprávu.
Metoda 4 ze 6: Apple Safari
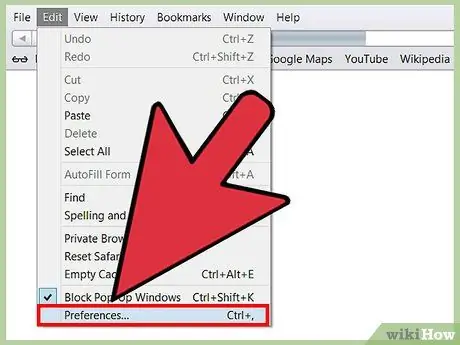
Krok 1. Klikněte na „Safari“v horní části relace Safari, poté klikněte na „Předvolby“
Tím se otevře dialogové okno Předvolby.
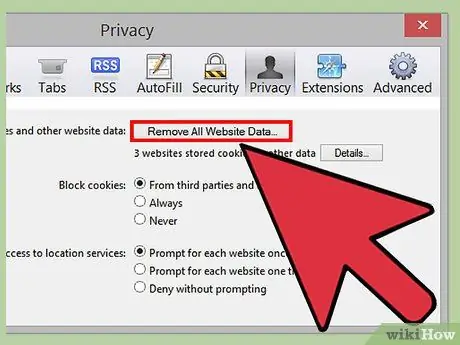
Krok 2. Klikněte na kartu „Ochrana osobních údajů“a poté klikněte na tlačítko označené „Odstranit všechna data webových stránek“
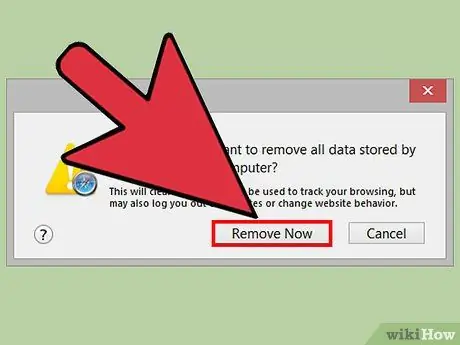
Krok 3. Kliknutím na „Odebrat nyní“se ujistěte, že chcete vymazat všechna data z prohlížeče
Mezipaměť a všechny soubory cookie budou nyní vymazány ze Safari.
Metoda 5 ze 6: iOS
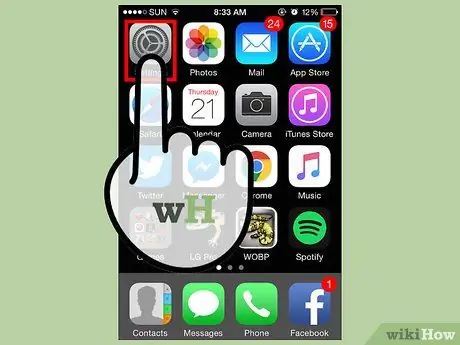
Krok 1. Klepněte na „Nastavení“a poté na „Safari“
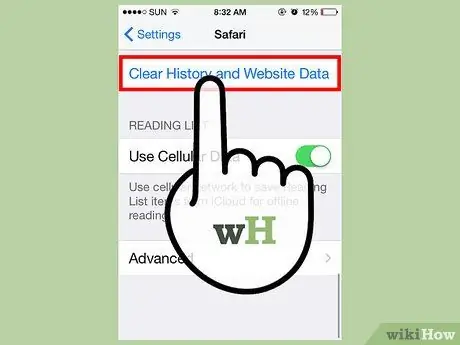
Krok 2. Klepněte na „Vymazat historii“a poté klepnutím na „Ano“potvrďte, že chcete vymazat historii procházení z vašeho zařízení
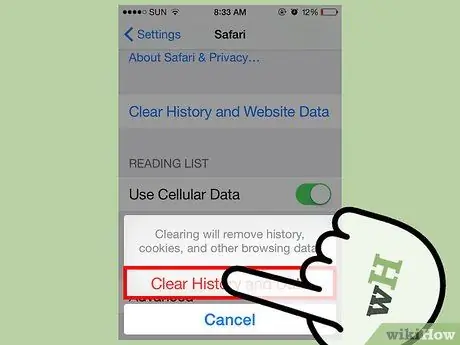
Krok 3. Klepněte na „Vymazat soubory cookie a data“a poté na „Ano“, abyste se ujistili, že chcete soubory cookie vymazat
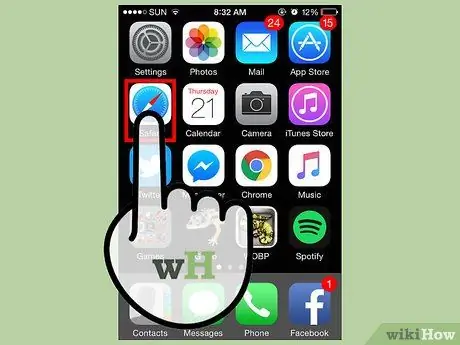
Krok 4. Zavřete a znovu otevřete jakoukoli relaci prohlížeče
Nyní byla mezipaměť a soubory cookie vymazány ze Safari ve vašem zařízení iOS.
Metoda 6 ze 6: Android
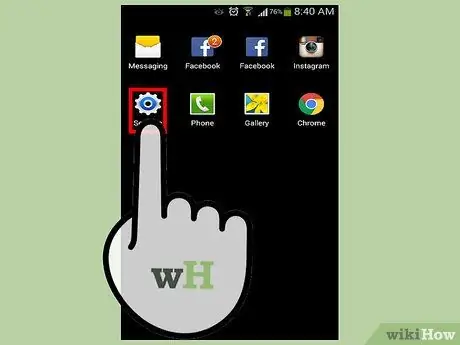
Krok 1. Klepněte na Nabídka a poté vyberte „Nastavení“
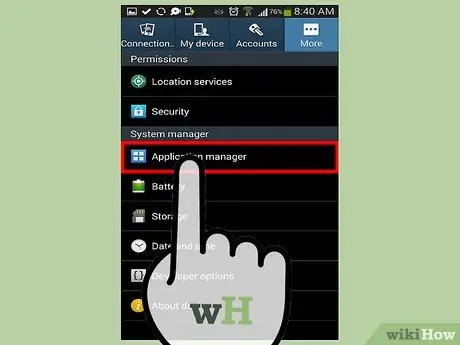
Krok 2. Klepněte na „Správce aplikací“nebo „Aplikace“
Na obrazovce se zobrazí seznam všech stažených aplikací.
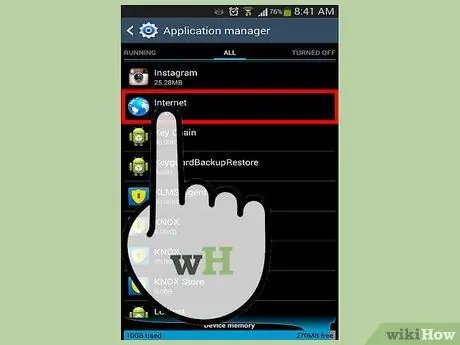
Krok 3. Klepněte na kartu „Vše“a poté na „Internet“nebo webový prohlížeč, který používáte nejčastěji
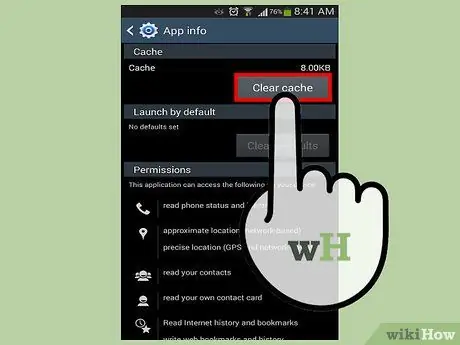
Krok 4. Klepněte na „Vymazat data“a poté na „Vymazat mezipaměť“
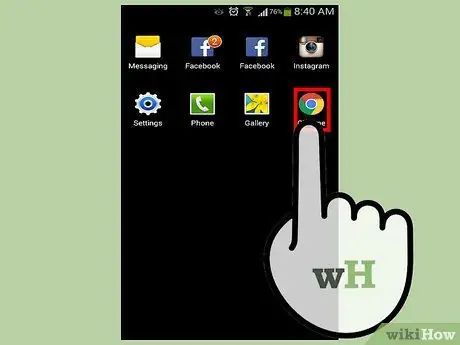
Krok 5. Zavřete a znovu otevřete všechny otevřené relace prohlížeče
Mezipaměť a soubory cookie jsou nyní vymazány.






