Expozici videa můžete zvýšit tím, že ho nahrajete z telefonu a nahrajete přímo na YouTube. Před zahájením procesu nahrávání však budete potřebovat aplikaci YouTube. Samotný proces je velmi jednoduchý a lze jej provést několika způsoby. Kdo ví, že se vaše video může stát virálním!
Krok
Před začátkem
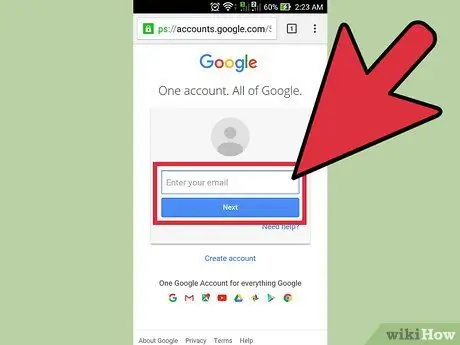
Krok 1. Vytvořte si účet YouTube
Jelikož YouTube vlastní společnost Google, možná již máte účet YouTube, aniž byste si to uvědomovali. Pokud máte účet Google, který používáte pro Gmail nebo jiné služby Google, již máte účet YouTube.
Navštivte tento odkaz: https://www.youtube.com/account a vytvořte si nový účet, pokud ho ještě nemáte. Před vytvořením účtu se ujistěte, že se nemůžete přihlásit ke svému účtu Google
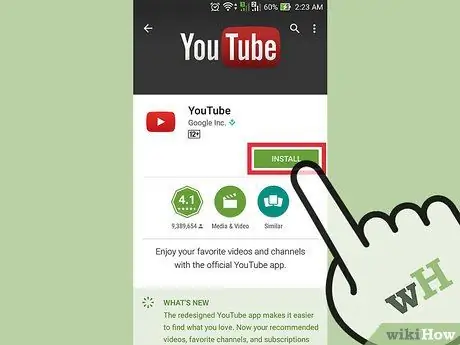
Krok 2. Stáhněte a nainstalujte aplikaci YouTube
Nejlepší způsob, jak nahrávat videa z telefonu, je použít oficiální aplikaci YouTube. Kromě toho lze tuto aplikaci použít ke sledování videí z oblíbených kanálů prostřednictvím mobilních zařízení.
-
Pro uživatele iPhone:
Navštivte tento odkaz: https://itunes.apple.com/us/app/youtube/id544007664?mt=8 a stáhněte si aplikaci YouTube.
-
Pro uživatele zařízení Android:
Navštivte tento odkaz: https://play.google.com/store/apps/details?id=com.google.android.youtube&hl=cs a stáhněte si aplikaci YouTube.
- Případně přejděte v telefonu do obchodu s aplikacemi a vyhledejte „YouTube od Googlu“.
Metoda 1 ze 3: Nahrávání videí přímo z aplikace YouTube

Krok 1. Otevřete aplikaci a přihlaste se k účtu
Po prvním otevření aplikace budete požádáni o přihlášení ke svému účtu Google. Získáte také krátký návod k základům aplikace.
Účet používaný pro Gmail nebo jiné služby Google funguje také jako účet YouTube
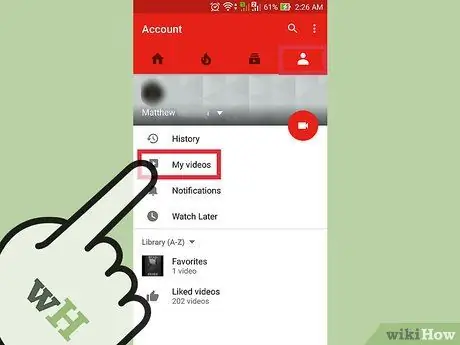
Krok 2. Přejděte na stránku účtu
Klepněte na ikonu tří vodorovných čar v levém horním rohu obrazovky. V rozevírací nabídce se zobrazí možnost „Odeslání“. Stisknutím možnosti otevřete stránku účtu.
V horní části obrazovky vidíte nadpis „Kanál [Název účtu]“
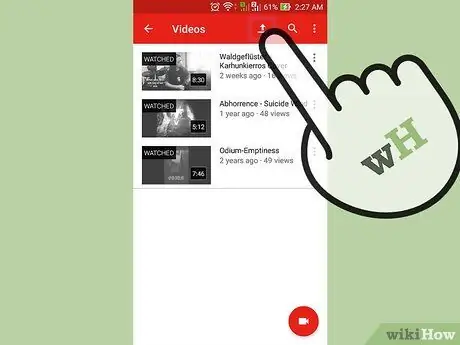
Krok 3. Přejděte na stránku nahrávání
Klepněte na ikonu šipky směřující nahoru. Tato ikona je tlačítko pro nahrávání, které YouTube obvykle používá.
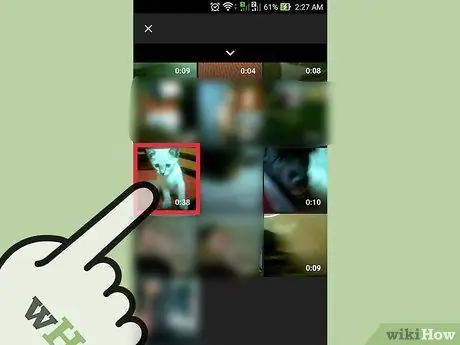
Krok 4. Vyberte videa
Najděte a vyberte video ze stránky pro nahrávání. Dostupné možnosti se liší pro zařízení Android a iPhone.
-
Pro uživatele iPhone:
Vyberte video ze složky „Camera Roll“. Tato možnost je jedinou dostupnou možností.
-
Pro uživatele zařízení Android:
Vyberte složku/zdroj videa. Klikněte na tlačítko „Průvodce“(tři vodorovné čáry) v levém horním rohu obrazovky a poté vyberte „ nedávný ”, “ Videa "nebo" Soubory ke stažení ”.
- Složky " nedávný ”Zobrazí nejnovější videa v telefonu. Pokud jste nedávno nahráli video, můžete nové video snadno najít v této složce.
-
“ Videa:
Tato složka zobrazuje všechna videa z různých aplikací, která videa přehrávají nebo zaznamenávají. Mezi tyto aplikace patří GroupMe, Snapchat a další aplikace.
-
“ Soubory ke stažení:
Tato složka zobrazuje videa, která jste nahráli z internetu. Pokud však chcete video nahrát na YouTube, musíte být jeho vlastníkem. V opačném případě bude video, které jste nahráli na YouTube, smazáno.
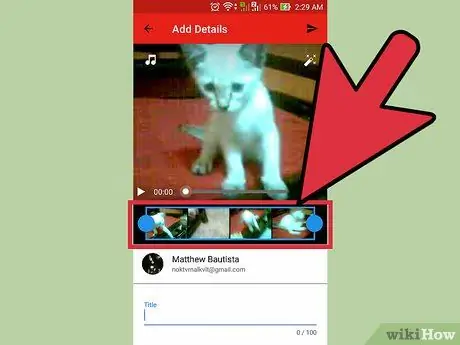
Krok 5. Upravte video
Aplikace YouTube obsahuje funkci rychlého ořezávání. Přetažením modrých kruhů na jedné ze stran modrého obdélníku zkrátíte délku videa.
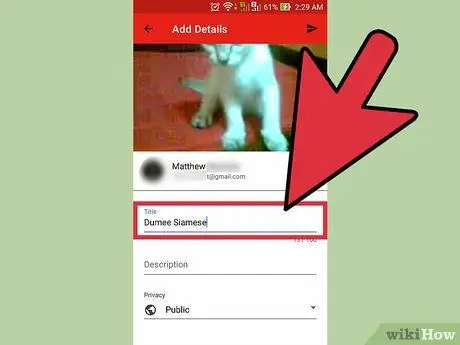
Krok 6. Pojmenujte video
Zkuste vybrat název, který je relevantní pro obsah videa. Lidé tak budou moci vaše videa snadno najít. Nevybírejte nerelevantní tituly, abyste získali více diváků. Kromě dráždění diváků, volba takového názvu zabrání tomu, aby video získalo od uživatelů YouTube mnoho lajků.
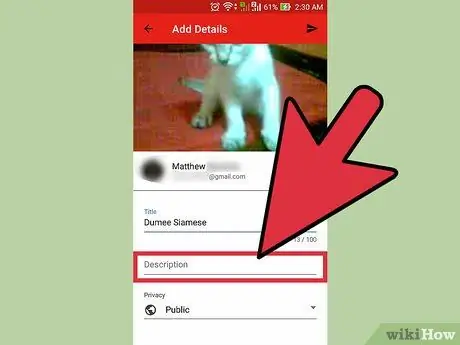
Krok 7. Zadejte popis videa
Není nutné uvádět dlouhý popis, ale je dobré alespoň dát publiku vědět o obsahu videa. Pokud vaše video obsahuje například ohňostroj v Den nezávislosti nebo na Silvestra, uveďte, kde bylo video natočeno (nebo kde se ohňostroj konal). Zkuste předvídat otázky, které by diváci mohli mít, a zahrňte odpovědi na tyto otázky do segmentu popisu videa.
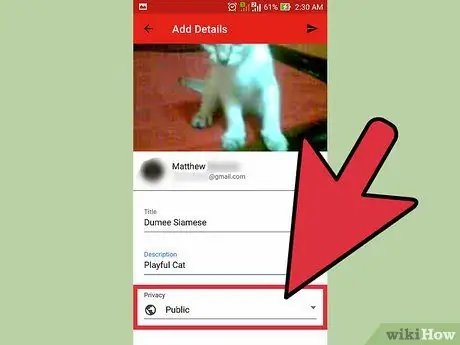
Krok 8. Nastavte soukromí videa
V sekci „Ochrana osobních údajů“můžete vidět tři různé možnosti ochrany osobních údajů. Možnosti ochrany osobních údajů můžete později změnit, a to i po nahrání videa.
-
“ Soukromé:
„Video vidíte pouze vy. Tato možnost je užitečná, pokud potřebujete pouze uložit video. Kromě toho je tato možnost užitečná také pro testování toho, jak videa vypadají na YouTube, než je zveřejníte.
-
“ Neuvedeno:
"Video mohou sledovat pouze lidé, kteří mají speciální odkaz." Tato možnost je užitečná, pokud chcete video sdílet pouze s určitými lidmi, například s přáteli nebo rodinou. Mějte však na paměti, že odkaz na video mohou také sdílet s jinými lidmi.
-
“ Veřejnost:
Kdokoli může vaše videa sledovat tak, že je vyhledá podle názvu nebo si je prohlédne v seznamu doporučených videí.
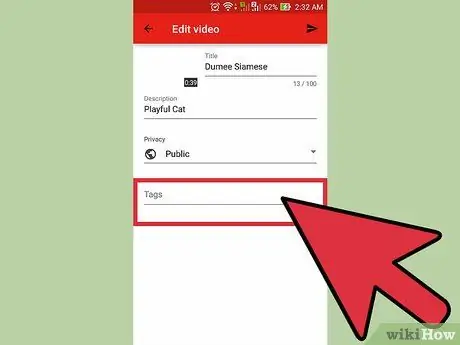
Krok 9. Přidejte záložku nebo hashtag
Záložky pomáhají YouTube určit správný čas pro zobrazení vašeho videa, když někdo hledá určitá klíčová slova. Pokud například na video vložíte značku nebo hashtag „League of Legends“, je velká šance, že se video zobrazí, když někdo vyhledává videa League of Legends. Také přidáním záložek má vaše video větší šanci, že bude doporučeno lidem, kteří se zajímají o záložky, které používáte.
Zkuste použít záložky, které jsou relevantní pro obsah. Pokud nedbale používáte záložky, můžete dostávat oznámení o nevyžádané poště
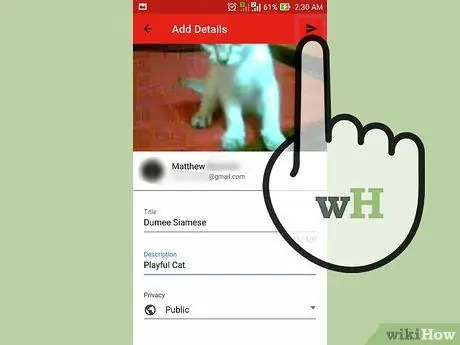
Krok 10. Nahrajte video
Pokud používáte zařízení Android, stiskněte ikonu šipky směřující doprava. Pokud používáte iPhone, stiskněte modré tlačítko směrem nahoru.
Metoda 2 ze 3: Použití aplikace Camera (Android)
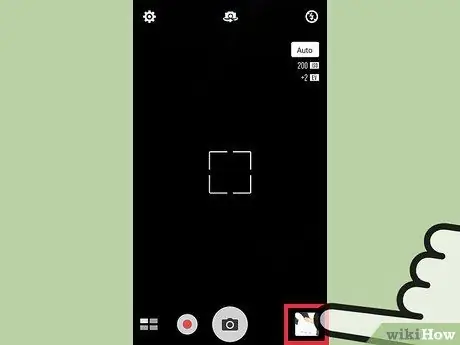
Krok 1. Vyberte video z galerie
Pokud jste nenahráli video nebo nevíte, jak se k videu dostat, přečtěte si níže uvedené kroky.
- Klepněte na ikonu fotoaparátu v dolní části domovské obrazovky.
- Stiskněte ikonu videokamery a poté nahrajte video.
- Kliknutím na ikonu čtverce v pravém dolním (nebo levém horním) rohu obrazovky zobrazíte náhled právě nahraného videa.
- Přejetím po obrazovce najděte požadované video.
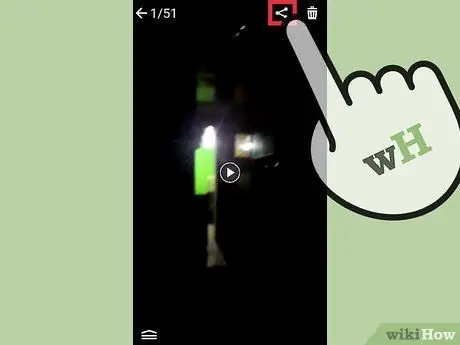
Krok 2. Dotkněte se „Sdílet“
Jakmile najdete správné video, jedním klepnutím na obrazovku zobrazíte další možnosti. Poté klepněte na ikonu označenou „Sdílet“.
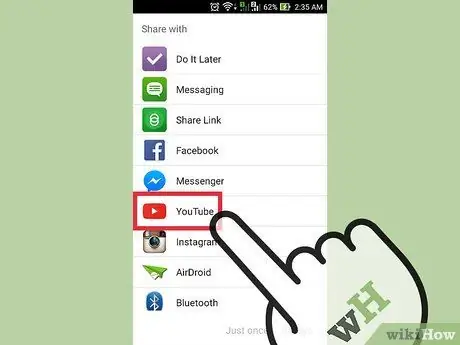
Krok 3. Dotkněte se možnosti „YouTube“
V závislosti na vašem zařízení a nastavení možná budete muset kliknout na „Více“, abyste našli možnost „YouTube“. Prohlédněte si v seznamu možnost „YouTube“.
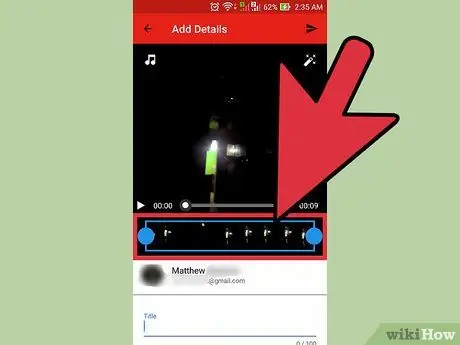
Krok 4. Upravte video
Aplikace YouTube obsahuje funkci rychlého ořezávání. Přetažením modrých kruhů na jedné ze stran modrého obdélníku zkrátíte délku videa.
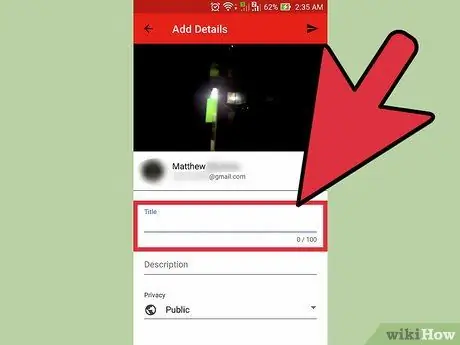
Krok 5. Pojmenujte video
Zkuste vybrat název, který je relevantní pro obsah videa. Lidé tak budou moci vaše videa snadno najít. Nevybírejte nerelevantní tituly, abyste získali více diváků. Kromě dráždění diváků, volba takového názvu zabrání tomu, aby video získalo od uživatelů YouTube mnoho lajků.
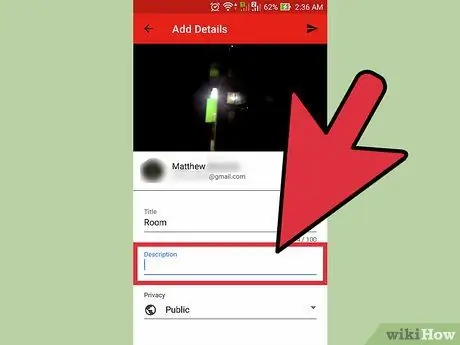
Krok 6. Zadejte popis videa
Není nutné uvádět dlouhý popis, ale je dobré alespoň dát publiku vědět o obsahu videa. Pokud vaše video obsahuje například ohňostroj v Den nezávislosti nebo na Silvestra, uveďte, kde bylo video natočeno (nebo kde se ohňostroj konal). Zkuste předvídat otázky, které by diváci mohli mít, a zahrňte odpovědi na tyto otázky do segmentu popisu videa.
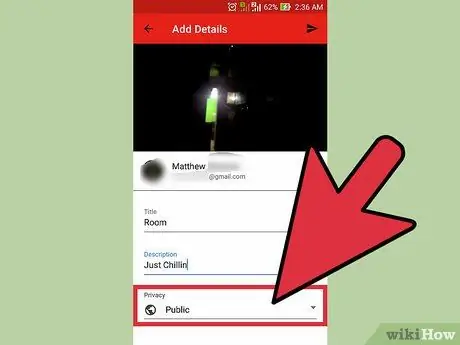
Krok 7. Nastavte soukromí videa
V sekci „Ochrana osobních údajů“můžete vidět tři různé možnosti ochrany osobních údajů. Možnosti ochrany osobních údajů můžete později změnit, a to i po nahrání videa.
-
“ Soukromé:
„Video vidíte pouze vy. Tato možnost je užitečná, pokud potřebujete pouze uložit video. Kromě toho je tato možnost užitečná také pro testování toho, jak videa vypadají na YouTube, než je zveřejníte.
-
“ Neuvedeno:
"Video mohou sledovat pouze lidé, kteří mají speciální odkaz." Tato možnost je užitečná, pokud chcete video sdílet pouze s určitými lidmi, například s přáteli nebo rodinou. Mějte však na paměti, že odkaz na video mohou také sdílet s jinými lidmi.
-
“ Veřejnost:
Kdokoli může vaše videa sledovat tak, že je vyhledá podle názvu nebo si je prohlédne v seznamu doporučených videí.
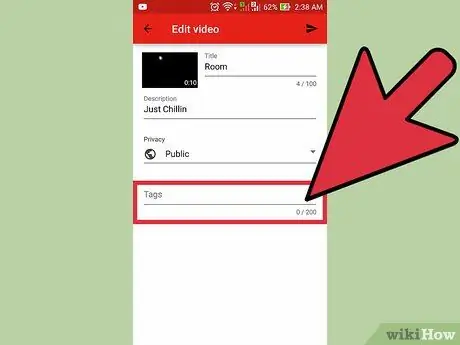
Krok 8. Přidejte záložku nebo hashtag
Záložky pomáhají YouTube určit správný čas pro zobrazení vašeho videa, když někdo hledá určitá klíčová slova. Pokud například na video vložíte značku nebo hashtag „League of Legends“, je velká šance, že se video zobrazí, když někdo vyhledává videa League of Legends. Také přidáním záložek má vaše video větší šanci, že bude doporučeno lidem, kteří se zajímají o záložky, které používáte
Zkuste použít záložky, které jsou relevantní pro obsah. Pokud nedbale používáte záložky, můžete dostávat oznámení o nevyžádané poště
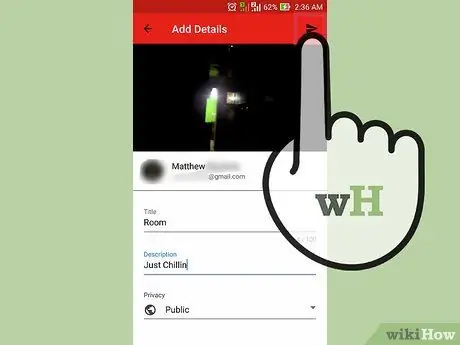
Krok 9. Nahrajte video
Chcete -li nahrát video, stiskněte ikonu šipky směřující doprava.
Metoda 3 ze 3: Použití složky „Camera Roll“(iPhone)
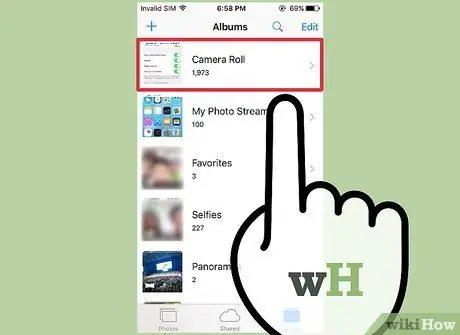
Krok 1. Otevřete „Camera Roll“
Pokud nevíte, jak používat vestavěnou aplikaci fotoaparátu pro iPhone, vyhledejte a přečtěte si návody, jak ji používat.
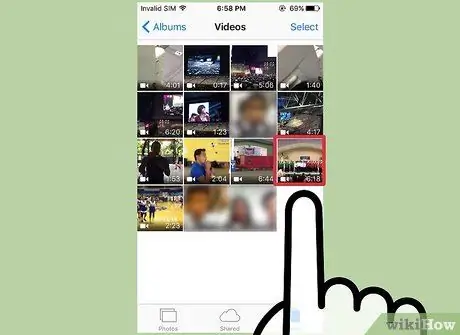
Krok 2. Vyberte video
Klepnutím vyberte video, které chcete nahrát.
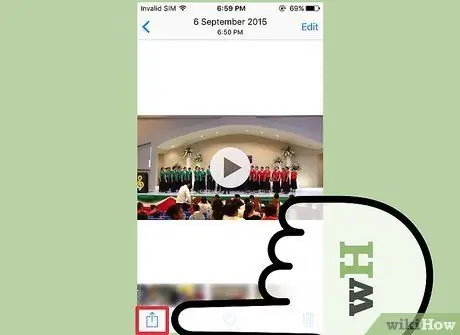
Krok 3. Vyberte ikonu „Sdílet“
Klikněte na ikonu v levém dolním rohu obrazovky. K zobrazení ikony může být nutné jednou se dotknout obrazovky.
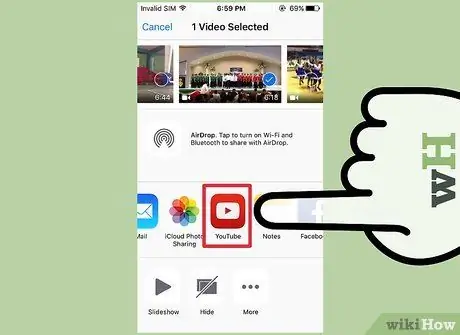
Krok 4. Klikněte na „YouTube“
V závislosti na počtu aplikací nainstalovaných ve vašem zařízení bude možná nutné přejet prstem doleva v seznamu aplikací, abyste našli ikonu YouTube.
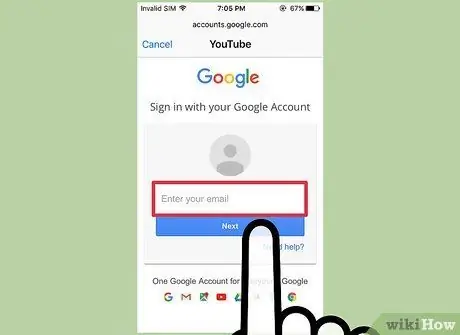
Krok 5. Přihlaste se k účtu
Budete požádáni o zadání přihlašovacích údajů k účtu Google/YouTube.
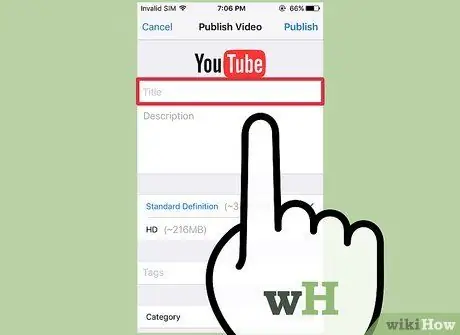
Krok 6. Pojmenujte video
Zkuste vybrat název, který je relevantní pro obsah videa. Lidé tak budou moci vaše videa snadno najít. Nevybírejte nerelevantní tituly, abyste získali více diváků. Kromě dráždění diváků volba takového názvu zabrání tomu, aby video získalo od uživatelů YouTube mnoho lajků.
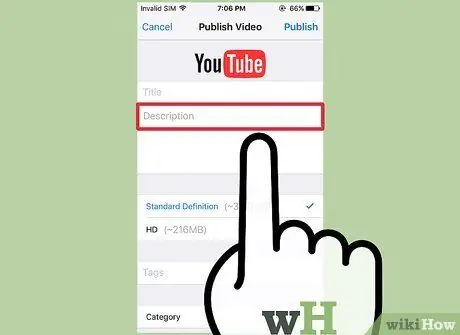
Krok 7. Zadejte popis videa
Není nutné uvádět dlouhý popis, ale je dobré alespoň dát publiku vědět o obsahu videa. Pokud vaše video obsahuje například ohňostroj v Den nezávislosti nebo na Silvestra, uveďte, kde bylo video natočeno (nebo kde se ohňostroj konal). Zkuste předvídat otázky, které mohou diváci mít, a zahrňte odpovědi na tyto otázky do segmentu popisu videa.
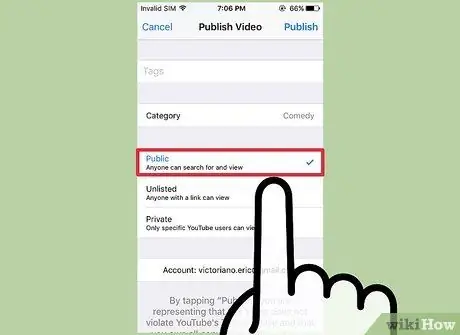
Krok 8. Nastavte soukromí videa
V sekci „Ochrana osobních údajů“můžete vidět tři různé možnosti ochrany osobních údajů. Možnosti ochrany osobních údajů můžete později změnit, a to i po nahrání videa.
-
“ Soukromé:
„Video vidíte pouze vy. Tato možnost je užitečná, pokud potřebujete pouze uložit video. Kromě toho je tato možnost užitečná také pro testování toho, jak videa vypadají na YouTube, než je zveřejníte.
-
“ Neuvedeno:
"Video mohou sledovat pouze lidé, kteří mají speciální odkaz." Tato možnost je užitečná, pokud chcete video sdílet pouze s určitými lidmi, například s přáteli nebo rodinou. Mějte však na paměti, že odkaz na video mohou také sdílet s jinými lidmi.
-
“ Veřejnost:
Kdokoli může vaše videa sledovat tak, že je vyhledá podle názvu nebo si je prohlédne v seznamu doporučených videí.
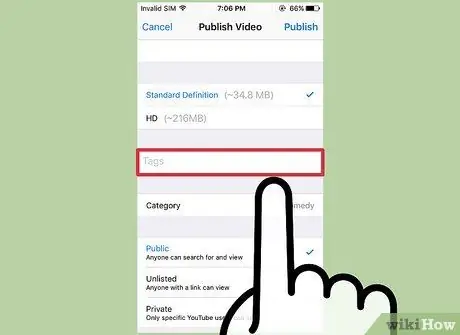
Krok 9. Přidejte záložku nebo hashtag
Záložky pomáhají YouTube určit správný čas pro zobrazení vašeho videa, když někdo hledá určitá klíčová slova. Pokud například na video vložíte značku nebo hashtag „League of Legends“, je velká šance, že se video zobrazí, když někdo vyhledává videa League of Legends. Také přidáním záložek má vaše video větší šanci, že bude doporučeno lidem, kteří se zajímají o záložky, které používáte.
Zkuste použít záložky, které jsou relevantní pro obsah. Pokud nedbale používáte záložky, můžete dostávat oznámení o nevyžádané poště
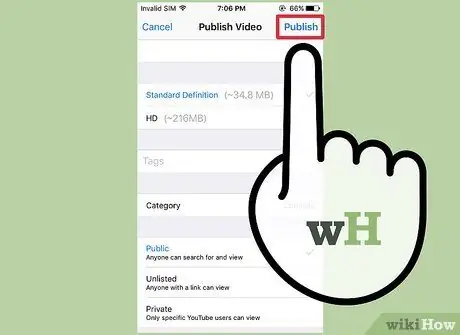
Krok 10. Nahrajte video
Nahrajte video stisknutím ikony modré šipky směřující nahoru.






