Tento wikiHow vás naučí, jak pomocí UC Browser stahovat videa z YouTube do počítače se systémem Windows. I když nemůžete stahovat videa pomocí výchozího nastavení UC Browser, stále můžete použít web Online Video Converter ke stažení většiny videí z YouTube. Obvykle však nemůžete stahovat chráněná videa, jako jsou hudební videa nebo placená videa.
Krok
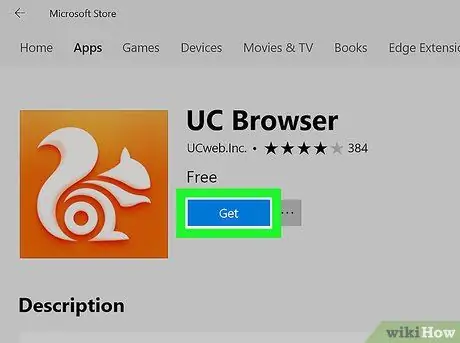
Krok 1. V případě potřeby si stáhněte a nainstalujte aplikaci UC Browser pro Windows 10
Pokud nemáte nainstalovaný UC Browser a používáte operační systém Windows 10, můžete si UC Browser nainstalovat z Windows 10 Store. Klikněte na nabídku Start ”
pak postupujte takto:
- Zadejte obchod.
-
Klikněte na ikonu aplikace

Ikona aplikace Microsoft Store v3 Microsoft Store.
- Klikněte na ikonu „Hledat“(ikona lupy).
- Zadejte prohlížeč uc a stiskněte klávesu Enter.
- Klikněte " UC Browser ”
- Klikněte " Dostat ”
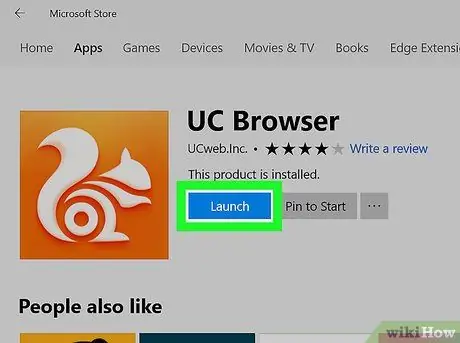
Krok 2. Otevřete UC Browser
Klikněte na tlačítko Zahájení ”V okně Microsoft Store. Můžete také kliknout (nebo dvakrát kliknout) na ikonu UC Browser v nabídce Start nebo na ploše.
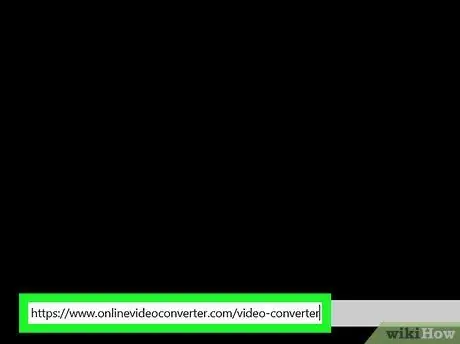
Krok 3. Otevřete web Video Converter
Navštivte https://www.onlinevideoconverter.com/video-converter prostřednictvím UC Browser.
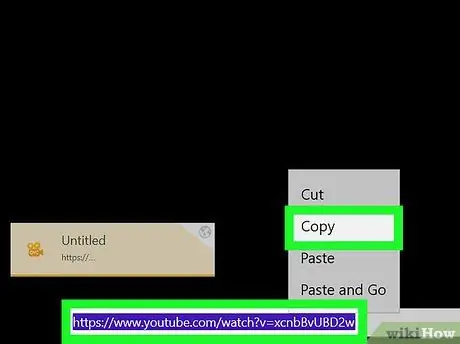
Krok 4. Zkopírujte adresu videa YouTube
Najděte a otevřete video, které chcete stáhnout, poté vyberte jeho adresu v adresním řádku ve spodní části okna UC Browser a stiskněte zkratku Ctrl+C.
Mějte na paměti, že nemůžete stahovat obsah, jako jsou hudební videa nebo jiná videa, která jsou profesionálně chráněna (např. Placené filmy)
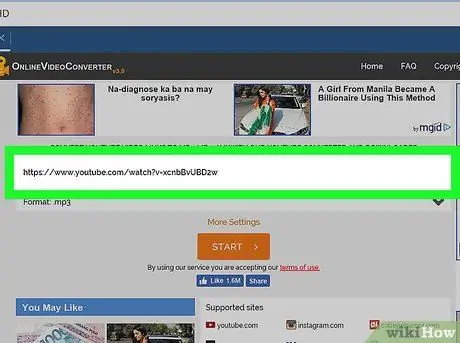
Krok 5. Vložte adresu videa do aplikace Online Video Converter
Klikněte na sloupec „Vložit odkaz sem“v horní části stránky a poté stiskněte Ctrl+V.
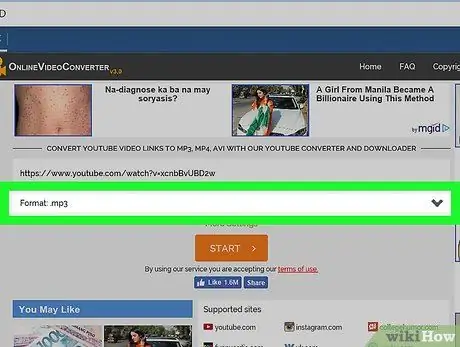
Krok 6. Klikněte na rozevírací pole „Formátovat“
Toto pole můžete vidět pod sloupcem, do kterého byla dříve vložena adresa videa. Poté se zobrazí rozevírací nabídka.
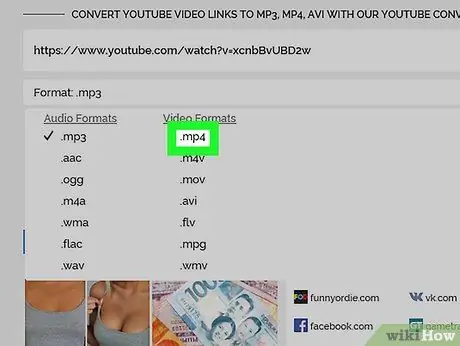
Krok 7. Klikněte na mp4
Je to na pravé straně rozbalovací nabídky.
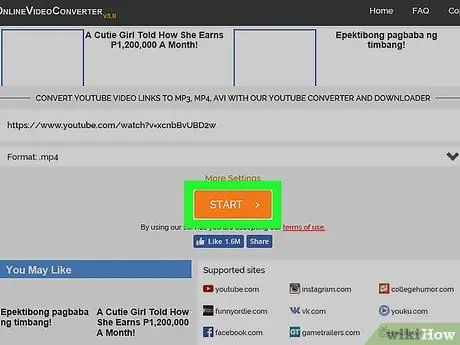
Krok 8. Klikněte na STÁHNOUT
Je to modré tlačítko na pravé straně stránky. Poté bude video okamžitě staženo.






