Funkce Gatekeeper v OS X Mountain Lion je navržena tak, aby uživatelům zabránila v instalaci malwaru a propagovala Mac App Store. Tato funkce vám však také může ztížit instalaci nového softwaru. Počítače Mac s operačním systémem Mountain Lion ve výchozím nastavení zabraňují instalaci softwaru mimo Mac App Store nebo softwaru vytvořeného registrovanými vývojáři. Pokud se domníváte, že software, který se chystáte nainstalovat, byl testován na bezpečnost, i když nebyl zakoupen z App Store nebo vytvořen registrovaným vývojářem, obejděte ochranu Gatekeeper podle tohoto průvodce.
Krok
Metoda 1 ze 2: Vyloučení určitého softwaru
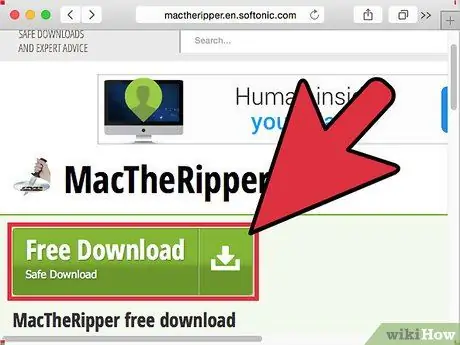
Krok 1. Stáhněte software jako obvykle
Po zobrazení výzvy k uložení instalačního souboru klikněte na Keep. Než budete pokračovat, zkontrolujte, zda je stažený software bezpečný.
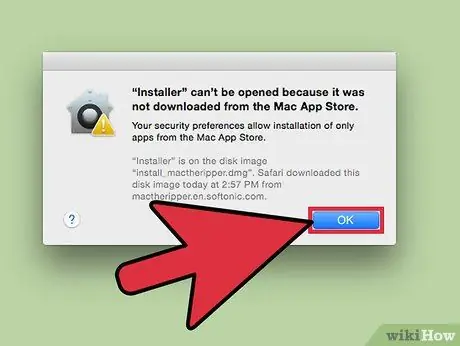
Krok 2. Otevřete software
Zobrazí se chybová zpráva „Tento software nelze otevřít, protože pochází od neznámého vývojáře“. Klikněte na OK.
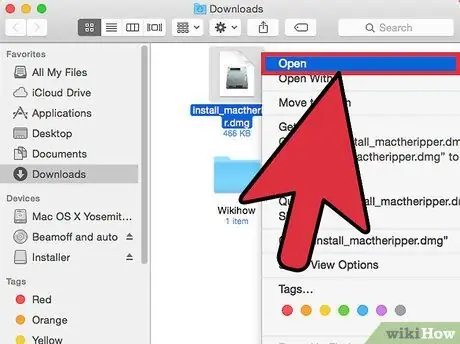
Krok 3. Zkuste software znovu otevřít kliknutím pravým tlačítkem na software
Pokud používáte jednoklávesovou myš, stiskněte Ctrl a klikněte na software, poté klikněte na Otevřít.
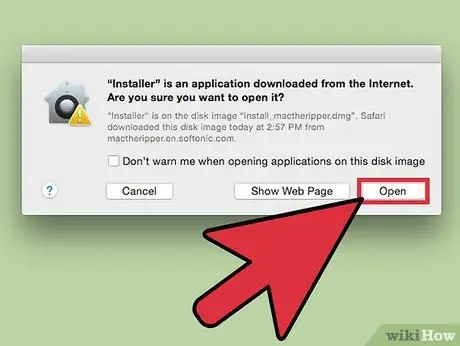
Krok 4. Nyní můžete software otevřít kliknutím na Otevřít
Metoda 2 ze 2: Trvalá změna nastavení
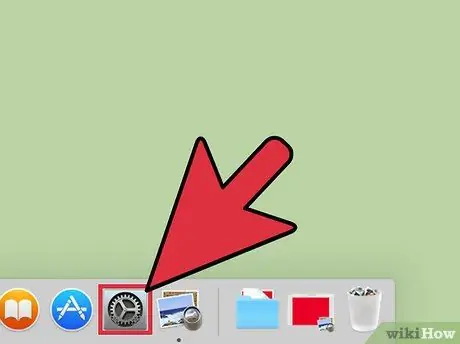
Krok 1. Klikněte na ikonu System Preferences v Docku, nebo klikněte na ikonu Apple v levém rohu obrazovky a vyberte System Preferences.
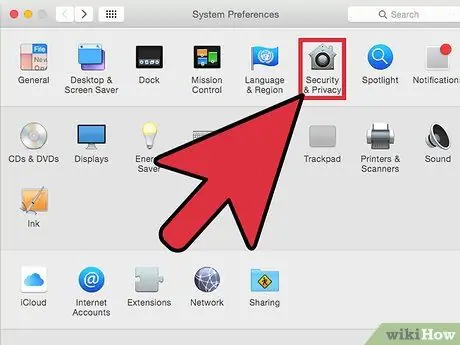
Krok 2. V osobní nabídce klikněte na Zabezpečení a soukromí
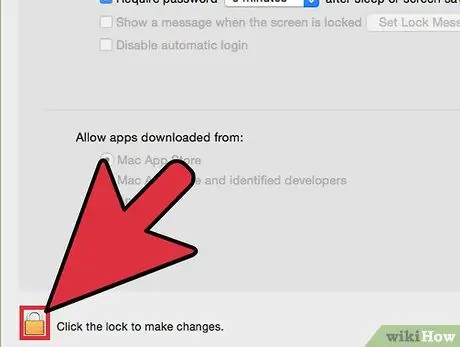
Krok 3. Klikněte na zámek v dolním levém rohu okna, poté zadejte heslo a klikněte na Odemknout
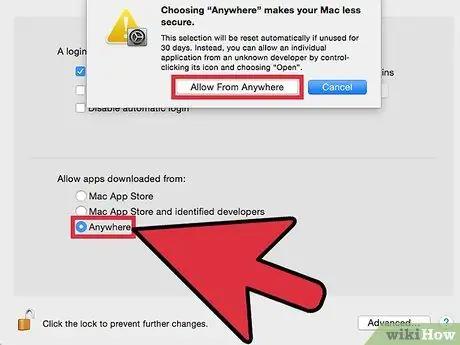
Krok 4. Zaškrtněte možnost Anywhere v části Obecné> Přijmout aplikace stažené z:. Nyní můžete software nainstalovat jako obvykle. Chcete-li zabránit změnám nastavení, klikněte znovu na zámek v levém dolním rohu okna.
Tipy
- Pokud se snažíte stahovat software z Mac App Store, můžete nastavit software z App Store tak, aby procházel kontrolami Gatekeeper prostřednictvím nabídky Zabezpečení a ochrana osobních údajů v aplikaci Nastavení.
- Výše uvedená nastavení můžete kdykoli změnit. Pokud například věříte v zabezpečení části softwaru, můžete Gatekeeper deaktivovat a po dokončení instalace jej znovu povolit.






