Tento wikiHow vás naučí, jak otevřít a zobrazit obsah souboru PPT (prezentace aplikace PowerPoint) na počítačích se systémem Windows a MacOS. PPT je nativní formát pro starší verze aplikace Microsoft PowerPoint a je podporován všemi verzemi programu. Pokud v počítači nemáte PowerPoint, můžete soubor otevřít pomocí Prezentací Google nebo PowerPoint Online (bezplatná verze aplikace PowerPoint dostupná na webu).
Krok
Metoda 1 ze 3: Použití aplikace PowerPoint
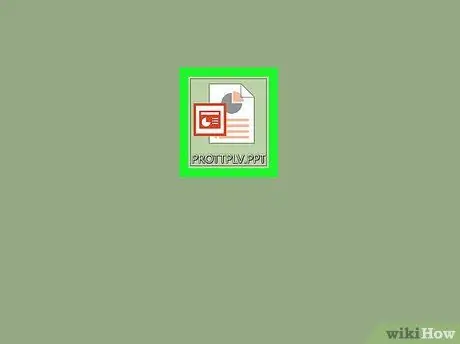
Krok 1. Vyhledejte soubor PPT, který chcete v počítači otevřít
Otevřete složku obsahující soubory prezentace a vyhledejte soubor PPT.
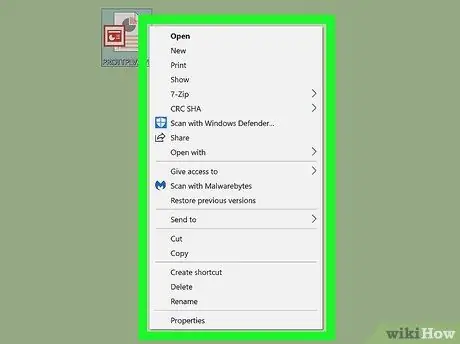
Krok 2. Klepněte pravým tlačítkem na soubor PPT
Možnosti souboru se zobrazí v rozevírací nabídce.
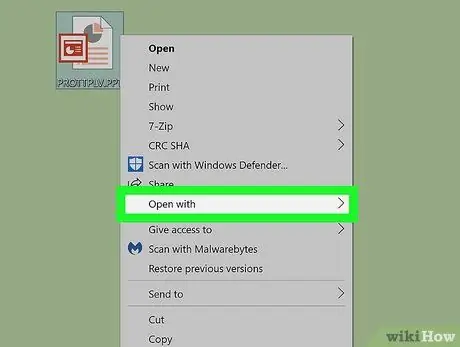
Krok 3. Najeďte myší nad možností Otevřít v nabídce
Otevře se podnabídka se seznamem programů, ze kterých můžete otevřít soubor PPT.
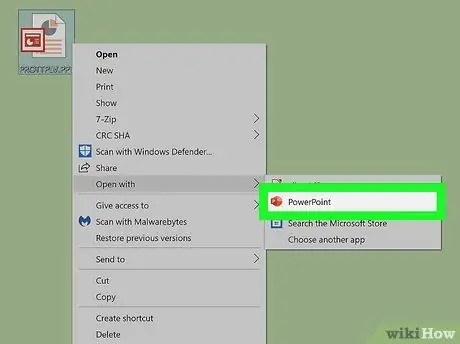
Krok 4. V nabídce „Otevřít pomocí“vyberte Microsoft PowerPoint
Soubor PPT se otevře v aplikaci PowerPoint. Prezentaci si můžete později prohlédnout a upravit.
- Pokud v počítači ještě není nainstalován PowerPoint, přečtěte si tento článek, kde najdete podrobné pokyny ke stažení programu.
- Případně si můžete stáhnout a používat Apache OpenOffice (https://www.openoffice.org/download) nebo Apple Numbers (https://itunes.apple.com/tr/app/numbers/id409203825).
- Chcete -li otevřít soubor pomocí jiného programu, jednoduše vyberte program, který chcete použít, v nabídce „Otevřít pomocí“.
Metoda 2 ze 3: Použití Prezentací Google
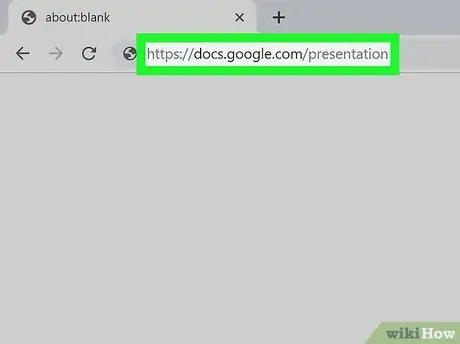
Krok 1. Otevřete webovou stránku Google Slides ve webovém prohlížeči
Do adresního řádku prohlížeče zadejte https://docs.google.com/presentation a poté stiskněte Enter nebo Return.
Pokud se zobrazí výzva, přihlaste se ke svému účtu Google
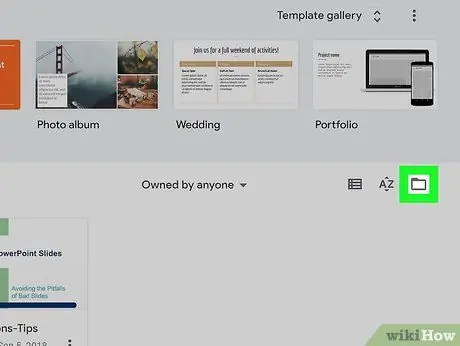
Krok 2. Klikněte na ikonu složky v pravém horním rohu segmentu „Nedávné prezentace“
Otevře se nové vyskakovací okno a vy můžete vybrat soubor prezentace, který potřebujete otevřít v Dokumentech Google.
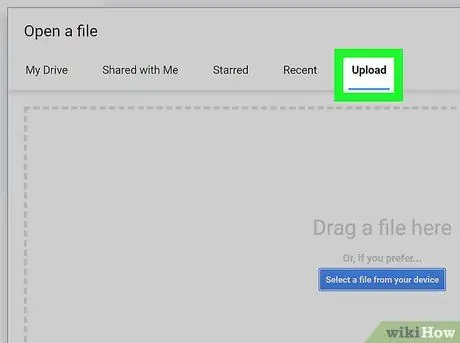
Krok 3. Klikněte na kartu Odesílání
Toto tlačítko najdete v horní části vyskakovacího okna „Otevřít soubor“. Tímto způsobem můžete z počítače vybírat, nahrávat a otevírat soubory prezentace.
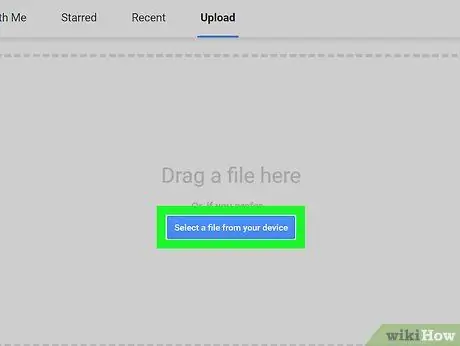
Krok 4. Klikněte na Vybrat soubor ze zařízení
Je to modré tlačítko uprostřed stránky „Nahrát“. Otevře se okno pro navigaci souboru a můžete vybrat požadovaný soubor PPT.
Alternativně můžete přetáhnout soubor PPT na stránku
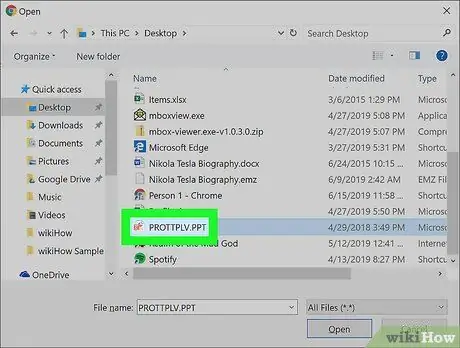
Krok 5. Vyberte soubor PPT
Vyhledejte soubor PPT prezentace a klikněte na něj v navigačním okně souboru.
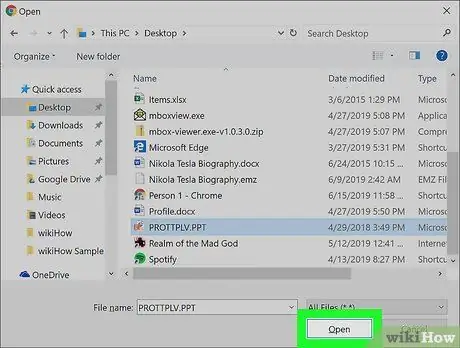
Krok 6. Ve vyskakovacím okně klikněte na Otevřít
Soubor PPT bude nahrán a otevřen v Prezentacích Google.
Metoda 3 ze 3: Používání aplikace PowerPoint Online
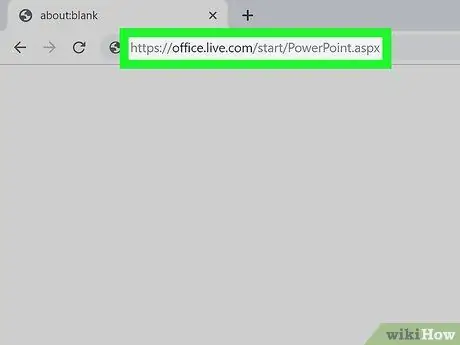
Krok 1. Otevřete webovou stránku PowerPoint Online prostřednictvím internetového prohlížeče
Do adresního řádku prohlížeče zadejte https://office.live.com/start/PowerPoint.aspx a poté stiskněte Enter nebo Return.
Pokud se zobrazí výzva, přihlaste se ke svému účtu Microsoft
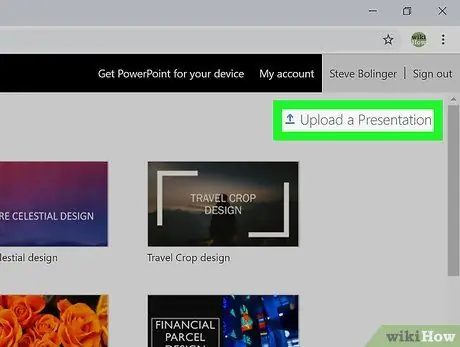
Krok 2. Klikněte na tlačítko Nahrát prezentaci
Toto tlačítko se zobrazí vedle ikony šipky směřující nahoru, v pravém horním rohu. Otevře se okno pro navigaci souborů.
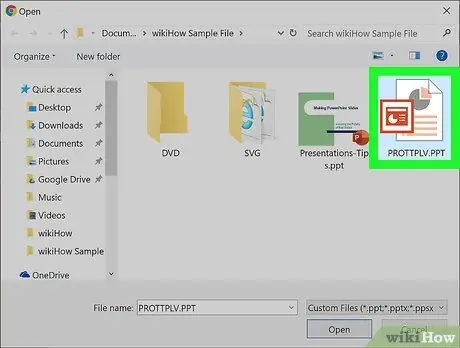
Krok 3. Vyberte prezentační soubor PPT
V navigačním okně souboru vyhledejte soubor PPT a klikněte na název souboru za ním.
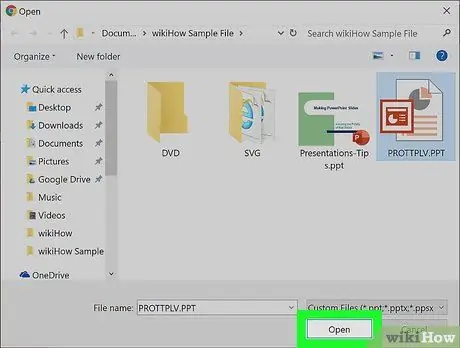
Krok 4. Klikněte na tlačítko Otevřít
Soubor PPT bude nahrán do vašeho účtu PowerPoint Online a prezentace bude otevřena v prohlížeči.






