- Autor Jason Gerald [email protected].
- Public 2024-01-19 22:11.
- Naposledy změněno 2025-01-23 12:14.
Tento wikiHow vás naučí rozumět a používat FTP (File Transfer Protocol) pro přenos souborů z vašeho počítače na webový server a naopak.
Krok
Část 1 ze 4: Porozumění základům FTP

Krok 1. Zjistěte rozdíl mezi FTP a
FTP (zkratka pro File Transfer Protocol) je metoda připojení určená k přenosu souborů ze vzdáleného serveru do domácího počítače nebo naopak. FTP se obvykle používá v podnikovém a vzdělávacím prostředí a používá se jako hlavní metoda správy webových serverů.
K přenosu souborů se používá protokol HTTP (Hypertext Transfer Protocol), ale není tak účinný jako přenosy FTP
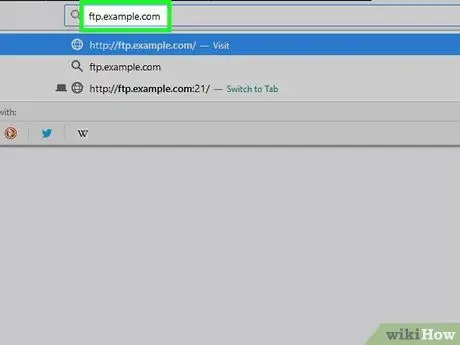
Krok 2. Pochopte části adresy FTP
Pokud na webu narazíte na adresu FTP, obvykle se zobrazuje jako běžná adresa webu, ale má několik výjimek:
- Například jste mohli vidět adresu jako ftp.example.com:21. To znamená, že adresa je ftp.example.com a použitý port je 21. Pokud se chcete připojit k serveru FTP, musíte použít obě části adresy.
- Pokud FTP vyžaduje uživatelské jméno, bude adresa uživatelské jmé[email protected]: 21. Text „uživatelské jméno“je požadované jméno.
- Pokud není zadáno uživatelské jméno, budete obvykle muset zadat „anonymní“a nastavit uživatelské jméno, abyste se mohli připojit. Pamatujte si, že ve skutečnosti nejste anonymní při připojení k veřejnému FTP. Vaše IP adresa je pro hostitele viditelná.
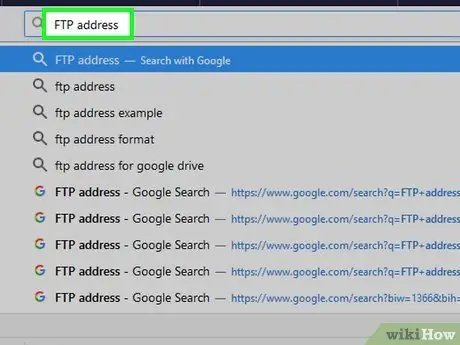
Krok 3. Nastavte požadovaný způsob připojení
Existují tři hlavní způsoby připojení k serveru FTP: pomocí vizuálního klienta, klienta (prohlížeče) založeného na prohlížeči nebo příkazového řádku. Nejjednodušší a nejčastěji používaný způsob připojení k FTP je stažení a instalace vizuálního klienta. Také vám dává spoustu síly a kontroly nad procesem. Tento článek se hodně zaměřuje na používání FTP klienta.
- Vizuální klient je v zásadě program, pomocí kterého lze zadat požadovaný FTP port a adresu. Program odtud dělá veškerou tvrdou práci.
- Chcete -li se připojit k FTP prostřednictvím prohlížeče, zadejte adresu FTP do pole adresy stejně jako u běžných webových stránek. Než budete moci procházet adresář, bude možná nutné zadat přihlašovací údaje. Používání prohlížeče bude obvykle pomalejší a méně stabilní než používání vyhrazeného klienta.
- Pokud chcete vědět, jak se připojit k FTP pomocí příkazového řádku, přečtěte si konec tohoto článku.
Část 2 ze 4: Připojení počítače k serveru FTP
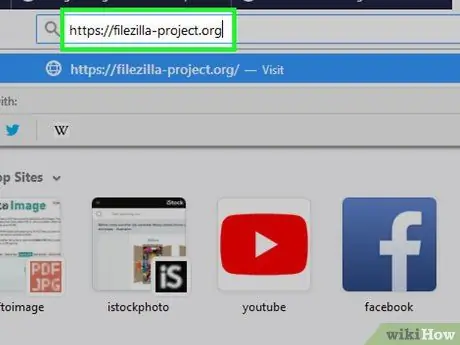
Krok 1. Stáhněte si FileZilla
Použití klienta k připojení k serveru FTP obvykle povede k rychlejšímu stahování a odesílání a FileZilla je jedním z nejpopulárnějších serverů FTP. Můžete si jej stáhnout na adrese https://filezilla-project.org v počítačovém prohlížeči. Dále proveďte následující věci:
- Klikněte Stáhněte si klienta FileZilla
- Klikněte Stáhněte si klienta FileZilla na další stránce
- Klikněte na tlačítko Stažení zeleně pod nadpisem „FileZilla“.
- Příklady v tomto článku používají FileZilla, ale stejným způsobem můžete použít i jiné FTP klienty.
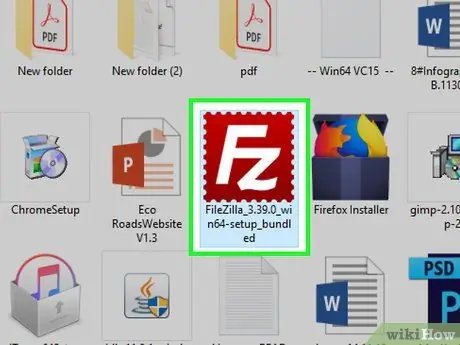
Krok 2. Nainstalujte si FileZilla
Postup se bude lišit v závislosti na operačním systému, který používáte:
- Windows - Poklepejte na stažený instalační soubor Filezilla, klikněte na Ano po zobrazení výzvy klikněte na souhlasím, klikněte další čtyřikrát zrušte zaškrtnutí políčka na stránce Aktualizovat ovladač a klikněte na další, zrušte zaškrtnutí políčka na stránce WinZIP a poté klikněte další.
- Mac - Klikněte na stažený soubor FileZilla DMG, klikněte a přetáhněte ikonu aplikace FileZilla do ikony složky „Aplikace“a poté postupujte podle pokynů na obrazovce, dokud se FileZilla nezačne instalovat.
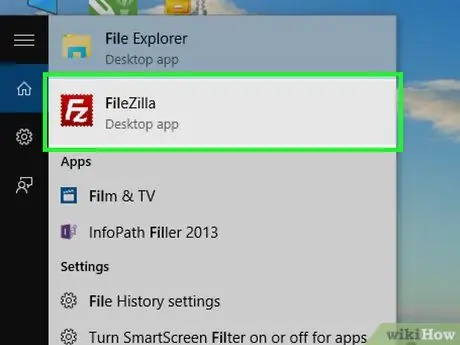
Krok 3. Spusťte FileZilla
Pokud je nainstalován FileZilla, klikněte na Dokončit se zaškrtnutým políčkem „Spustit FileZilla nyní“nebo jej spusťte poklepáním na ikonu FileZilla na ploše (pro Windows) nebo ve složce Aplikace (Mac).
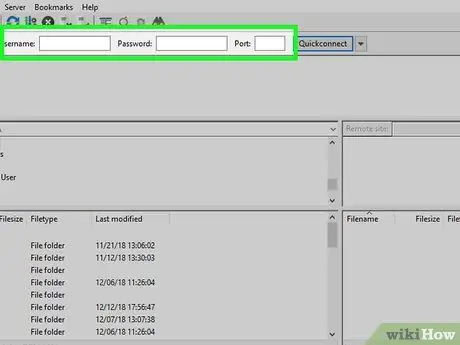
Krok 4. Zadejte informace o serveru FTP
V horní části okna FileZilla vyplňte níže uvedená pole:
- Hostitel - zde se nachází adresa FTP.
- Uživatelské jméno - Sem zadejte přihlašovací uživatelské jméno (pokud uživatelské jméno neexistuje, zadejte anonymní).
- Heslo - toto je heslo používané k přihlášení na server FTP (pokud heslo není, ponechte pole prázdné).
- Port - Toto je číslo portu serveru FTP.
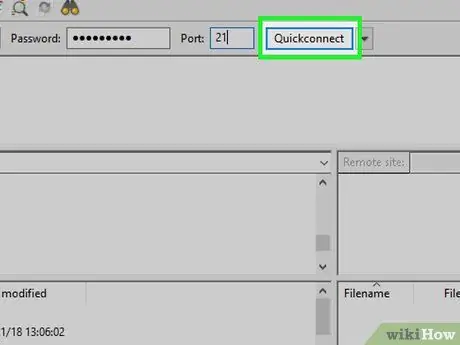
Krok 5. Klikněte na Quickconnect
Je v pravém horním rohu okna FileZilla. Tím se FileZilla připojí k serveru.
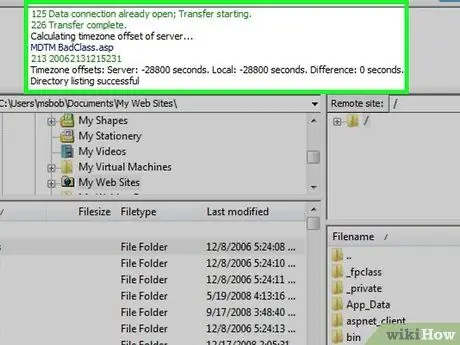
Krok 6. Procházejte obsah na serveru FTP
Po připojení uvidíte v pravé části okna strom adresářů FTP. Horní rámeček zobrazuje stromovou strukturu, zatímco spodní rámeček zobrazuje obsah každé složky. V tomto okamžiku můžete začít stahovat a odesílat soubory.
- Když přepnete složky, bude na server odeslán malý příkaz. To způsobí krátké zpoždění při přesunu do jiné složky.
- Do sloupce vpravo nahoře můžete zadat konkrétní umístění.
- Pokud nemáte oprávnění ke vstupu do konkrétního adresáře, zobrazí se při přístupu k němu chybová zpráva.
Část 3 ze 4: Odesílání a stahování souborů
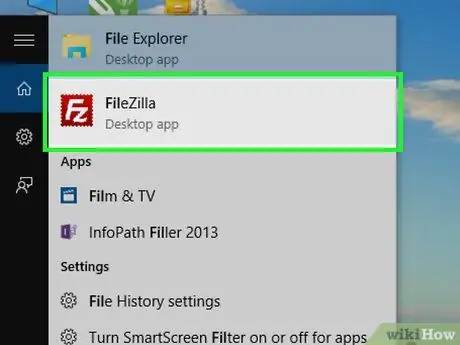
Krok 1. Zkuste použít v počítači integrovaný program FTP
Windows i Mac poskytují integrované možnosti, které lze použít ke stahování a odesílání souborů FTP. Pokud jste si stáhli a nainstalovali FileZilla, nepotřebujete to. Pokud však nechcete spouštět nebo se připojovat k vlastnímu serveru FTP, je to rychlý způsob stahování a odesílání souborů.
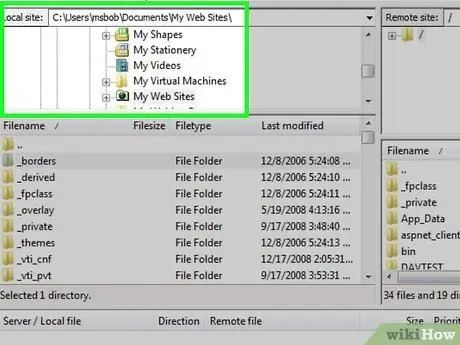
Krok 2. Procházejte adresář ve vašem počítači
Na levé straně okna jsou dva rámečky, které můžete použít k procházení složek ve vašem počítači. To vám umožní vybrat soubor, který chcete odeslat, nebo určit umístění pro uložení stahování.
Do sloupce vpravo nahoře můžete zadat konkrétní umístění
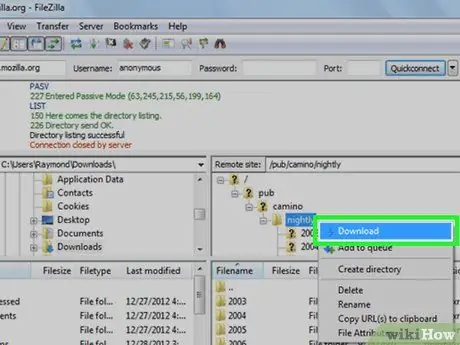
Krok 3. Stáhněte soubor ze serveru FTP do počítače
Vyhledejte požadovaný soubor nebo složku na pravé straně okna a poté v levém okně vyhledejte složku, kterou chcete použít k uložení souboru. Dále klikněte a přetáhněte soubor z pravého dolního rámečku do levého dolního rámečku. Soubor nebo složka bude automaticky přenesena.
- Velikost souboru v bajtech se zobrazí ve sloupci "Velikost souboru".
- Můžete stáhnout více souborů najednou podržením klávesy Ctrl a kliknutím na každý z nich. Soubory se budou přenášet jeden po druhém.
- Chcete-li přidat soubor do fronty stahování, klikněte na něj pravým tlačítkem a vyberte „Přidat soubory do fronty“.
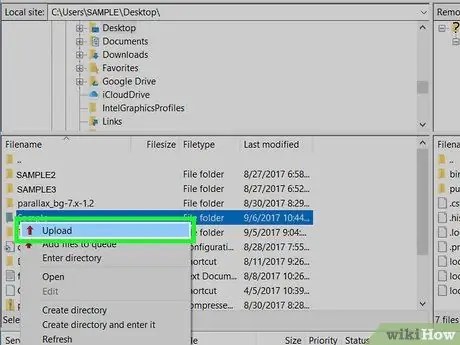
Krok 4. Nahrajte soubor na server
Na levé straně okna vyhledejte složku nebo soubor, který chcete nahrát, a poté na pravé straně okna zadejte složku, do které ji chcete nahrát. Pokud máte oprávnění nahrávat soubory na server FTP, můžete je nahrát kliknutím a přetažením souboru z levé strany okna doprava.
- Většina veřejných FTP neumožní anonymním uživatelům nahrávat soubory.
- Při stejné velikosti nahrávání souborů obvykle trvá déle než jejich stahování.
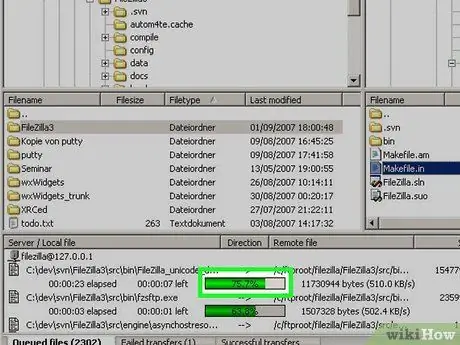
Krok 5. Sledujte průběh přenosu
Průběh přenosu můžete sledovat v dolním rámečku okna. Zde se zobrazí seznam souborů přenesených a zařazených do fronty spolu s jejich velikostí, prioritou a procentem postupu. Kliknutím na kartu můžete také zobrazit úspěšné a neúspěšné převody Podané převody (přenos se nezdařil) a Úspěšné převody (přenos úspěšný) ve spodní části okna.
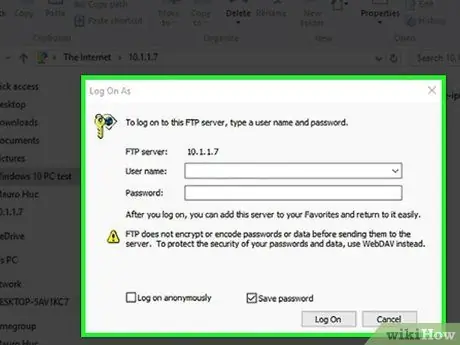
Krok 6. Vytvořte si vlastní server
Na počítači se systémem Windows si můžete vytvořit vlastní FTP server, který mohou ostatní uživatelé používat k připojení a odesílání souborů (nebo místo pro stahování souborů).
Část 4 ze 4: Použití příkazového řádku FTP
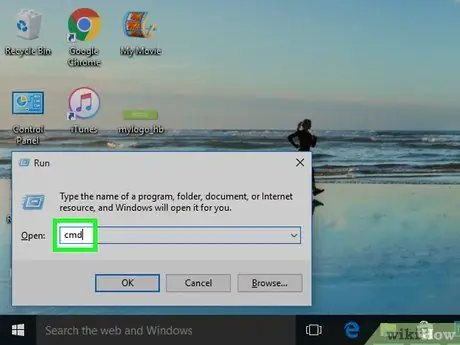
Krok 1. Spusťte terminál nebo příkazový řádek
Windows, Mac OS X a téměř všechny distribuce Linuxu mají FTP klienta založeného na příkazovém řádku, jako je Terminal nebo Command Prompt:
- Na počítači se systémem Windows otevřete příkazový řádek stisknutím kláves Win+R, zadáním cmd a stisknutím klávesy Enter.
-
V systému macOS otevřete Terminál kliknutím Reflektor
zadáním terminálu a dvojitým kliknutím Terminál.
- Ve většině Linuxů spusťte Terminal stisknutím Ctrl+Alt+T.
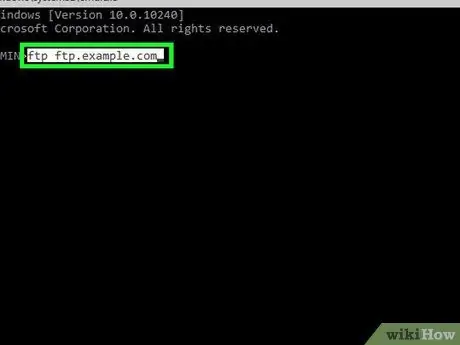
Krok 2. Připojte počítač k serveru FTP
Příkazy, které je třeba zadat v programu příkazového řádku, jsou stejné pro všechny operační systémy. K serveru se můžete připojit zadáním ftp ftp.example.com. Jakmile je připojení navázáno, budete muset zadat uživatelské jméno. Pokud se připojujete k veřejnému FTP, zadejte po výzvě jako heslo anonymní a stiskněte Enter. Nebo zadejte uživatelské jméno a heslo, které jste dostali.
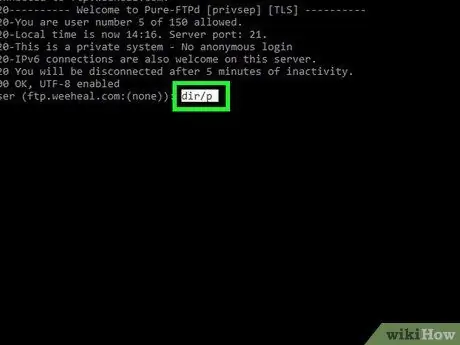
Krok 3. Podívejte se na soubory na serveru FTP
Seznam adresářů a souborů na serveru můžete zobrazit zadáním dir /p a stisknutím klávesy Enter.
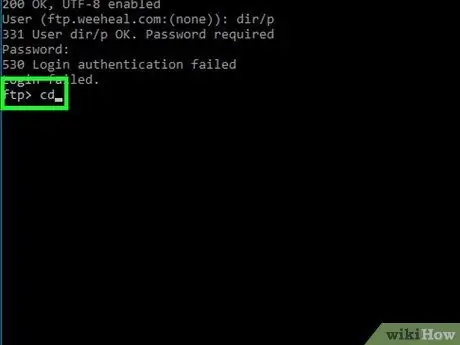
Krok 4. Přepněte do požadovaného adresáře
Zadejte adresář cd (nahraďte „adresář“složkou nebo cestou ke složce, kterou chcete otevřít) a stiskněte Enter.
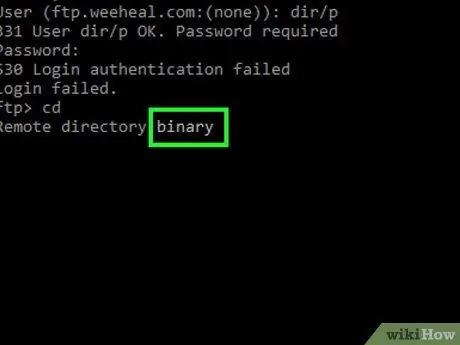
Krok 5. Přepněte do binárního režimu
Ve výchozím nastavení je FTP připojen v režimu ASCII, který je určen k přenosu textových souborů. Přepněte do binárního režimu zadáním binárního kódu a stisknutím klávesy Enter.
Binární režim je ideální pro stahování mediálních souborů nebo celých složek
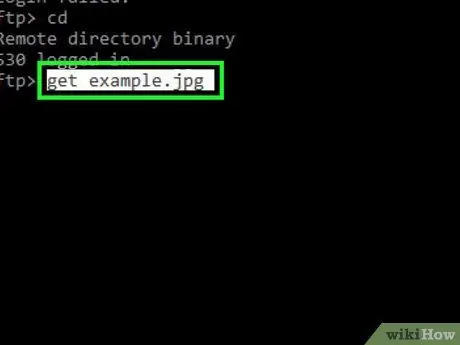
Krok 6. Stáhněte požadovaný soubor
Stáhněte soubor ze vzdáleného serveru do počítače pomocí příkazu get. Spuštěním tohoto příkazu „get“stáhnete požadovaný soubor.
Pokud například chcete stáhnout soubor „example.jpg“z jeho aktuálního umístění na FTP, zadejte příkaz get example.jpg
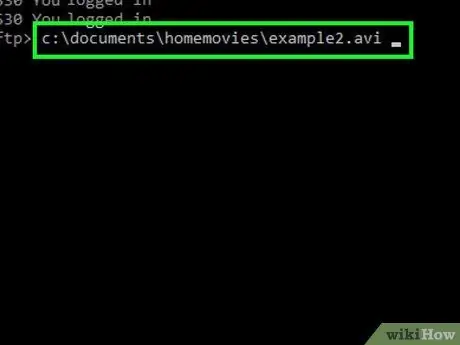
Krok 7. Nahrajte požadovaný soubor
Pomocí příkazu put nahrajte soubory, které jsou v počítači, na vzdálený server FTP. Spusťte tento příkaz „put“zadáním umístění souboru, který chcete nahrát.
Například zadejte put c: / documents / homemovies / example.avi a nahrajte filmový soubor „example.avi“z počítače na server FTP
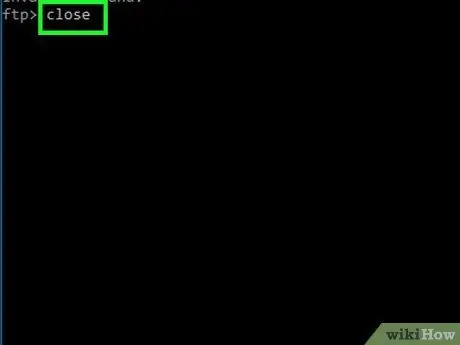
Krok 8. Zavřete připojení
Chcete -li se odpojit od klienta FTP, zadejte zavřít. Všechny probíhající převody budou zrušeny.






