Tento wikiHow vás naučí, jak připojit reproduktory soundbaru k počítači se systémem Windows.
Krok
Metoda 1 ze 3: Použití Bluetooth (bezdrátové připojení)

Krok 1. Zapněte soundbar
- Pokud je zařízení napájeno z baterie, vložte baterii a stiskněte tlačítko napájení.
- Pokud zařízení vyžaduje zdroj napájení, zapojte napájecí kabel do zásuvky ve zdi nebo do kontaktního panelu a poté stiskněte tlačítko napájení.
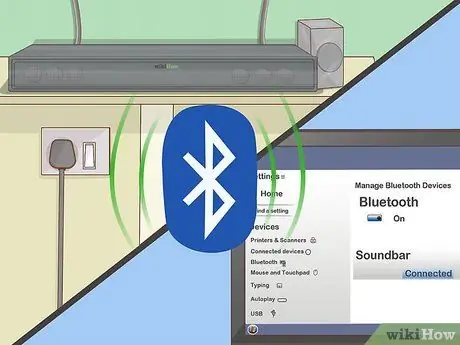
Krok 2. Přepněte zařízení do režimu párování
Následující kroky se mohou lišit podle modelu zařízení, ale obvykle je třeba stisknout tlačítko na těle zařízení, aby počítač našel soundbar.
- V uživatelské příručce nebo uživatelské příručce zařízení naleznete konkrétní kroky pro model zařízení, který používáte.
- Některá zařízení automaticky přejdou do režimu párování.
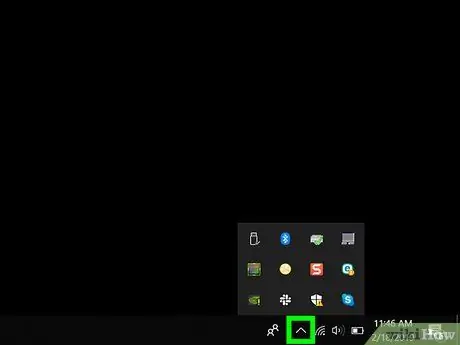
Krok 3. Otevřete Centrum akcí Windows 10
Tato ikona čtvercové bubliny je napravo od hodin na panelu úloh (obvykle se zobrazuje ve spodní části obrazovky). Nad touto ikonou může být malé číslo.
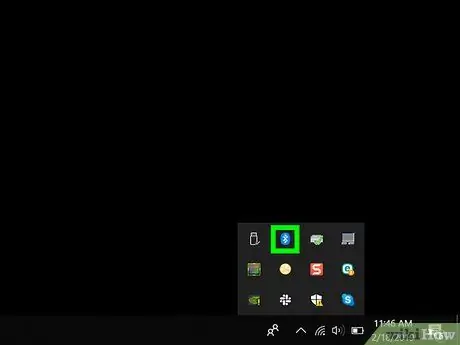
Krok 4. Zapněte Bluetooth
Vyhledejte dlaždici „Bluetooth“s malou ikonou, která vypadá jako boční motýlek.
- Pokud má dlaždice světlejší barvu a je označena jako „Nepřipojeno“(nebo zobrazuje název připojeného zařízení), je v počítači povoleno Bluetooth.
- Pokud je dlaždice označena „Bluetooth“a je tmavá, kliknutím na dlaždici zapněte Bluetooth počítače.
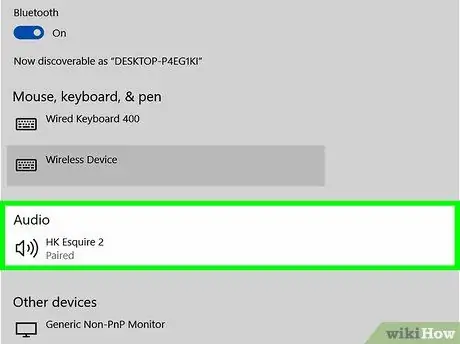
Krok 5. Klikněte na dlaždici Připojit v okně „Centrum akcí“
Tato dlaždice má obrazovku počítače a ikonu reproduktoru. Systém Windows nyní vyhledá zařízení v okolí počítače.
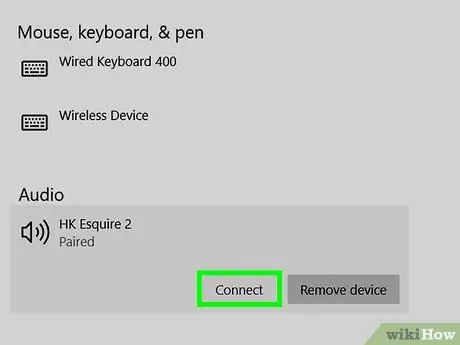
Krok 6. Klikněte na zvukový panel, když se zobrazí jeho název
Počítač bude připojen k soundbaru. Po připojení bude veškerý zvukový výstup směrován na soundbar.
Po spárování se počítač automaticky připojí k reproduktorům, pokud je zařízení v dosahu Bluetooth
Metoda 2 ze 3: Použití kabelu AUX

Krok 1. Zapněte soundbar
- Pokud je zařízení napájeno z baterie, vložte baterii a stiskněte tlačítko napájení.
- Pokud zařízení vyžaduje zdroj napájení, zapojte napájecí kabel do zásuvky ve zdi nebo do kontaktního panelu a poté stiskněte tlačítko napájení.

Krok 2. Připojte druhý konec kabelu AUX ke zvukovému portu počítače
Zasuňte 3,5 mm konektor do portu s malou ikonou sluchátek. Tento port je obvykle na boční straně klávesnice notebooku nebo na přední straně stolní jednotky.
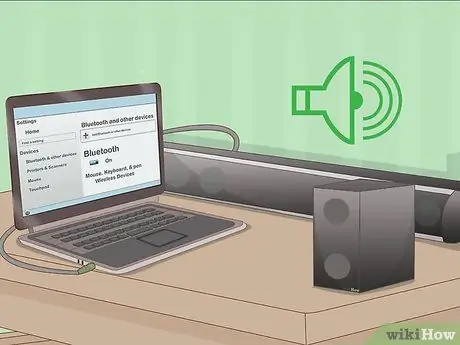
Krok 3. Připojte druhý konec kabelu AUX k soundbaru
Umístění portu se může u každého zařízení lišit, ale obvykle je označeno „AUX“. Po připojení systém Windows automaticky načte zvuk prostřednictvím soundbaru.
Metoda 3 ze 3: Použití optického zvukového kabelu (Toslink)

Krok 1. Zapněte soundbar
- Pokud je zařízení napájeno z baterie, vložte baterii a stiskněte tlačítko napájení.
- Pokud zařízení vyžaduje zdroj napájení, zapojte napájecí kabel do zásuvky ve zdi nebo do kontaktního panelu a poté stiskněte tlačítko napájení.

Krok 2. Připojte jeden konec kabelu Toslink k soundbaru
Pokud má vaše zařízení port Toslink (známý také jako optický zvukový port), můžete jej k počítači připojit pomocí optického zvukového kabelu. Tento port je obvykle označen „TOSLINK“nebo „OPTICAL“.
Toslink je standardní optický zvukový kabel běžně používaný k připojení systémů domácího kina k elektronickým zařízením, jako jsou přehrávače DVD

Krok 3. Vložte druhý konec kabelu Toslink do počítače
Cílový port na počítači je obvykle označen „TOSLINK“, „OPTICAL“nebo „DIGITAL AUDIO OUT“. Pokud používáte stolní počítač, je tento port obvykle umístěn na zadním panelu. Pokud používáte notebook, je možné, že je port na jedné straně zařízení. Po připojení počítač odešle veškerý zvuk na soundbar.






