Tento wikiHow vás naučí, jak obnovit zařízení iOS na dřívější verzi softwaru. Reverzace smaže obsah zařízení a nebudete moci obnovit záložní data aktuálně používaného operačního systému. Apple také umožňuje uživatelům downgradovat iOS přibližně jeden týden po vydání nové verze iOS.
Krok
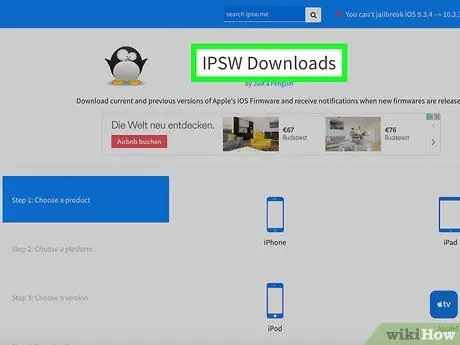
Krok 1. Navštivte webovou stránku iPhone Software
Aby mohl soubor iPhone Software (IPSW) použít, vyžaduje autorizaci od společnosti Apple. Apple bude obvykle pokračovat v autorizaci ještě jeden týden po vydání nové aktualizace softwaru.
Pokud chcete například downgradovat nejnovější verzi iOS na iOS 10.3, můžete tak učinit do jednoho týdne od data vydání nejnovější aktualizace softwaru
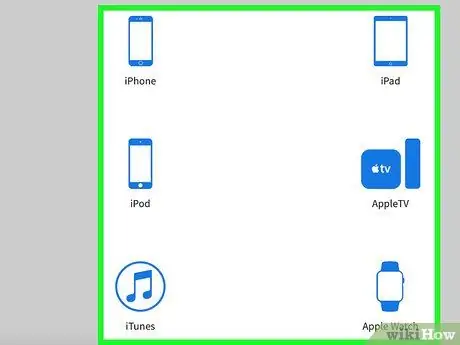
Krok 2. Klikněte na typ zařízení
Vybrat " iPhone ”, “ iPad "nebo" iPod ”Na stránce.
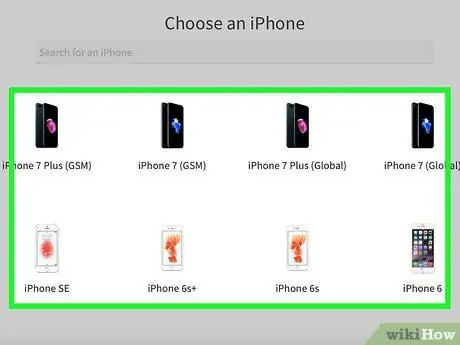
Krok 3. Klikněte na model zařízení
Vyberte například „ iPhone 7 (globální) ”Pokud používáte iPhone 7 (mezinárodní SIM karta, včetně Indonésie).
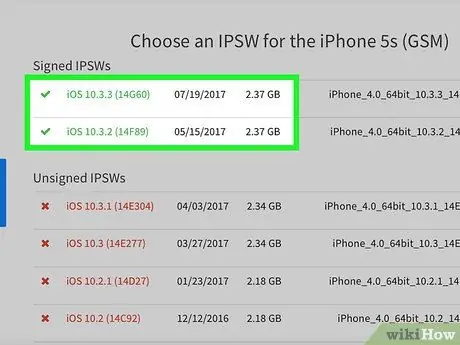
Krok 4. Zkontrolujte zelené odkazy v horní části stránky
Obvykle se zobrazí dva odkazy: odkaz na aktuální nejnovější iOS (např. IOS 10.3) a odkaz na starší iOS (např. IOS 10.2.1). Klikněte na požadovanou starší verzi iOS.
- Červené odkazy jsou soubory IPSW, které již nejsou označeny společností Apple. Tyto soubory nelze na iDevice použít.
- Pokud na zařízení již běží verze systému iOS, která je starší než dva zobrazené soubory IPSW, nemůžete verzi systému iOS znovu downgradovat.
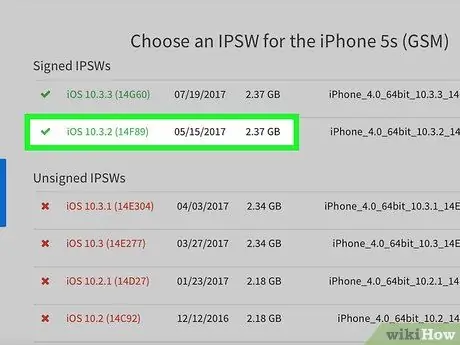
Krok 5. Klikněte na starší aktualizaci
Obvykle jsou tyto aktualizace pod horním odkazem.
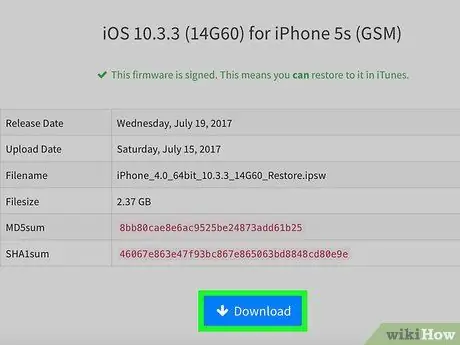
Krok 6. Klikněte na Stáhnout
Je to ve spodní části stránky. Poté bude soubor IPSW okamžitě stažen.
- V závislosti na nastavení prohlížeče budete možná muset nejprve vybrat umístění úložiště souborů (např. Plochu).
- Stažení souboru IPSW trvá přibližně půl hodiny.

Krok 7. Otevřete iTunes
Tato aplikace je označena bílou ikonou s barevnými notami.
Můžete být požádáni, abyste klikli na „ Stáhněte si iTunes ”Pokud dojde k aktualizaci. V této situaci nejprve aktualizujte iTunes a restartujte počítač, než přejdete k dalšímu kroku.
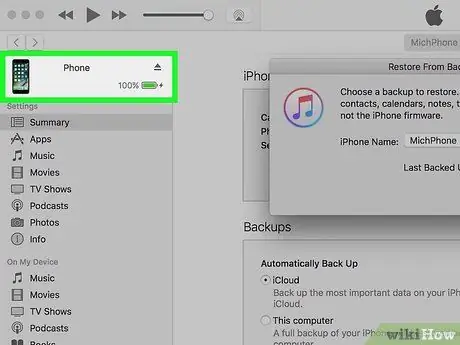
Krok 8. Připojte iPhone k počítači
Zapojte větší konec nabíjecího kabelu do USB portu vašeho počítače a menší konec kabelu do vašeho iPhone.
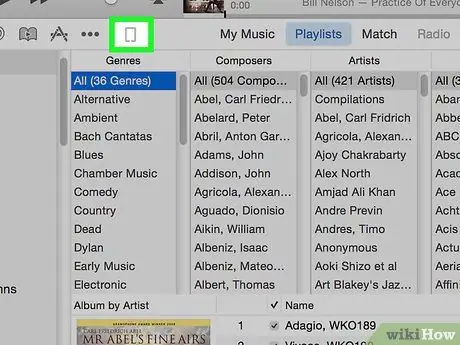
Krok 9. Klikněte na ikonu „Zařízení“
Je to ikona iPhone v horní části levého postranního panelu okna iTunes.
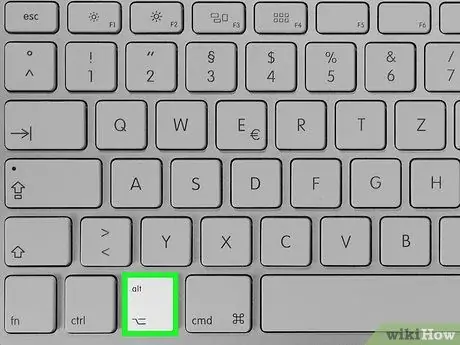
Krok 10. Podržte klávesu Shift (PC) nebo Možnosti (Mac) a klikněte na Obnovit iPhone.
Poté se zobrazí vyhledávací okno a můžete vybrat soubor IPSW, který byl dříve stažen.
Pokud se zobrazí výzva, musíte nejprve deaktivovat funkci „Najít můj iPhone“
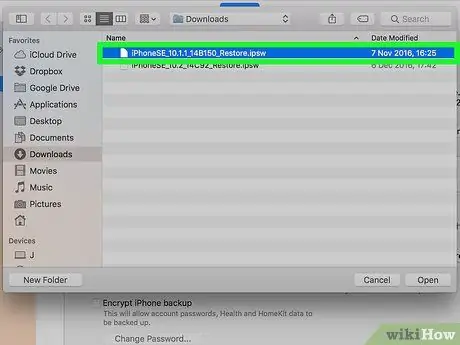
Krok 11. Klikněte na soubor IPSW
Tento soubor je obvykle uložen v hlavní složce stahování vašeho počítače a je označen logem iTunes.
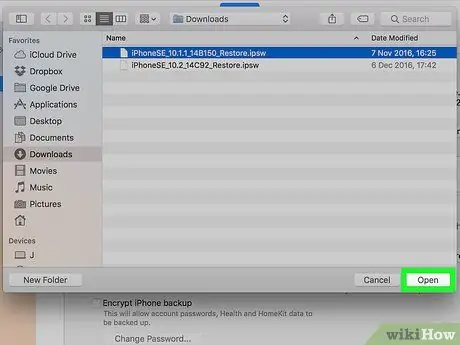
Krok 12. Klikněte na Otevřít
Je to ve spodní části okna. Poté se soubor IPSW otevře v iTunes a zobrazí se vyskakovací okno.
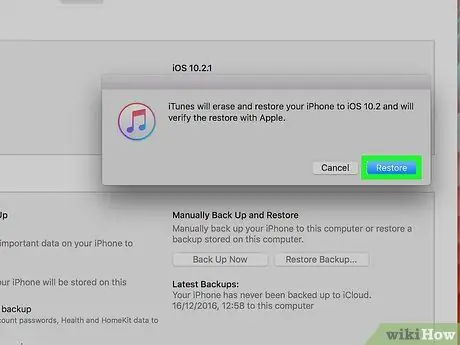
Krok 13. Po zobrazení výzvy klikněte na Obnovit
iTunes úplně vyprázdní data iPhonu a přeinstalují předchozí verzi iOS.






