Tento wikiHow vás naučí, jak najít, stahovat a otevírat soubory torrent ve vašem počítači. Torrenty jsou jednoduché soubory, které obsahují informace potřebné k přístupu a stahování větších a složitějších souborů, jako jsou programy nebo videa. Pokud jste získali soubor torrent, použijte k otevření souboru torrent klienta (např. QBitTorrent). Jeho otevřením se stáhnou soubory spojené s torrentem do vašeho počítače.
Krok
Část 1 ze 4: Instalace klienta Torrent
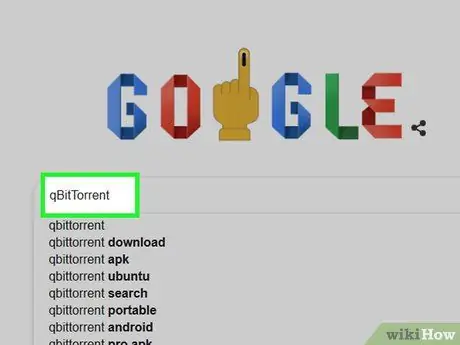
Krok 1. Pochopte, jak fungují klienti torrentu
Torrent klient je program (například uTorrent nebo qBitTorrent), který dokáže přečíst stažený torrent, shromáždit soubor torrentu a poté soubor stáhnout do počítače.
Klient používaný k otevření souborů torrentu v tomto článku je qBitTorrent. Program qBitTorrent byl vybrán, protože nezobrazuje reklamy, takže při stahování souborů z torrentu nebude posílat spam
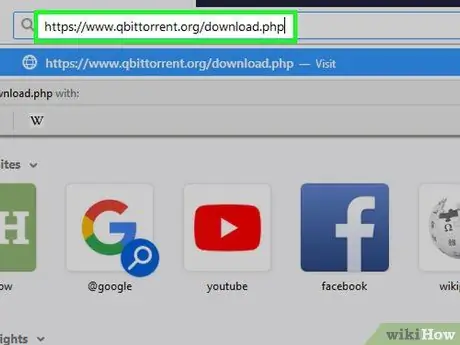
Krok 2. Navštivte web qBitTorrent
Spusťte na počítači webový prohlížeč a navštivte
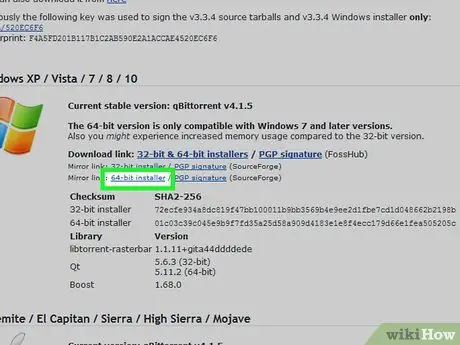
Krok 3. Vyberte odkaz ke stažení
Vyberte jednu z níže uvedených možností (v závislosti na operačním systému, který používáte):
- Windows - Klikněte 64bitový instalační program napravo od nadpisu „Zrcadlový odkaz“v segmentu Windows. Klikněte na odkaz 32bitový instalační program pokud máte 32bitový počítač. Pokud si nejste jisti, kterou možnost zvolit, zkontrolujte nejprve bitové číslo počítače.
- Mac - Klikněte DMG který je napravo od nadpisu „Mirror link“v segmentu Mac.
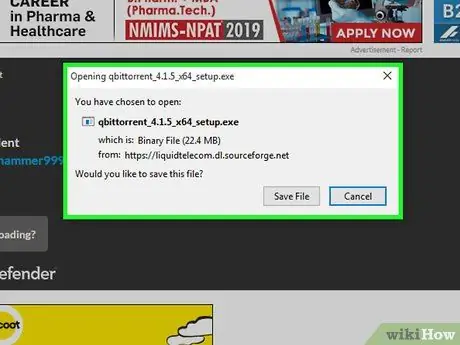
Krok 4. Počkejte, až bude instalační soubor připraven ke stažení
Po dokončení načítání stránky stahování bude stahování instalačního souboru tohoto programu trvat přibližně 5 sekund.
V závislosti na nastavení vašeho prohlížeče možná budete muset kliknout Uložení souboru nebo vyberte umístění pro uložení před stažením souboru.
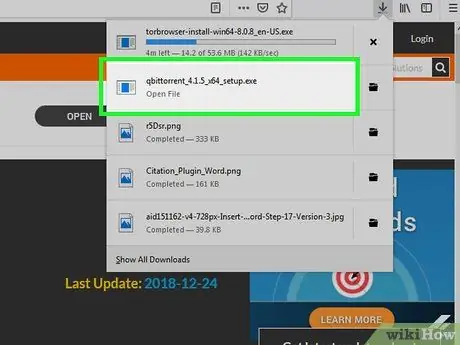
Krok 5. Poklepejte na stažený instalační soubor
Otevře se instalační okno qBitTorrent.
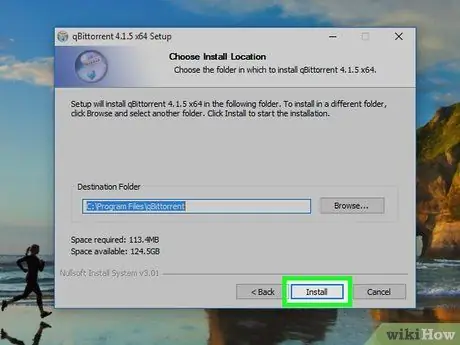
Krok 6. Nainstalujte qBitTorrent
V závislosti na operačním systému, který používáte, proveďte následující:
- Windows - Klikněte Ano po zobrazení výzvy postupujte podle pokynů k instalaci na obrazovce.
- Mac - Přetáhněte ikonu qBitTorrent do zástupce složky „Aplikace“a poté postupujte podle pokynů na obrazovce. Před instalací qBitTorrent budete možná muset ověřit stahování.
Část 2 ze 4: Přidružení souborů Torrent k qBitTorrent
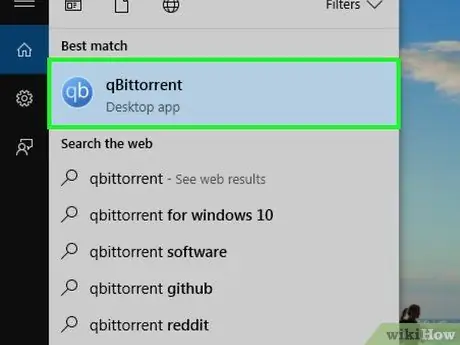
Krok 1. Spusťte qBitTorrent
Klikněte na ikonu qBitTorrent jednou nebo dvakrát. Ikona má tvar bílého „qb“na světle modrém pozadí.
Tento krok přeskočte, pokud se qBitTorrent otevře ihned po dokončení instalace
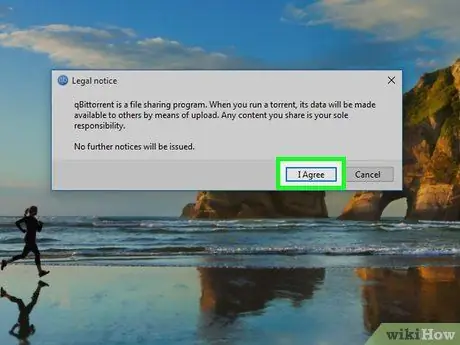
Krok 2. Po zobrazení výzvy klikněte na Souhlasím
Tím se zavře okno příkazu a otevře se okno qBitTorrent.
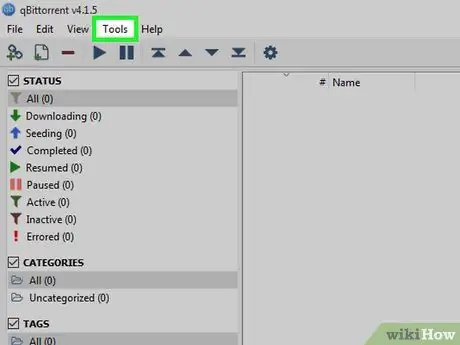
Krok 3. Klikněte na Nástroje
Tato karta je v horní části okna qBitTorrent. Zobrazí se rozevírací nabídka.
Na počítači Mac klikněte na nabídku qBitTorrent v levém horním rohu vyvolejte rozevírací nabídku.
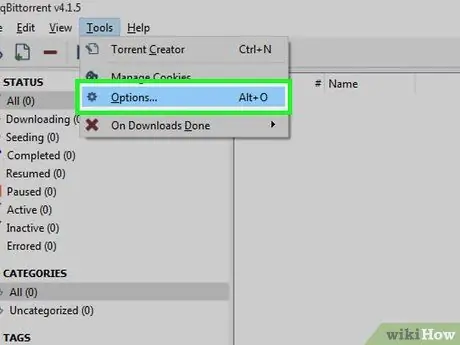
Krok 4. Klikněte na Možnosti…
Najdete ho v rozbalovací nabídce Nástroje. Otevře se okno Možnosti.
Na počítači Mac klikněte na Předvolby… v rozevírací nabídce qBitTorrent vyvolejte okno Možnosti.
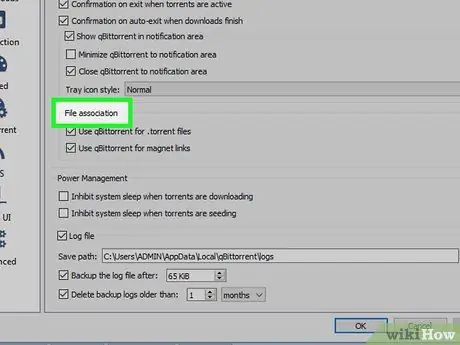
Krok 5. Přejděte dolů na nadpis „Přidružení souborů“
Najdete ho uprostřed stránky.
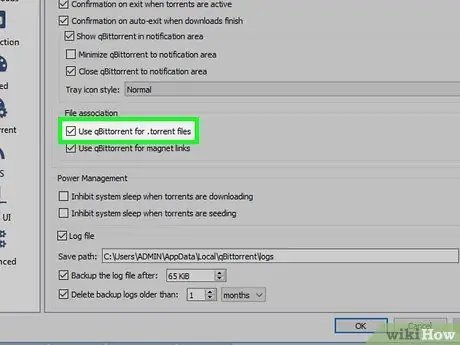
Krok 6. Zaškrtněte políčko „Použít qBittorrent pro soubory.torrent“
Pokud tak učiníte, automaticky se otevře soubor torrentu, který jste stáhli v aplikaci qBitTorrent, když na něj dvakrát kliknete.
Pokud je toto políčko zaškrtnuto, jste připraveni hledat soubory torrent
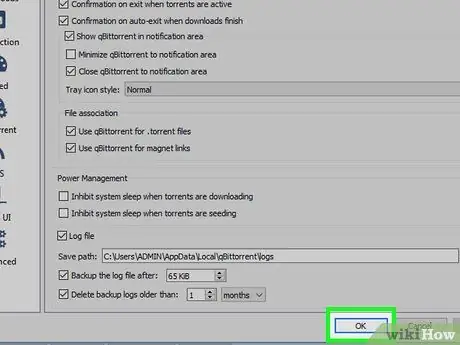
Krok 7. V dolní části okna klikněte na OK
Vaše nastavení se uloží a okno se zavře.
Část 3 ze 4: Hledání torrentů
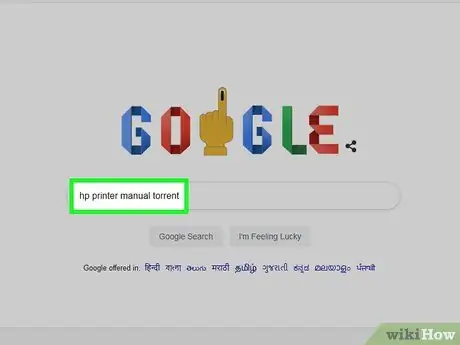
Krok 1. Hledejte torrenty na internetu
Databáze torrentů jsou nespolehlivé, protože jsou často pozastaveny nebo odstraněny. Nejlepší způsob, jak získat torrenty, je prostřednictvím vyhledávačů:
- Otevřete vyhledávač, například Google (https://www.google.com/).
- Zadejte požadovaný název souboru následovaný slovem torrent (příklad: hp printer manual torrent).
- Stisknutím klávesy Enter vyhledáte zadané klíčové slovo.
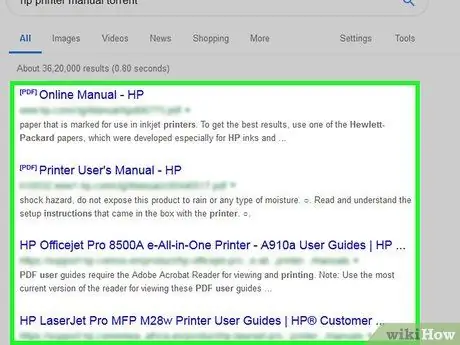
Krok 2. Vyberte web
Ve výsledcích vyhledávání, které se zobrazí, klikněte na odkaz s názvem požadovaného souboru.
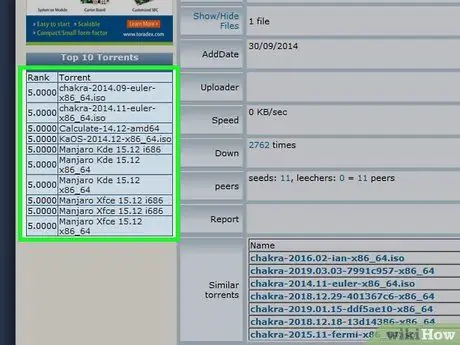
Krok 3. Zkontrolujte podrobnosti o torrentu
Jakmile otevřete požadovanou stránku torrentu, zkontrolujte název torrentu a sekci „O“nebo „Podrobnosti“, abyste se ujistili, že jste vybrali správný soubor.
Tato stránka obvykle poskytuje informace o jazyce torrentu, velikosti souboru a mnoha dalších
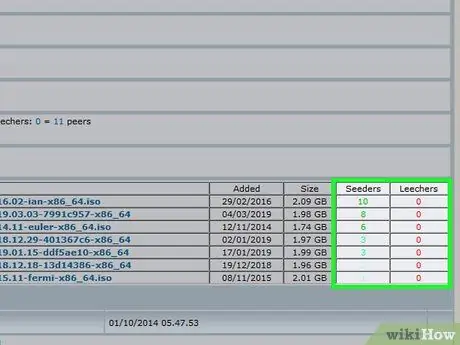
Krok 4. Hledejte torrenty s více „Seed“(uploadery) než „Leech“(downloadery)
Pokud torrent neobsahuje žádná semena (nebo jich je velmi málo), ale má spoustu pijavic (nebo „peerů“), soubor torrentu nelze stáhnout.
I když tam jsou nějaká semena, nebudete moci stahovat soubory normální rychlostí
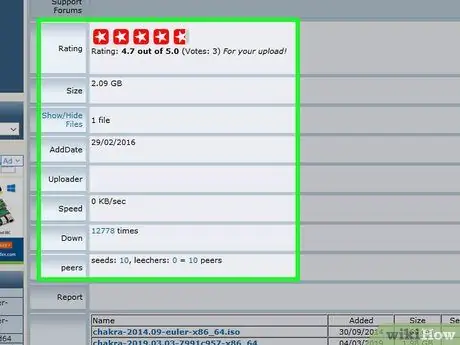
Krok 5. Přečtěte si recenze nebo komentáře k torrentu, který chcete stáhnout
V blízkosti podrobností o torrentu je obvykle místo pro „Recenze“nebo „Komentáře“. Procházejte sekci komentářů a ujistěte se, že torrent není poškozen nebo obsahuje škodlivé soubory.
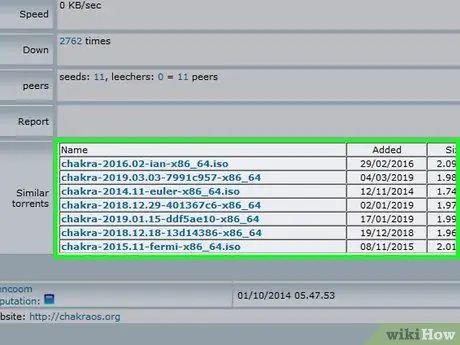
Krok 6. V případě potřeby pokračujte v hledání opravdu dobrých torrentů
Jakmile najdete požadovaný torrent, stáhněte si jej.
Část 4 ze 4: Stahování a otevírání torrentů
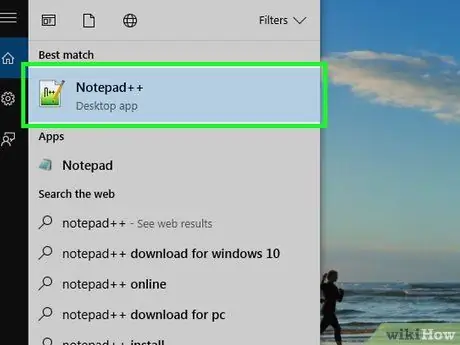
Krok 1. Pochopte, co to znamená „otevřít“torrent
Jakmile je stahování souboru torrent dokončeno, můžete jej otevřít v qBitTorrent a stáhnout soubory spojené s torrentem. Torrent však nemůžete „otevřít“a zobrazit jeho obsah jako kterýkoli jiný soubor.
Zatímco kód torrentu můžete zobrazit pomocí propracovaného textového editoru, jako je například Poznámkový blok ++, většina zobrazeného textu bude šifrovaná nebo nečitelná
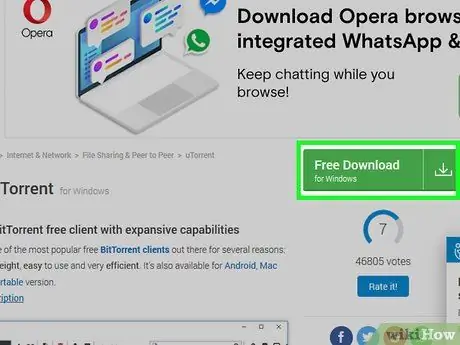
Krok 2. Vyhledejte tlačítko „Stáhnout“
Tlačítko „Stáhnout“se bude lišit v závislosti na webu, ze kterého je torrent stažen. Vedle nebo pod torrenty hledejte tlačítko, které říká Stažení nebo má šipka směřující dolů vpravo od něj. Požadovaný torrent se začne stahovat do vašeho počítače.
- Někdy si jej můžete stáhnout jednoduše kliknutím na název torrentu nebo kliknutím na odkaz na soubor .torrent.
- Buďte opatrní při klikání na šipky nebo blikajících tlačítkách stahování. Tato upozornění jsou obvykle reklamy, jejichž cílem je přimět návštěvníky, aby na ně klikli.
- V závislosti na nastavení prohlížeče může být nutné zadat umístění pro uložení nebo kliknout Uložení souboru před stahováním torrentů.
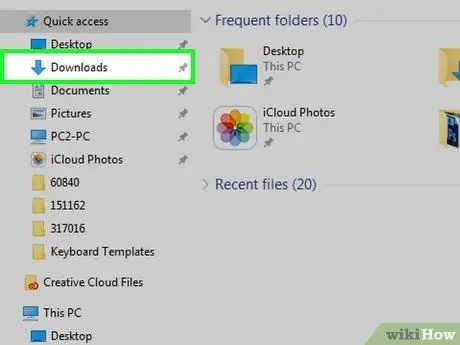
Krok 3. Vyhledejte soubor torrent ve vašem počítači
Otevřete složku, kde je uložen stažený soubor torrentu.
Na většině počítačů je výchozí složka pro ukládání stahování Soubory ke stažení, který je na levé straně okna Finder (Mac) nebo File Explorer (Windows).
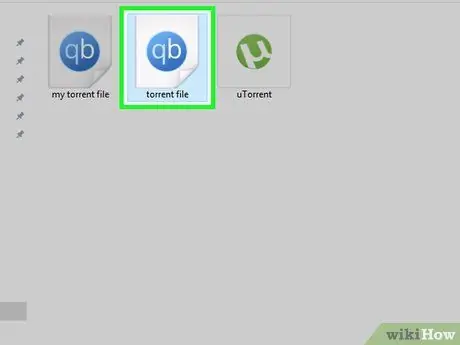
Krok 4. Poklepejte na soubor torrent
Protože jste nastavili qBitTorrent na automatické otevírání souborů.torrent, otevře se v okně qBitTorrent.
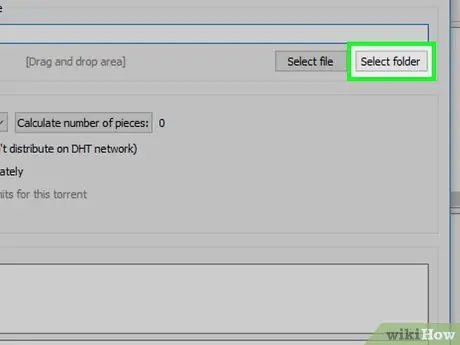
Krok 5. Změňte místo pro uložení staženého souboru torrent
Pokud chcete změnit složku používanou k ukládání souborů torrent ke stažení, proveďte ve vyskakovacím okně následující:
- Klikněte na ikonu složky napravo od textového pole „Uložit do“uprostřed okna.
- Klikněte Vybrat složku nebo Vybrat.
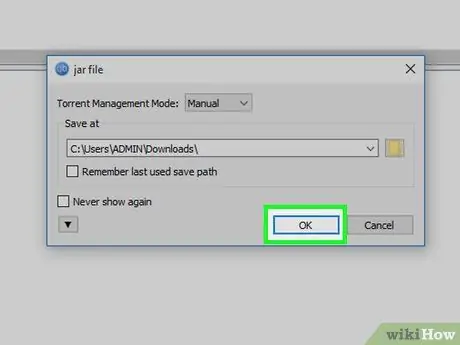
Krok 6. V dolní části okna klikněte na OK
Pokud tak učiníte, uloží se vaše změny a soubor torrentu se začne stahovat.

Krok 7. Počkejte, až se stahování souboru torrent dokončí
Průběh stahování můžete zkontrolovat napravo od názvu torrentu uprostřed okna qBitTorrent.
Pokud je počet „Peers“větší než počet „Seeds“, bude stahování souboru torrent trvat déle
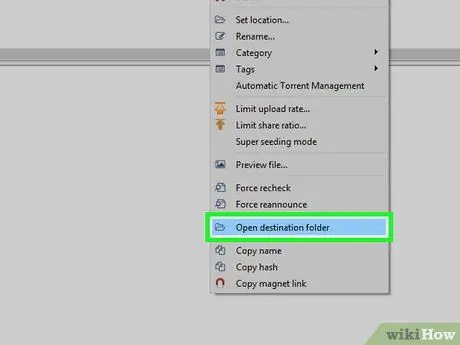
Krok 8. Zobrazte stažený soubor torrentu
Pokud byl torrent úspěšně stažen, můžete otevřít složku pro stahování a zobrazit soubor:
- Klikněte pravým tlačítkem (Ctrl+klikněte na Mac) na název torrentu v qBitTorrent.
- Klikněte Otevřete cílovou složku v rozevírací nabídce.
Tipy
- Některé soubory torrentu vyžadují k otevření speciální aplikaci. Pokud například stahujete soubor ISO přes torrent, budete pravděpodobně muset soubor ISO připojit, než ho budete moci použít.
- Chcete -li dodržovat dobrou etiketu stahování přes torrent, je také dobré „naočkovat“(což znamená „nahrát“) soubor torrentu alespoň na stejnou dobu, jakou vám trvalo jeho stažení. Po načtení ponecháte nově stažený torrent v seznamu front klienta torrentu po dokončení stahování.
- Osoba, která aktuálně stahuje soubor torrentu, se nazývá „leech“nebo „peer“, zatímco osoba, která nahrává obsah torrentu, se nazývá „seed“.
Varování
- Stahování a používání torrentů je legální, ale často se používají k přístupu k pirátskému softwaru nebo filmům. Stejně jako cokoli jiného na internetu, nestahujte nelegální obsah pomocí torrentů.
- Torrenty vždy nahrávají jiní lidé. Je tedy možné, že stažený soubor nelze použít ve vašem počítači.
- Pokud ke stahování licencovaných (nebo placených) programů nebo obsahu chráněného autorskými právy používáte torrenty, může být zaznamenána vaše adresa IP (internetový protokol) a vašemu poskytovateli internetových služeb/ISP (vaší internetové službě) bude zaslán dopis o ukončení a ukončení Poskytovatel). Pokud se toto porušení opakuje, může vám být zakázáno používání služeb ISP.






