- Autor Jason Gerald [email protected].
- Public 2024-01-19 22:11.
- Naposledy změněno 2025-01-23 12:14.
Tento wikiHow vás naučí, jak otestovat spojení mezi počítačem Linux a jiným počítačem pomocí příkazu „ping“. Můžete také použít pokročilou verzi příkazu „ping“s názvem „traceroute“a zjistit, jaké další adresy IP počítač požaduje k dosažení adresy jiného počítače.
Krok
Metoda 1 ze 2: Použití příkazu „Ping“
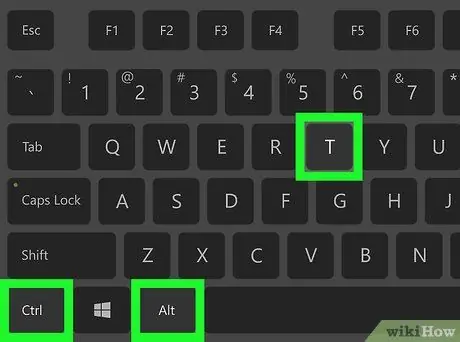
Krok 1. Otevřete Terminal na počítači
Klikněte (nebo dvakrát klikněte) na ikonu Terminál, která vypadá jako černé pole s bílým symbolem> _ "uvnitř. Můžete také současně stisknout Ctrl+Alt+T.
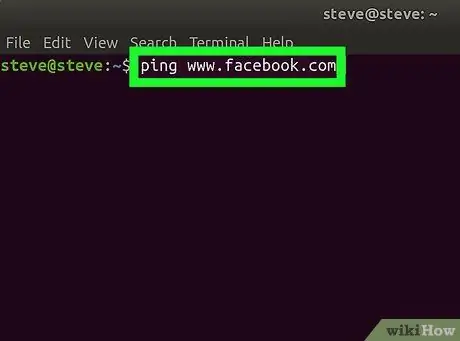
Krok 2. Zadejte příkaz „ping“
Zadejte příkaz ping a poté webovou adresu nebo IP webu, který chcete odeslat příkazem ping.
Chcete -li například pingnout na web Facebook, zadejte příkaz ping www.facebook.com
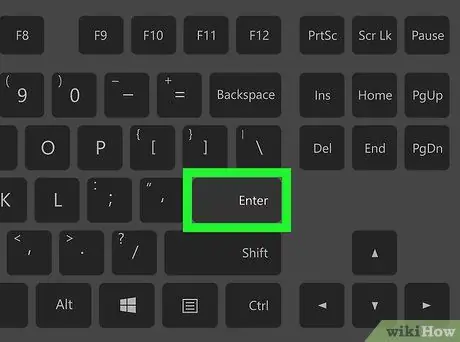
Krok 3. Stiskněte Enter
Bude proveden příkaz „ping“a na tuto adresu bude odeslán požadavek.
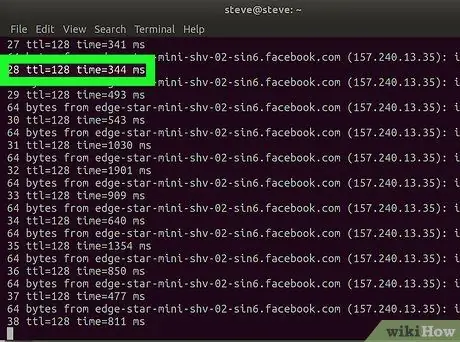
Krok 4. Zkontrolujte rychlost pingu
Na pravé straně každého zobrazeného řádku uvidíte číslo a za ním krátké „ms“. Číslo představuje čas (v milisekundách), za který cílový počítač odpoví na požadavek na data.
- Čím menší je zobrazené číslo, tím rychlejší je spojení mezi vámi z jiného počítače nebo cílového webu.
- Při odesílání příkazu ping na webovou adresu v Terminálu zobrazuje druhý řádek IP adresu webu, který pingujete. Můžete jej použít k odeslání příkazu ping na web namísto IP adresy.
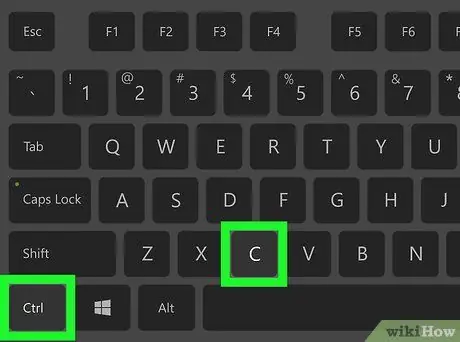
Krok 5. Zastavte proces ping
Příkaz „ping“poběží nepřetržitě. Chcete -li to zastavit, stiskněte klávesovou zkratku Ctrl+C. Příkaz bude ukončen a výsledek ping se zobrazí pod řádkem "^C".
Chcete -li zobrazit průměrnou délku, po kterou ostatní počítače reagují na požadavky na data, sledujte číslo za prvním lomítkem („/“) v řádku pod segmentem „ # přenesených paketů, # přijato“
Metoda 2 ze 2: Použití příkazu Traceroute
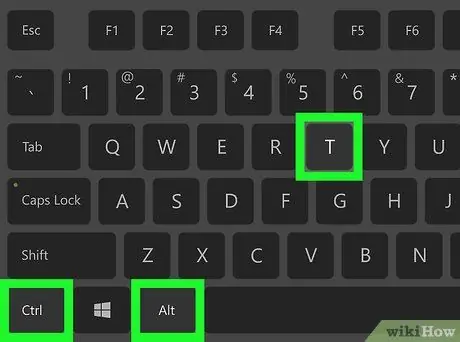
Krok 1. Otevřete Terminal na počítači
Klikněte (nebo dvakrát klikněte) na ikonu Terminál, která vypadá jako černé pole s bílým symbolem> _ "uvnitř. Můžete také současně stisknout Ctrl+Alt+T.
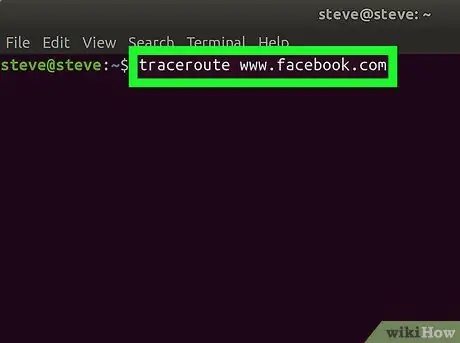
Krok 2. Zadejte příkaz „traceroute“
Zadejte traceroute a poté IP adresu nebo web, který chcete sledovat.
Chcete -li například trasovat trasu z routeru na servery Facebooku, zadejte traceroute www.facebook.com
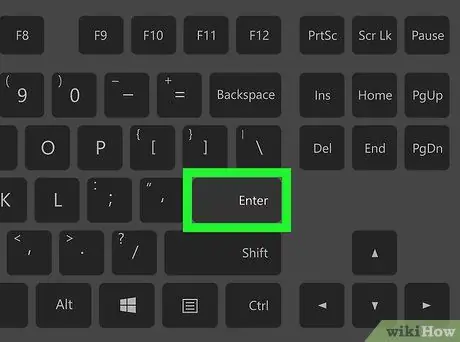
Krok 3. Stiskněte Enter
Bude proveden příkaz „traceroute“.
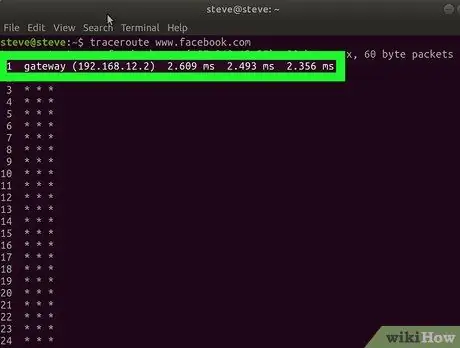
Krok 4. Zkontrolujte trasu, kterou požadavek na data prošel
Na levé straně každého nového řádku, který se objeví, můžete vidět IP adresu routeru, který zpracoval požadavek na sledování. Úplně vpravo na řádku můžete také vidět čas (v milisekundách), který trvalo ke zpracování požadavku.
- Pokud u jedné z tras vidíte hvězdičku, znamená to, že server, ke kterému má být počítač připojen, je nefunkční nebo není připojen k síti, takže se počítač musí pokusit získat přístup k jiné adrese.
- Příkaz traceroute se zastaví, jakmile požadavek na data dosáhne svého cíle.






