Tento wikiHow vás naučí, jak zobrazit archivované e -maily v Gmailu. Gmail vám umožňuje archivovat staré e -maily, aby se nehromadily a nezaplnily vaši doručenou poštu. Tyto e -maily budou skryty v zobrazení doručené pošty, ale nebudou smazány v případě, že je budete chtít znovu vidět.
Krok
Metoda 1 ze 2: Prostřednictvím mobilní aplikace
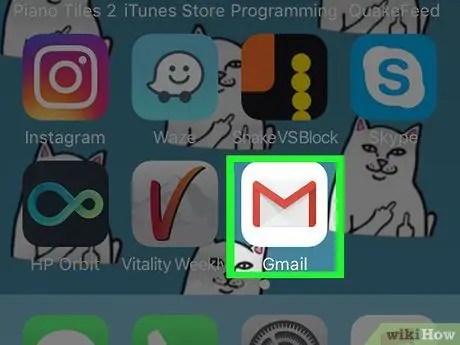
Krok 1. Otevřete Gmail
Tato aplikace je označena červenou ikonou „M“, která připomíná obálku na bílém pozadí.
Pokud nejste přihlášeni do Gmailu, zadejte svou e -mailovou adresu a heslo pro Gmail a potom klepněte na „ Přihlásit se ”.
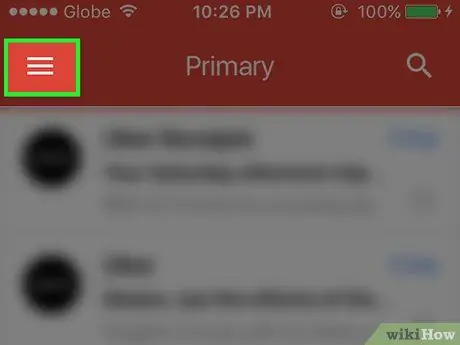
Krok 2. Stiskněte tlačítko
Je v levém horním rohu obrazovky. Poté se zobrazí rozbalovací nabídka.
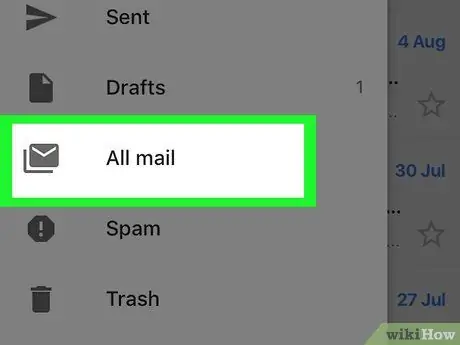
Krok 3. Vyberte Všechny zprávy
Je ve spodní části obrazovky.
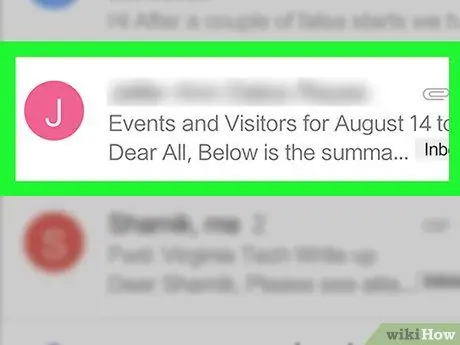
Krok 4. Najděte archivovaný e -mail
Složky Všechna pošta ”Obsahuje všechny e -maily ve vaší doručené poště a také všechny archivované e -maily.
- Každý e -mail, který v pravém horním rohu předmětu nemá značku „Doručená pošta“, je archivovaný e -mail.
- Chcete-li vyhledávání zúžit, můžete také klepnout na ikonu lupy v pravém horním rohu obrazovky a zadat jméno příjemce/odesílatele e-mailu, předmět nebo konkrétní klíčové slovo.
Metoda 2 ze 2: Prostřednictvím webu pro stolní počítače
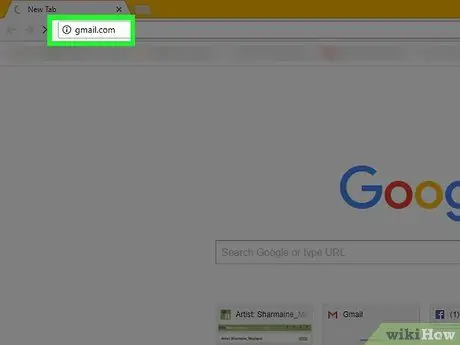
Krok 1. Navštivte webovou stránku Gmail
Můžete jej navštívit na adrese https://www.mail.google.com/. Pokud jste již přihlášeni ke svému účtu Gmail, budete přesměrováni přímo do své doručené pošty.
Pokud nejste přihlášeni ke svému účtu Gmail, klikněte na „ PŘIHLÁSIT SE ”V pravém horním rohu stránky a zadejte svou e-mailovou adresu a heslo.
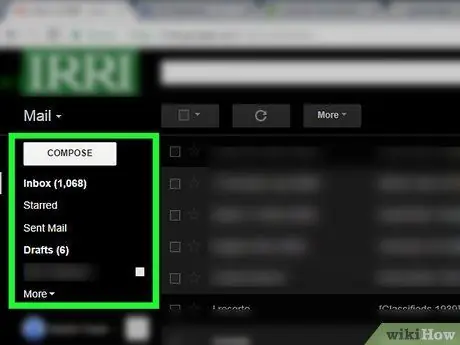
Krok 2. Klikněte na seznam pro výběr doručené pošty
Tento seznam možností je sloupec možností začínající na „ Doručená pošta ”A je na levé straně stránky. Poté se sloupec rozšíří a zobrazí další možnosti.
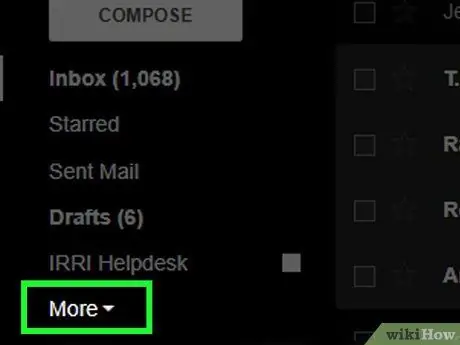
Krok 3. Klikněte na tlačítko Více
Je v dolní části seznamu možností.
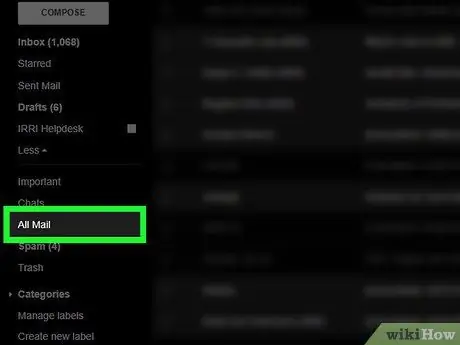
Krok 4. Klikněte na Všechny zprávy
Tato možnost je ve spodní části nabídky, v blízkosti „ Více Poté budete přesměrováni na „ Všechna pošta ”.
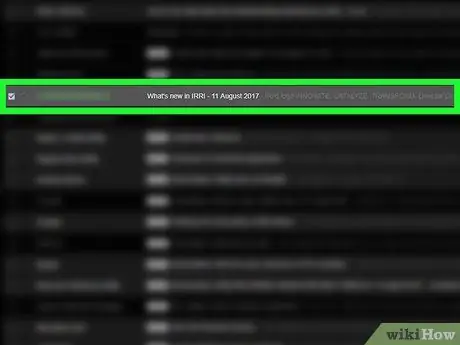
Krok 5. Vyhledejte archivovaný e -mail
Složky Všechna pošta ”Obsahuje všechny e -maily ve vaší doručené poště a také e -maily, které byly archivovány.
- Každý e -mail, který vlevo od předmětu nemá značku „Doručená pošta“, je archivovaný e -mail.
- Pokud z obsahu e -mailu znáte konkrétního příjemce/odesílatele, předmět nebo klíčové slovo, můžete tyto informace zadat do vyhledávacího pole v horní části stránky Gmailu.






